
КАТЕГОРИИ:
Архитектура-(3434)Астрономия-(809)Биология-(7483)Биотехнологии-(1457)Военное дело-(14632)Высокие технологии-(1363)География-(913)Геология-(1438)Государство-(451)Демография-(1065)Дом-(47672)Журналистика и СМИ-(912)Изобретательство-(14524)Иностранные языки-(4268)Информатика-(17799)Искусство-(1338)История-(13644)Компьютеры-(11121)Косметика-(55)Кулинария-(373)Культура-(8427)Лингвистика-(374)Литература-(1642)Маркетинг-(23702)Математика-(16968)Машиностроение-(1700)Медицина-(12668)Менеджмент-(24684)Механика-(15423)Науковедение-(506)Образование-(11852)Охрана труда-(3308)Педагогика-(5571)Полиграфия-(1312)Политика-(7869)Право-(5454)Приборостроение-(1369)Программирование-(2801)Производство-(97182)Промышленность-(8706)Психология-(18388)Религия-(3217)Связь-(10668)Сельское хозяйство-(299)Социология-(6455)Спорт-(42831)Строительство-(4793)Торговля-(5050)Транспорт-(2929)Туризм-(1568)Физика-(3942)Философия-(17015)Финансы-(26596)Химия-(22929)Экология-(12095)Экономика-(9961)Электроника-(8441)Электротехника-(4623)Энергетика-(12629)Юриспруденция-(1492)Ядерная техника-(1748)
Создание примечаний
|
|
|
|
Присвоение имени ячейке, диапазону или формуле
При обращении к ячейке, диапазону или формуле вместо адреса ячеек можно использовать присвоенные им имена. Чтобы присвоить имя формуле необходимо:
¯ в меню Вставка выбрать пункт Имя, а затем пункт Присвоить;
¯ в поле Имя (рис.21) ввести имя для формулы;
¯ в поле Формула ввести формулу (она должна начинаться со знака "=";
¯ щелкнуть кнопку Добавить, после чего имя формулы появится в списке;
¯ для удаления имени из списка следует выделить его и щелкнуть кнопку Удалить;
¯ после ввода всех имен щелкнуть ОК.
Чтобы вставить формулу с собственным именем, необходимо:
¯ в меню Вставка выбрать пункт Имя, а затем пункт Вставить;
¯ в списке Имя выбрать имя формулы и щелкнуть ОК.
Для присвоения имени ячейке или диапазону, следует:
¯ выделить ячейку, диапазон ячеек или несколько диапазонов, которым следует присвоить имя;
¯ щелкнуть мышью в поле имени в левой части строки формул;
¯ набрать имя для ячейки или диапазона;
¯ нажать клавишу Enter.
Если щелкнуть на кнопке со стрелкой рядом с полем имени, то появится список собственных имен ячеек. При выборе имени из этого списка будет выделена соответствующая ячейка или диапазон ячеек.
Если ячейке или диапазону ячеек присвоено имя, его можно использовать на любом другом листе этой же книги. Можно также создавать имена, определенные только для текущего уровня рабочего листа. Например, чтобы использовать одинаковое имя на нескольких различных листах одной книги, необходимо:
¯ в меню Вставка выбрать пункт Имя, а затем – Присвоить;
¯ в поле Имя набрать сначала имя рабочего листа, за ним восклицательный знак, а затем имя ячейки или диапазона ячеек, например, Лист5!Баланс;
¯ в поле Формула ввести формулу или ссылку (она должна начинаться со знака равенства) и щелкнуть кнопку ОК.
Можно использовать одно и тоже имя для определения имени на уровне листа и на уровне всей книги. Тогда имя на уровне рабочего листа будет перекрывать общее имя на том листе, где оно определено.
Microsoft Excel позволяет добавлять текстовые примечания к ячейкам. Это особенно полезно в одном из следующих случаев:
¯ рабочий лист используется совместно несколькими пользователями;
¯ рабочий лист большой и сложный;
¯ рабочий лист содержит формулы, в которых потом будет тяжело разобраться.
После добавления примечания к ячейке в ее верхнем правом углу появляется указатель примечания (красный треугольник). Для добавления текстового примечания необходимо:
¯ выделить ячейку, к которой следует добавить примечание;
¯ вызывать команду Примечание из меню Вставка;
¯ в поле, которое появилось, ввести примечание (размер поля можно изменить, перетягивая маркеры размера);
¯ щелкнуть мышью за пределами поля.
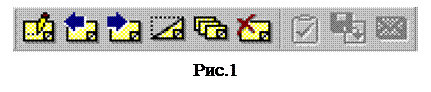 Примечание присоединится к ячейке и будет появляться при наведении на него указателя мыши. Для изменения текста примечания следует выделить соответствующую ячейку и в меню Вставка выбрать пункт Изменить примечание. Также для этого удобно использовать контекстное меню.
Примечание присоединится к ячейке и будет появляться при наведении на него указателя мыши. Для изменения текста примечания следует выделить соответствующую ячейку и в меню Вставка выбрать пункт Изменить примечание. Также для этого удобно использовать контекстное меню.
Чтобы увидеть одновременно все примечания и работать с ними, можно перейти в режим Примечания через соответствующий пункт в меню Вид. При этом появляется панель Рецензирование ( рис.22), содержащая кнопки для работы с примечаниями.
|
|
|
|
|
Дата добавления: 2014-11-16; Просмотров: 347; Нарушение авторских прав?; Мы поможем в написании вашей работы!