
КАТЕГОРИИ:
Архитектура-(3434)Астрономия-(809)Биология-(7483)Биотехнологии-(1457)Военное дело-(14632)Высокие технологии-(1363)География-(913)Геология-(1438)Государство-(451)Демография-(1065)Дом-(47672)Журналистика и СМИ-(912)Изобретательство-(14524)Иностранные языки-(4268)Информатика-(17799)Искусство-(1338)История-(13644)Компьютеры-(11121)Косметика-(55)Кулинария-(373)Культура-(8427)Лингвистика-(374)Литература-(1642)Маркетинг-(23702)Математика-(16968)Машиностроение-(1700)Медицина-(12668)Менеджмент-(24684)Механика-(15423)Науковедение-(506)Образование-(11852)Охрана труда-(3308)Педагогика-(5571)Полиграфия-(1312)Политика-(7869)Право-(5454)Приборостроение-(1369)Программирование-(2801)Производство-(97182)Промышленность-(8706)Психология-(18388)Религия-(3217)Связь-(10668)Сельское хозяйство-(299)Социология-(6455)Спорт-(42831)Строительство-(4793)Торговля-(5050)Транспорт-(2929)Туризм-(1568)Физика-(3942)Философия-(17015)Финансы-(26596)Химия-(22929)Экология-(12095)Экономика-(9961)Электроника-(8441)Электротехника-(4623)Энергетика-(12629)Юриспруденция-(1492)Ядерная техника-(1748)
Выполнение работы. Задание 1.Создать таблицу в текстовом процессоре Word
|
|
|
|
Задание 1. Создать таблицу в текстовом процессоре Word.
Изучите основные операции работы с ячейками, строками и столбцами таблицы. Создайте в своей личной папке папку ЛРТаблицы. Запустите текстовый процессор. Наберите заголовок таблицы «Учебная таблица».
Создать таблицу:
• Для создания таблицы используйте меню Таблица-Вставить-Таблица. Укажите число столбцов (2) и число строк (5). Нажмите ОК.
• Поменяйте ширину столбцов таблицы с помощью линейки: размер первого столбца – 2 см, второго столбца – 5 см. Заполните первую строку таблицы произвольным текстом.
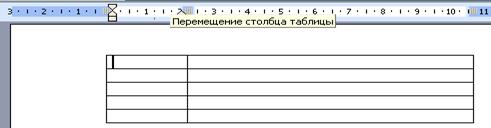
|
| Рисунок 1.1 – Изменение ширины столбца |
• Добавьте в таблицу копию первого столбца (установить курсор мыши в любой ячейке первого столбца, далее: Таблица-Вставить-Столбцы слева).
• Добавьте еще один столбец – копия второго (установить курсор мыши в любой ячейке первого столбца, Таблица-Вставить-Столбцы справа).
• Сохраните файл под именем Таблица1 в папке ЛРТаблицы.
• Очистите содержимое ячеек: Выделите все столбцы таблицы, двигая мышь вдоль верхней границы таблицы и добиваясь изменения указателя на вертикальную стрелку. Нажмите Delete. Содержимое ячеек таблицы очистится.
• Отмените очистку содержимого ячеек.
• Удалите таблицу: Выделите таблицу, поместив указатель мыши слева от таблицы, и, перемещаясь вдоль полосы выделения, выберите Правка-Вырезать или команду Таблица-Удалить ячейки.
• Отмените удаление таблицы.
• Выйдите из текстового процессора.
Задание 2. Создать таблицу «Сведения об успеваемости студентов» в соотвествии с рис. 2.
Подготовьте таблицу, содержащую сведения об успеваемости студентов, для дальнейшего подсчета количества оценок. Образец документа представлен на рисунке 1.2.
| A | B | C | D | E | F | G | H | I |

| ||||||||
| Рисунок 1.2 – Сведения об успеваемости |
Для выполнения этого задания выполните следующие действия:
1. Создайте новый документ.
2. Создайте таблицу из 5 столбцов и 2 строк.
•  Вид-Панели инструментов-Таблицы и границы.
Вид-Панели инструментов-Таблицы и границы.
• Щелкните мышью по кнопке Добавить таблицу;
• Укажите указателем мыши число строк – 2 и столбцов – 5;
• После выделения нужного количества строк и столбцов отпустите левую клавишу мыши; (появится изображение таблицы, состоящей из 2 строк и 5 столбцов); курсор будет находиться в 1-ой ячейке таблицы;
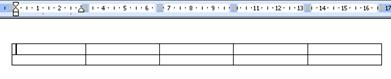
|
| Рисунок 1.3 – Создание таблицы |
3. Выполните объединение ячеек первой строки.
4. Разбейте во 2-й строке 1-ю ячейку на 5 столбцов. Для разбиения выделенного столбца на несколько столбцов используйте команду Таблица-Разбить ячейки, или кнопку  .
.

|
| Рисунок 1.4 – Объединение ячеек, разбиение строк |
7. Установите ширину столбца A – 0,7 см, столбца B – 2,75 см, столбца C – 1,5 см, столбцов D-I – 1,75 см (команда Таблица-Свойства таблицы, вкладки Строка и Столбец).

|
| Рисунок 1.5 – Свойства таблицы |
8. Добавить 12 строк.
o Перемещение курсора по ячейкам таблицы: для перехода вправо нажмите на клавиатуре клавишу Тab, для перехода влево – Shift+Tab.
o Добавление новой строки: установите курсор мыши в последнюю ячейку таблицы и нажмите клавишу Тab.
9. Введите текст в ячейки таблицы согласно рисунку 1.2, соблюдая правила форматирования текста. Будет получен результат в виде, изображенном на рисунке 1.6.
Сведения об успеваемости
| Учебная дисциплина | Группа | Всего сдавало | Отлично | Хорошо | Удовл. | Неудовл. | Неяв-ки | |
| Информатика | ||||||||
| 1. | КИТ | 1А | ||||||
| 2. | КИС | 1Б | ||||||
| 3. | ОИТ | 1В | ||||||
| 4. | ЭММ | 1Г | ||||||
| Высшая математика | ||||||||
| 1. | Мат. анализ | 1А | ||||||
| 2. | Статистика | 1Б | ||||||
| 3. | Теория вероятности | 1В | ||||||
| 4. | Аналитическая геометрия | 1Г |
Рисунок 1.6 – Ввод данных в таблицу
10. Затените итоговые строки и столбцы для подсчета количества оценок (команда Формат-Границы и заливка, или инструмент Цвет заливки на панели Таблицы и границы). Для обрамления ячеек используйте инструмент Внешние границы панели Таблицы и границы. Сетка на печати документа не видна.

| 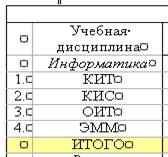
|
| Рисунок 1.7 – Режим Предварительный просмотр (сетка скрыта) | Рисунок 1.8 – Режим Документ (сетка имеет серый цвет) |
11. Для скрытия границ таблицы – Таблица-Скрыть сетку.
12. Сохраните документ в файле Table.doc.
Задание 3. Создать ведомость посещаемости в соответствии с рисунком 1.9. Сохранить работу в файле Ведомость.

| ||
Нумерация – 
| Сортировка (задание 4) | Вычисления (задание 4) |
| Рисунок 1.9 – Ведомость посещаемости |
Задание 4. Использовать формулы в таблице. Сортировать данные в таблице. Определить повторяющиеся заголовки.
ФОРМУЛЫ
Произведите расчеты по формулам в таблице, приведенной на рисунке 1.2 (файл Table.doc):
o числа студентов каждой группы, сдававших экзамен по определенной дисциплине;
- общего числа студентов, сдавших экзамен по каждой дисциплине на "отлично", "хорошо", "удовлетворительно", "неудовлетворительно";
- числа студентов, сдававших экзамен по определенной дисциплине;
o числа всех студентов, сдававших экзамены.

|
| Рисунок 1.10 – Вычисление числа сдававших с учетом неявки |
Произведите расчеты по формулам в таблице, приведенной на рисунке 1.9.
Для выполнения этого задания выполните следующие действия:
1. Откройте файл Ведомость.doc.
2. Создайте формулы для расчетов (команда Таблица-Формула, обновление расчетов – F9) или используйте инструмент Автосумма.
Замечание. Автоматический подсчет итога по строкам производится по формуле =SUM(LEFT) или =SUM(RIGHT), расчет по столбцам –=SUM(ABOVE).
3. Скопируйте формулу в другие ячейки таблицы.
4. Произведите обновление (расчет) значений в скопированных формулах (команда Обновить поле в контекстном меню).
5. Для отображения формулы в ячейке: выделить формулу, из контекстного меню выбрать Коды/Значения полей.
6. Сохраните файлы.
СОРТИРОВКА
Произвести сортировку списков Информатика и Высшая математика в таблице Сведения об успеваемости.
Произвести сортировку списка Фамилия, Имя, Отчество в таблице Ведомость посещаемости.
7. Отсортируйте, например, список Информатика:
o Выделить записи с данными

|
| Рисунок 1.11 – Выделение записей |
o Таблица – Сортировка
o Появится диалоговое окно. В нем определить столбец сортировки, тип данных и направление сортировки.

|
| Рисунок 1.12 – Настройка параметров сортировки |
Для сортировки строк таблицы по алфавиту служит меню Таблица -Сортировка или кнопки сортировки (по возрастанию или убыванию) панели инструментов Таблицы и границы.
ЗАГОЛОВКИ
8. Определите строки повторяющихся заголовков в начале каждой страницы для таблицы Ведомость посещаемости.
o Выделить шапку таблицы

|
| Рисунок 1.13 – Выделение шапки таблицы |
o Таблица-Заголовки
o Добавьте в таблицу столько строк, чтобы часть таблицы оказалась на другой странице. Убедитесь, что заголовок таблицы повторяется в начале страницы. (Замечание. Для отмены повтора заголовка просто сбросьте флажок Заголовок).
Задание 5. Создание диаграммы на основе таблицы
Постройте диаграмму на основе таблицы 1.
Таблица 1.1 – Износ образца в паре трения

Порядок выполнения задания:
1. Создайте новый документ.
2. Создайте и заполните таблицу согласно прилагаемому образцу.
3. Скопируйте созданную таблицу в буфер обмена.
4. Вставьте базовую диаграмму командой Вставка-Объект-Диаграмма Microsoft Graph. Рядом с диаграммой развернется ее базовая таблица.

|

|
| Рисунок 1.14 – Построение диаграммы на основе таблицы |
5. Выделите содержимое базовой таблицы и замените содержимым своей таблицы из буфера обмена. При этом диаграмма приходит в соответствие с содержимым таблицы.

|
| Рисунок 1.15 – Редактирование содержимого базовой таблицы |
6. В контекстном меню выберите пункт Параметры диаграммы, вставьте Заголовки и введите названия осей координат. В результате вы получите диаграмму, представленную на рисунке 1.16. С помощью пункта Тип диаграммы проверьте, как выглядят диаграммы других (стандартных и нестандартных) типов.

| |

| |
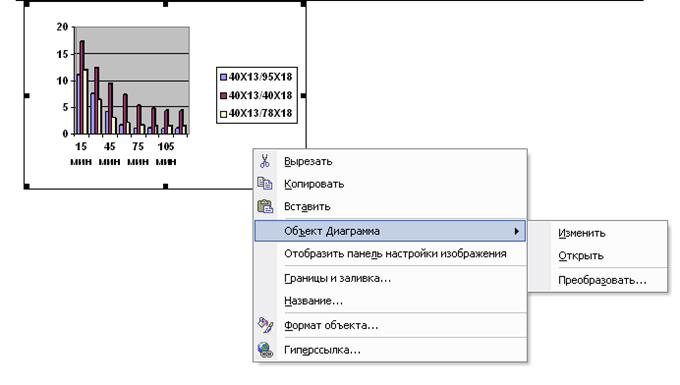
| |
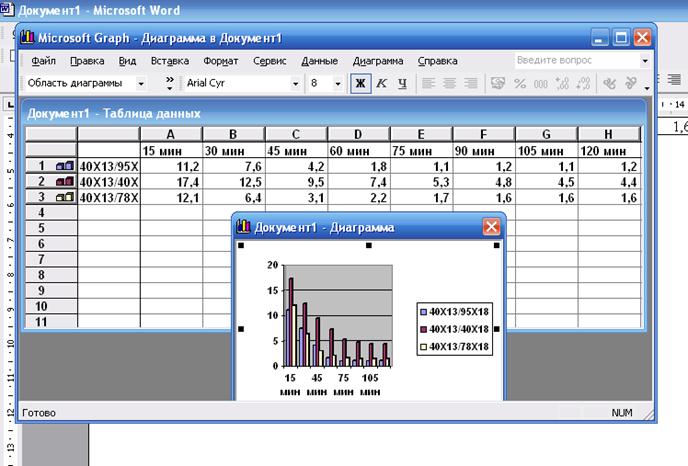
| |
| Рисунок 1.16 – Изменение типа диаграммы |
7. Сохраните документ в файле Диаграмма1.

|

|
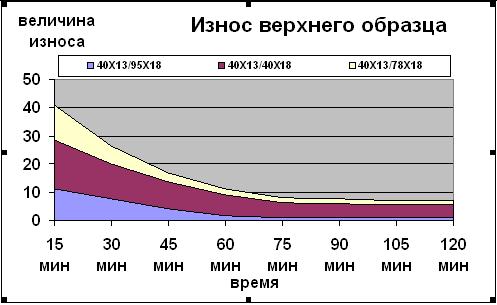
|
| Рисунок 1.17 – Различные типы диаграмм |
Задание 6. Создать таблицу получения цветов палитры красок в соответствии с рисунком 1.18. Сохранить ее в файле Color.
1. Запустите текстовый процессор.
2. Создайте таблицу смешения цветов для палитры:
• Наберите заголовок таблицы в соответствии с рисунком 1.18;
• выполните команду основного меню Таблица-Вставка-Таблица;
• в появившемся диалоговом окне задайте параметры:
Количество строк: 8
Количество столбцов: 4
Выберите формат: выполните щелчок по кнопке Автоформат и выделите название формата в предложенном списке;
• подтвердите выполнение действий щелчком по кнопке ОК.
3. Объедините в первой строке таблицы вторую, третью и четвертую ячейки.
Введите текст «Количество частей краски».
5. Заполните таблицу данными в соответствии с рисунком 1.18 и выделите заголовки, применив различные типы начертания шрифта.
6. Сохраните документ в файле Соlоr.
7. Выйдите из текстового процессора.
Таблица цветов
| Название цветов | Количество частей краски | ||
| Красная | Зеленая | Голубая | |
| Черный | |||
| Оранжевый | |||
| Фиолетовый | |||
| Сиреневый | |||
| Желтый | |||
| Белый |
Рисунок 1.18 – Таблица цветов палитры
Контрольные вопросы:
1. Как текстовый процессор определяет число столбцов таблицы (число строк)?
2. Как вставить несколько строк в таблицу (несколько столбцов)?
3. Как выделить несколько строк в таблице (несколько столбцов)?
4. Как редактировать колонтитулы?
5. Как пользоваться инструментом Формат по образцу?
6. Как создать многоколонный текст газетного типа?
7. Как изменить значок маркера в маркированном списке?
8. Что понимают под текстовым документом?
9. Что называют абзацем?
10. Перечислите параметры объекта «строка».
РАЗДЕЛ 2. ОСНОВЫ РАБОТЫ В MS EXCEL
ЦЕЛЬ: Знакомство с приложением MS Excel. Приобретение элементарных навыков работы в среде MS Excel. Ввод и редактирование данных.
Краткие теоретические сведения:
|
|
|
|
|
Дата добавления: 2014-11-16; Просмотров: 8707; Нарушение авторских прав?; Мы поможем в написании вашей работы!