
КАТЕГОРИИ:
Архитектура-(3434)Астрономия-(809)Биология-(7483)Биотехнологии-(1457)Военное дело-(14632)Высокие технологии-(1363)География-(913)Геология-(1438)Государство-(451)Демография-(1065)Дом-(47672)Журналистика и СМИ-(912)Изобретательство-(14524)Иностранные языки-(4268)Информатика-(17799)Искусство-(1338)История-(13644)Компьютеры-(11121)Косметика-(55)Кулинария-(373)Культура-(8427)Лингвистика-(374)Литература-(1642)Маркетинг-(23702)Математика-(16968)Машиностроение-(1700)Медицина-(12668)Менеджмент-(24684)Механика-(15423)Науковедение-(506)Образование-(11852)Охрана труда-(3308)Педагогика-(5571)Полиграфия-(1312)Политика-(7869)Право-(5454)Приборостроение-(1369)Программирование-(2801)Производство-(97182)Промышленность-(8706)Психология-(18388)Религия-(3217)Связь-(10668)Сельское хозяйство-(299)Социология-(6455)Спорт-(42831)Строительство-(4793)Торговля-(5050)Транспорт-(2929)Туризм-(1568)Физика-(3942)Философия-(17015)Финансы-(26596)Химия-(22929)Экология-(12095)Экономика-(9961)Электроника-(8441)Электротехника-(4623)Энергетика-(12629)Юриспруденция-(1492)Ядерная техника-(1748)
Интерфейс СУБД Access
|
|
|
|
Запуск приложения СУБД Access
(КЗ№ 1-5)
КЗ№1. (интерактивный контроль)
Для хранения данных используются 1. Электронные таблицы, 2. Базы данных, 3. Оба вида программ. Нажмите на клавишу с номером правильного ответа.
Ответ: 3.
КЗ№2. (интерактивный контроль)
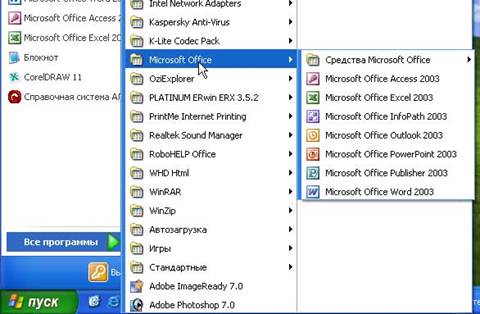 |
Укажите пункт главного меню Windows, содержащий приложения MS Office. Подсказка:
КЗ№3. (интерактивный контроль)
Откройте окно «Запуск программы» из главного меню Windows.
 |
Подсказка:
КЗ№4. (интерактивный контроль)
В программе ПРОВОДНИК укажите файл, ярлык («иконку»), изображение которого соответствует стандартной пиктограмме приложения Access.
 |
Подсказка:
КЗ№5. (интерактивный контроль)
 |
На РАБОЧЕМ СТОЛЕ укажите ярлык («иконку»), изображение которого соответствует стандартной пиктограмме приложения Access.
Подсказка:
Работа с панелями инструментов и строкой меню
(КЗ№ 6-10)
КЗ№6. (интерактивный контроль)
Выберите (ВБ) любую команду сначала на панели инструментов «База данных», а затем в строке меню.
Подсказка:


КЗ№7. (интерактивный контроль)
Указать область захвата панели инструментов для её перемещения
Подсказка: 
КЗ№8. (интерактивный контроль)
Открыть окно диалога «Настройка»
Подсказка: Открыть окно диалога «Настройка» можно одним из способов: 1) Меню Вид (ЛКМ)ÞПанели инструментов (ЛКМ)ÞНастройка… (ЛКМ) 2) на любой из панелей инструментов вызвать контекстное меню (ПКМ) ÞНастройка…
КЗ№9. (интерактивный контроль)
Открыть окно диалога «Свойства панели инструментов»
Подсказка:
1) 2)

Открыть окно диалога «Свойства панели инструментов». Настроить свойства панели инструментов «База данных»: запретить изменение размера и перемещение, закрепление по горизонтали.
Подсказка:

КЗ№10. (интерактивный контроль)
Включите панель «Область задач», используя команды строки меню.
Подсказка:

Рабочее окно и объекты Access
(КЗ№ 11-19)
КЗ№11. (интерактивный контроль)
Пиктограмма системного меню окна базы данных предназначена для: 1. Вызова справочной системы. 2. Изменений состояния окна (манипуляций с окном). 3. Изменений объектов БД, отображаемых в окне БД.
Нажмите на клавишу с номером правильного ответа.
Ответ: 2.
КЗ№12. (интерактивный контроль)
Перейдите на страницу окна базы данных с таблицами и откройте таблицу «Заказы» в режиме конструктора.
Подсказка:

КЗ№13. (интерактивный контроль)
Откройте схему базы данных Борей.
Подсказка: Выполнить операции: Меню Сервис(ЛКМ)ÞСхема данных(ЛКМ) или нажать кнопку  на панели инструментов
на панели инструментов
(Схема данных открыта. Предоставлена возможность вызова окна «Изменение связей» для каждой связи) В отношении между какими таблицами обеспечивается каскадное обновление связанных полей? В схеме данных выполнить щелчок (ЛКМ) сначала на заголовке главной таблицы (на стороне «один»), затем на заголовке внешней таблицы (на стороне «многие»).
Подсказка: через контекстное меню отношений вызвать окно «Изменение связей», убедиться в установке флажка «Каскадное обновление связанных полей». Правильный ответ: КлиентыÞЗаказы.
КЗ№14. (интерактивный контроль)
Откройте запрос «Десять самых дорогих товаров» сначала в режиме конструктора, а затем перейдите в режим таблицы.
Подсказка:
1) 2) Через контекстное меню


КЗ№15. (интерактивный контроль)
Открыть форму «Типы», используя контекстное меню.
Подсказка:

КЗ№16. (интерактивный контроль)
Откройте отчет «Итоги продаж по объему» двойным щелчком (2ЛКМ). Используя контекстное меню, установите масштаб отображения отчета 150%.
Подсказка: Масштабирование

КЗ№17. (интерактивный контроль)
Используя контекстное меню, открыть страницу доступа к данным «Обзор заказов» для просмотра в обозревателе Интернет.
Подсказка:

КЗ№18. (интерактивный контроль)
На основе макроса «Телефоны клиентов» создайте панель инструментов.
Подсказка:
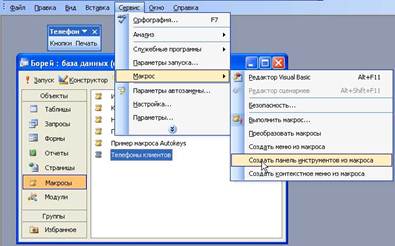
КЗ№19. (интерактивный контроль)
Открыть редактор Visual Basic, используя сочетания клавиш.
Подсказка: Alt+F11

Работа с таблицами в СУБД Access (3.5.2)
Основы работы с таблицами Access
(КЗ№20-29)
КЗ№20. (интерактивный контроль)
Открыть окно мастера таблиц.
Подсказка:
1. В окне базы данных перейти на вкладку «Таблицы».
2. Нажать кнопку «Создать». На экране будет открыто окно диалога «Новая таблица». В этом окне из списка выбрать элемент «Мастер таблиц» и нажать «ОК».
КЗ№21. (интерактивный контроль)
(на экране мастер создания таблиц)
В окне «Создание таблиц» мастера выбрать образец таблицы «Книги»
Подсказка:

КЗ№22. (интерактивный контроль)
Открыть окно конструктора для создания новой таблицы.
Подсказка:
1. В окне базы данных перейти на вкладку «Таблицы».
2. Нажать кнопку «Создать». На экране будет открыто окно диалога «Новая таблица». В этом окне из списка выбрать элемент «Конструктор» и нажать «ОК» или выбрать ярлык «Создание таблицы в режиме конструктора» в окне БД.
КЗ№23. (интерактивный контроль)
(на экране макет новой таблицы в текущем состоянии интерактива с 3-4 именованными полями)
Поместить указатель курсора в 3-ю строку столбца «Имя поля»
Подсказка:

КЗ№24. (интерактивный контроль)
(на экране макет новой таблицы в текущем состоянии интерактива с 3-4 именованными полями)
Выделить второе сверху поле макета таблицы.
Подсказка:
В нашем примере это поле с именем «Название»

КЗ№25. (интерактивный контроль)
(на экране макет новой таблицы в текущем состоянии интерактива с 3-4 именованными полями)
Удалить третье сверху поле в окне конструктора таблиц, а затем отменить удаление, используя сочетания клавиш.
Подсказка:
Выделить строку поля, нажать клавишу «Delete». Строка удалится. Для отмены операции нажать сочетание клавиш [Ctrl]+[Z].
КЗ№26. (интерактивный контроль)
(на экране макет новой таблицы в текущем состоянии интерактива с 3-4 именованными полями)
В режиме конструктора таблиц открыть список типов данных в строке второго поля.
Подсказка:
1. Щелкнуть ЛКМ в соответствующем поле столбца «Тип данных». В поле будет отображена кнопка со стрелкой для открытия списка.
2. Щелкнуть на кнопке со стрелкой. Список будет открыт.
КЗ№27. (интерактивный контроль)
(на экране открыта сохраненная таблица в текущем состоянии интерактива с 3-4 именованными полями)
Открыть окно диалога «Отображение столбцов»
Подсказка: через контекстное меню на строке заголовка.

КЗ№28. (интерактивный контроль)
(на экране открыта сохраненная таблица в текущем состоянии интерактива с 3-4 именованными полями)
Выделить третий столбец таблицы.
Подсказка:
Выделить столбец, щелкнув на его заголовке (ЛКМ).
КЗ№29. (интерактивный контроль)
(на экране открыта сохраненная таблица в текущем состоянии интерактива с 3-4 именованными полями)
Закрепить второй столбец таблицы.
Подсказка:
1. Поместить курсор в нужный столбец.
2. Выполнить команду «Закрепить столбцы» из меню «Формат» или из контекстного меню заголовка столбца.
Дополнительные возможности по работе с таблицами
(КЗ№30-34)
КЗ№30. (интерактивный контроль)
(На экране окно БД Борей)
Открыть окно диалога «Связь»
Подсказка:
Выполнить операции «Файл» Þ «Внешние данные» Þ «Связь с таблицами…» или выбрать команду «Связь с таблицами…» из контекстного меню окна базы данных.
КЗ№31. (интерактивный контроль)
(На экране окно БД, имеющей хотя бы одну связанную таблицу)
Открыть окно диалога «Диспетчер связанных таблиц».
Подсказка:
Выбрать команду «Диспетчер связанных таблиц» из меню «Сервис» Þ «Служебные программы» или из контекстного меню ярлыка связанной таблицы.
КЗ№32. (интерактивный контроль)
(На экране окно БД, имеющей хотя бы одну связанную таблицу)
Открыть окно диалога «Импорт».
Подсказка:
Выбрать команду «Импорт…» из меню «Файл» Þ «Внешние данные» или из контекстного меню окна базы данных.
КЗ№33. (интерактивный контроль)
(На экране окно диалога «Импорт объектов»)
В окне диалога «Импорт объектов» включить отображение параметров.
Подсказка:

КЗ№34. (интерактивный контроль)
(На экране окно диалога «Импорт объектов» с отображением параметров)
В окне диалога «Импорт объектов» настроить параметры на импорт только структуры таблиц, пользовательских меню и панелей, а также запросов как таблиц.
Подсказка:

Запросы СУБД Access (3.5.3)
Создание запросов. Конструктор запросов
(КЗ№35-42)
КЗ№35. (интерактивный контроль)
Открыть окно диалога «Новый запрос».
Подсказка:
1. В окне базы данных на панели объектов выбрать ярлык «Запросы».
2. В списке запросов дважды щелкнуть левой кнопкой мыши на ярлыке «Создание запроса с помощью мастера» или нажать на кнопку «Создать» в окне базы данных и в появившемся диалоговом окне «Новый запрос» выбрать «Простой запрос» и нажать на кнопку «ОК».
КЗ№36. (интерактивный контроль)
На последнем шаге мастера создания простого запроса выбрать режим дальнейшего изменения макета запроса.
Подсказка: установить переключатель в этот режим.

КЗ№37. (интерактивный контроль)
Открыть запрос «Студенты_адрес» базы данных «Студенты» в режиме конструктора.
Подсказка:
Выделить в списке окна БД запрос «Студенты_адрес», и нажать кнопку «Конструктор» на панели инструментов окна БД.
КЗ№38. (интерактивный контроль)
В окне «Добавление таблицы» выбрать вкладку «Таблицы и запросы» и выделить в списке запрос.
Подсказка:

КЗ№39. (интерактивный контроль)
(открыт конструктор запросов с таблицей «Поток»; в бланке запроса поля пусты)
Поместить поле «Фамилия» в бланк запроса двойным щелчком кнопки мыши.
Подсказка:
Дважды щелкнуть левой кнопкой мыши на поле «Фамилия» в таблице. При этом в бланке запроса появится столбец, соответствующий выбранному полю.
КЗ№40. (интерактивный контроль)
(открыт конструктор запросов с таблицей «Поток»; в бланке запроса все поля таблицы «Поток»)
Удалить поле «Группа».
Подсказка:
Выделить столбец «Группа» в бланке запроса, а затем нажать клавишу [Delete]. Чтобы выделить столбец – подвести указатель мыши к области выделения столбцов (он преобразуется в жирную стрелку, направленную вниз) и дважды щелкнуть левой кнопкой мыши.
КЗ№41. (интерактивный контроль)
(открыт конструктор запросов с таблицей «Поток»; в бланке запроса все поля таблицы «Поток»)
Переместить поле «Дом_адрес» на один столбец влево.
Подсказка:
1. Выделить столбец «Дом_адрес».
2. Перетащить его мышью влево. При этом отпускать кнопку мыши нужно тогда, когда указатель мыши окажется перед соседним левым столбцом.
КЗ№42. (интерактивный контроль)
(открыт конструктор запросов с таблицей «Поток»; в бланке запроса все поля таблицы «Поток»)
Включить сортировку по убыванию сначала для поля «Группа», затем для поля» Фамилия»
Подсказка:
Сортировка осуществляется по двум полям. Поэтому нужно, чтобы поле «Группа» в построителе находилось левее поля «Фамилия» (при необходимости переместить). Выбрать из списка вид сортировки для этих полей в строке «Сортировка».
Вычисления в запросах
(КЗ№43-46)
КЗ№43. (интерактивный контроль)
В построителе выражений укажите область отображения выражений (ЛКМ).
Подсказка: ниже
КЗ№44. (интерактивный контроль)
В построителе выражений укажите окно папок, содержащих основные типы компонентов выражений.
Подсказка: ниже
КЗ№45. (интерактивный контроль)
В построителе выражений укажите окно отображения категорий элементов выражений.
Подсказка: ниже
КЗ№46. (интерактивный контроль)
В построителе выражений укажите окно элементов выражений.
Подсказка:
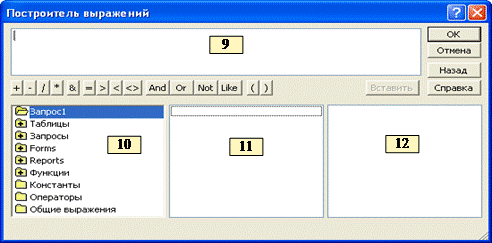
Формы СУБД Access (3.5.4)
Создание простых форм
(КЗ№47-51)
КЗ№47. (интерактивный контроль)
Откройте окно диалога «Новая форма».
Подсказка:
В окне базы данных перейти на вкладку «Формы» и нажать кнопку «Создать».
КЗ№48. (интерактивный контроль)
В окне диалога «Новая форма» выбрать (ЛКМ) из списка элемент, позволяющий активизировать режим интерактивного диалога с приложением для построения формы.
Подсказка: «Мастер форм»
КЗ№49. (интерактивный контроль)
В окне диалога мастера «Создание форм» одной командой (ЛКМ) переместить все поля из области «Доступные поля» в область «Выбранные поля».
Подсказка:
Щелкнуть ЛКМ на кнопке >>.
КЗ№50. (интерактивный контроль)
Сколько образцов макета предлагает мастер «Создание фрм»?
1. четыре, 2. пять, 3. шесть, 4. семь.
Нажать клавишу с номером правильного варианта ответа.
Подсказка:
Вариант №3 – шесть.
КЗ№51. (интерактивный контроль)
(открыта форма «Клиенты» в режиме конструктора)
Изменить оформление элементов формы в соответствии с автоформатом «Диффузный»
Подсказка:
1. Выбрать команду «Формат» Þ «Автоформат» или щелкнуть на кнопке «Автоформат»  .
.
2. В открывшемся окне диалога «Автоформат» выбрать из списка нужный стиль формы «Диффузный».
3. Нажать кнопку «ОК».
Изменение макета формы в режиме конструктора
(КЗ№52-55)
КЗ№52. (интерактивный контроль)
(на экране окно БД Борей)
Открыть форму «Заказы» в режиме конструктора.
Подсказка:
1. В окне БД перейти на страницу с формами.
2. Выделить имя формы «Заказы».
3. Нажать кнопку «Конструктор» или выбрать команду «Конструктор» из контекстного меню формы.
КЗ№53. (интерактивный контроль)
(На экране открыта пустая форма в режиме конструктора, отображается только область данных).
Отобразить заголовок и примечание формы.
Подсказка:
Выбрать команду «Заголовок/примечание формы» из меню «Вид» или из контекстного меню строки заголовка окна формы.
КЗ№54. (интерактивный контроль)
(На экране открыта пустая форма в режиме конструктора, отображается область данных, заголовок и примечание формы).
Скрыть область примечания формы.
Подсказка:
Для этого нужно изменить высоту области примечания. Поместить указатель мыши на нижней границе раздела. Указатель мыши примет форму горизонтальной линии с двунаправленной стрелкой. Перетащить границу раздела при нажатой левой кнопке мыши вверх до линии границы раздела и отпустить кнопку.
КЗ№55. (интерактивный контроль)
(На экране открыта форма в режиме конструктора, в области данных которой поле ввода с надписью, расположенной слева от поля).
Переместить надпись так, чтобы она находилась над полем.
Подсказка:
Для независимого перемещения надписи нужно выделить её, зафиксировать указатель на маркере перемещения (черном квадрате в верхнем левом углу элемента)  и переместить элемент.
и переместить элемент.
|
|
|
|
Дата добавления: 2014-11-16; Просмотров: 2930; Нарушение авторских прав?; Мы поможем в написании вашей работы!