
КАТЕГОРИИ:
Архитектура-(3434)Астрономия-(809)Биология-(7483)Биотехнологии-(1457)Военное дело-(14632)Высокие технологии-(1363)География-(913)Геология-(1438)Государство-(451)Демография-(1065)Дом-(47672)Журналистика и СМИ-(912)Изобретательство-(14524)Иностранные языки-(4268)Информатика-(17799)Искусство-(1338)История-(13644)Компьютеры-(11121)Косметика-(55)Кулинария-(373)Культура-(8427)Лингвистика-(374)Литература-(1642)Маркетинг-(23702)Математика-(16968)Машиностроение-(1700)Медицина-(12668)Менеджмент-(24684)Механика-(15423)Науковедение-(506)Образование-(11852)Охрана труда-(3308)Педагогика-(5571)Полиграфия-(1312)Политика-(7869)Право-(5454)Приборостроение-(1369)Программирование-(2801)Производство-(97182)Промышленность-(8706)Психология-(18388)Религия-(3217)Связь-(10668)Сельское хозяйство-(299)Социология-(6455)Спорт-(42831)Строительство-(4793)Торговля-(5050)Транспорт-(2929)Туризм-(1568)Физика-(3942)Философия-(17015)Финансы-(26596)Химия-(22929)Экология-(12095)Экономика-(9961)Электроника-(8441)Электротехника-(4623)Энергетика-(12629)Юриспруденция-(1492)Ядерная техника-(1748)
Методические указания к выполнению упражнений
|
|
|
|
Упражнение № 2-01. Работа с Инструментальной панелью Геометрия
Образец
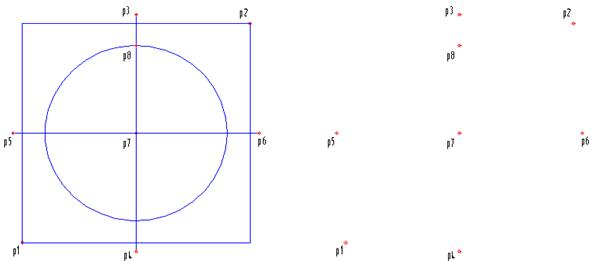
Задание Постройте по точкам деталь, показанную на Образце.
Для выполнения задания необходимо построить 4 геометрических объекта: прямоугольник, окружность и два отрезка. Для этого потребуются три команды ИП Геометрия.
1. Щелкните на кнопке Ввод прямоугольника  на ИП Геометрия - система перешла в режим построения прямоугольников.
на ИП Геометрия - система перешла в режим построения прямоугольников.
Совет После активизации команды сразу перемещайте курсор в область документа, так как все события, связанные с построением геометрических объектов, будут протекать именно там. Кроме того, в этом случае в Строке сообщений можно увидеть запросы системы, относящиеся к запущенной команде. При выполнении команд обязательно следите за состоянием Строки сообщений.
2. По умолчанию прямоугольник строится указанием двух вершин на любой из его диагоналей. В ответ на запрос системы Укажите первую угловую точку прямоугольника щелкните в точке р1 - система зафиксировала первую вершину.
3. В ответ на запрос системы Укажите вторую угловую точку прямоугольника переместите курсор в точку р2 и зафиксируйте ее щелчком мыши - система закончила построение прямоугольника.
4. Зафиксируйте прямоугольник нажатием кнопки Создать объект  на Панели Специального управления
на Панели Специального управления
5. Щелкните на кнопке Ввод отрезка  на ИП Геометрия - система перешла в режим построения отрезков. В ответ на запрос системы Укажите начальную точку отрезка щелкните в точке р3 – система зафиксировала начальную точку отрезка.
на ИП Геометрия - система перешла в режим построения отрезков. В ответ на запрос системы Укажите начальную точку отрезка щелкните в точке р3 – система зафиксировала начальную точку отрезка.
6. В ответ на запрос системы Укажите конечную точку отрезка щелкните в точке р4 - система закончила построение отрезка.
7. Зафиксируйте отрезок нажатием кнопки Создать объект  на Панели Специального управления
на Панели Специального управления
8. Для построения горизонтального отрезка последовательно щелкните мышью в точках р5 и р6.
9. Зафиксируйте отрезок нажатием кнопки Создать объект 
10. Щелчком на кнопке Ввод окружности  на ИП Геометрия активизируйте команду построения окружностей.
на ИП Геометрия активизируйте команду построения окружностей.
11. В ответ на запрос системы Укажите точку центра окружности щелкните в точке р7 - система зафиксировала точку центра.
12. В ответ на запрос Укажите точку на окружности переместите курсор в точку р8 и зафиксируйте ее щелчком мыши - система закончила построение окружности.
13. Зафиксируйте окружность нажатием кнопки Создать объект 
14. Сохраните текущий документ с помощью команды Файл - Сохранить как с именем 2-01.frw на диске, соответствующем номеру ПК, в папке, соответствующей номеру вашей группы.
Упражнение № 2-02. Работа с Панелями расширенных команд
Образец

Задание Последовательно постройте отрезки р1-р3, р3-р4 и р2-р3 так, как показано на Образце. Отрезок р3-р4 должен быть перпендикулярен отрезку р1-р2.
1. Построим отрезок р1-р3. Он строится указания двух точек. Включите команду Ввод отрезка  щелчком на одноименной кнопке, последовательно укажите точки р1 и р3 и зафиксируйте отрезок нажатием кнопки Создать объект
щелчком на одноименной кнопке, последовательно укажите точки р1 и р3 и зафиксируйте отрезок нажатием кнопки Создать объект 
2. Построим отрезок р3-р4. По условию задания он должен быть перпендикулярен отрезку р1-р2. Вариант построения отрезка по двум точкам не позволяет нам построить строго перпендикулярный отрезок, поэтому обратимся к Панели расширенных команд.
3. Для вызова Панели расширенных команд щелкните на кнопке Ввод отрезка  и не отпускайте кнопку мыши. Через короткий промежуток времени раскроется соответствующая Панель расширенных команд. Не отпуская левую кнопку мыши, поместите курсор на кнопку Перпендикулярный отрезок
и не отпускайте кнопку мыши. Через короткий промежуток времени раскроется соответствующая Панель расширенных команд. Не отпуская левую кнопку мыши, поместите курсор на кнопку Перпендикулярный отрезок  и отпустите кнопку мыши.
и отпустите кнопку мыши.
4. После этого система перешла в режим построения перпендикулярных отрезков, курсор изменил свою форму, превратившись в ловушку для выбора объектов - мишень, а в Строке сообщений появился запрос системы Укажите кривую для построения перпендикулярных отрезков.
5. В ответ на запрос системы укажите мишенью любую точку отрезка р1-р2. После этого все последующие отрезки будут строиться строго перпендикулярно указанному отрезку.
6. Затем щелкните в точках р3 и р4 - система построила отрезок р3-р4, перпендикулярный отрезку р1-р2.
7. Зафиксируйте отрезок нажатием кнопки Создать объект 
8. Последний отрезок р2-р3 удобнее вновь построить по двум его точкам. Однако кнопка Перпендикулярный отрезок  заменила кнопку по умолчанию Ввод отрезка
заменила кнопку по умолчанию Ввод отрезка  . Чтобы вернуть нужную кнопку на место, необходимо вызвать на экран Панель расширенных команд.
. Чтобы вернуть нужную кнопку на место, необходимо вызвать на экран Панель расширенных команд.
9. Щелкните на кнопке Перпендикулярный отрезок  и не отпускайте кнопку мыши. Через короткий промежуток времени раскроется Панель расширенных команд. Поместите курсор на кнопку Ввод отрезка
и не отпускайте кнопку мыши. Через короткий промежуток времени раскроется Панель расширенных команд. Поместите курсор на кнопку Ввод отрезка  и отпустите кнопку мыши - система перешла в режим построения отрезка по двум точкам.
и отпустите кнопку мыши - система перешла в режим построения отрезка по двум точкам.
9. Для построения отрезка последовательно укажите точки р2 и р3.
10. Зафиксируйте отрезок нажатием кнопки Создать объект 
11. Сохраните текущий документ с помощью команды Файл - Сохранить как с именем 2-02.frw на диске, соответствующем номеру ПК, в папке, соответствующей номеру вашей группы.
Упражнение № 2-03. Работа с Панелью специального управления
Образец

Задание Постройте отрезки р1-р2, р1-р3 и р2-р3 в режимах автоматического и ручного создания объектов.
1. Включите кнопку Ввод отрезка  на ИП Геометрия. На Панели специального управления нажмите кнопку Автосоздание объекта
на ИП Геометрия. На Панели специального управления нажмите кнопку Автосоздание объекта  . Для построения отрезка р1-р2 последовательно щелкните в точках р1 и р2.
. Для построения отрезка р1-р2 последовательно щелкните в точках р1 и р2.
2. После ввода точки р2 система автоматически построит заданный отрезок. Это результат работы включенного по умолчанию режима автоматического создания объектов. Найдите на Панели специального управления кнопку Автосоздание объекта  - она включена. В этом режиме система автоматически создает объект после ввода минимального набора его параметров.
- она включена. В этом режиме система автоматически создает объект после ввода минимального набора его параметров.
3. Щелчком по кнопке Автосоздание объекта отключите режим автоматического создания объектов  .
.
4. Постройте отрезок р1-р3. Для этого последовательно щелкните в точках р1 и р3. После ввода точки р3 система построит фантом отрезка (фантом – предварительный эскиз объекта - отображается тонкими линиями).
5. Щелчком на кнопке Создать объект  вручную закончите построение отрезка.
вручную закончите построение отрезка.
6. Вновь включите кнопку Автосоздание объекта  и постройте отрезок р2-р3 в автоматическом режиме.
и постройте отрезок р2-р3 в автоматическом режиме.
7. Сохраните текущий документ с помощью команды Файл - Сохранить как с именем 2-03.frw на диске, соответствующем номеру ПК, в папке, соответствующей номеру вашей группы.
Упражнение № 2-04. Ввод данных в поля Панели свойств
Образец

Задание Постройте фигуру по Образцу, используя различные способы ввода значений в поля Панели свойств.
Существует несколько способов ввода значений в поля Панели свойств. В зависимости от этого значение параметра фиксируется либо автоматически, либо вручную нажатием клавиши <Enter> на клавиатуре. При любом способе фиксации символ «галочка» на кнопке состояния поля (признак ожидания ввода параметра) меняется на символ «перекрестье» (признак фиксации параметра).
|
|
|
|
|
Дата добавления: 2014-11-16; Просмотров: 617; Нарушение авторских прав?; Мы поможем в написании вашей работы!