
КАТЕГОРИИ:
Архитектура-(3434)Астрономия-(809)Биология-(7483)Биотехнологии-(1457)Военное дело-(14632)Высокие технологии-(1363)География-(913)Геология-(1438)Государство-(451)Демография-(1065)Дом-(47672)Журналистика и СМИ-(912)Изобретательство-(14524)Иностранные языки-(4268)Информатика-(17799)Искусство-(1338)История-(13644)Компьютеры-(11121)Косметика-(55)Кулинария-(373)Культура-(8427)Лингвистика-(374)Литература-(1642)Маркетинг-(23702)Математика-(16968)Машиностроение-(1700)Медицина-(12668)Менеджмент-(24684)Механика-(15423)Науковедение-(506)Образование-(11852)Охрана труда-(3308)Педагогика-(5571)Полиграфия-(1312)Политика-(7869)Право-(5454)Приборостроение-(1369)Программирование-(2801)Производство-(97182)Промышленность-(8706)Психология-(18388)Религия-(3217)Связь-(10668)Сельское хозяйство-(299)Социология-(6455)Спорт-(42831)Строительство-(4793)Торговля-(5050)Транспорт-(2929)Туризм-(1568)Физика-(3942)Философия-(17015)Финансы-(26596)Химия-(22929)Экология-(12095)Экономика-(9961)Электроника-(8441)Электротехника-(4623)Энергетика-(12629)Юриспруденция-(1492)Ядерная техника-(1748)
Ввод и корректировка данных с помощью форм
|
|
|
|
Для справочников услуг и клиентов приемлемым решением будет создание автоформ типа Ленточная. Для оперативных данных по заказанным услугам создадим столбцовую форму. Рассмотрим детально реализацию данных форм в Access.
Алгоритм реализации форм для ввода информации в базу данных Сервис-Центр:
1. Перейти на вкладку Формы.
2. Создать форму для таблицы Услуги.
2.1. Щелкнуть левой кнопкой мыши по кнопке Создать.
2.2. В появившемся диалоговом окне Новая форма выбрать вид Автоформа: ленточная и источник данных таблица Услуги, а затем закрыть окно (рис. 2.8).

Рис. 2.8. Диалоговое окно Новая форма
2.3. Закрыть новую форму после ее демонстрации на экране.
2.4. Сохранить форму под именем Услуги.
3. Аналогично создать форму Клиенты вида Автоформа: ленточная для таблицы Клиенты.
4. Аналогично создать форму Заказы вида Автоформа: в столбец для таблицы Заказы.
5. Настройка формы Заказы.
5.1. Активизировать форму Заказы и войти в режим Конструктор.
5.2. В форме Заказы, полученной автоматически средствами Access, реквизиты Код услуги и Код клиента представлены полями ввода. Для удобства пользователя при заполнении таблицы данные из квитанций оптимально выбирать, используя соответствующие значения из справочников. Для этой цели предназначен элемент управления, называемый Поле со списком. Однако предварительно необходимо удалить два поля ввода, предназначенные для кодов. Чтобы реализовать данную операцию, поле вместе с подписью надо активизировать, а затем, например, нажать на клавишу <Delete>. Проверить правильность выполнения операции можно, переключившись в режим Формы через меню Вид/Режим формы.
5.3. Для добавления элемента управления Поле со списком можно щелкнуть по соответствующему инструменту на панели и разместить его в разделе Область данных. Сразу после отпускания кнопки мыши возникает первое диалоговое окно Создание полей со списком, где надо выбрать способ, которым поле со списком получает свои значения. В данном случае можно оставить предлагаемое значение — выбор из таблицы или запроса и нажать кнопку Далее (рис. 2.9). Во втором диалоговом окне Создание полей со списком выбирается конкретная таблица Услуги (рис. 2.10). В третьем диалоговом окне выбираются отдельные реквизиты таблицы для списка с помощью кнопки > (либо все реквизиты кнопкой >>).В данную форму имеет смысл включить все реквизиты: Код услуги, Наименование услуги, Стоимость, Количество дней (рис. 2.11). В следующем диалоговом окне все параметры можно оставить без изменения (рис. 2.12) и перейти к окну, где нужно указать поле Код услуги, как источник для значений (рис. 2.13). В последнем диалоговом окне необходимо ввести подпись к полю, например, Услуга (рис. 2.14). После всех этих действий, наконец, можно нажать на кнопку Готово.
5.4. Аналогично добавить поле со списком для выбора клиента по наименованию из таблицы Клиенты. В режиме Конструктор форма примет вид, показанный на рис. 2.15.
5.5. Сохранить форму и закрыть ее окно.
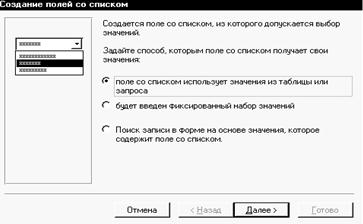
Рис. 2.9. Первое диалоговое окно Создание полей со списком

Рис. 2.10. Второе диалоговое окно Создание полей со списком

Рис. 2.11. Третье диалоговое окно Создание полей со списком
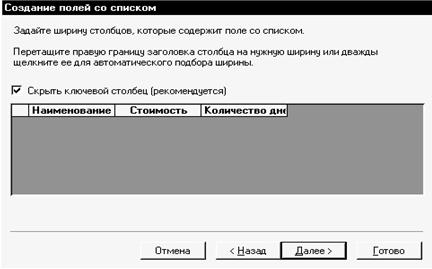
Рис. 2.12. Четвертое диалоговое окно Создание полей со списком

Рис. 2.13. Пятое диалоговое окно Создание полей со списком

Рис. 2.14. Шестое диалоговое окно Создание полей со списком

Рис. 2.15. Реализованная форма Заказы в режиме Конструктор
Если формы разработаны правильно, то пользователь может приступать к вводу входной информации, используя кнопку Открыть на вкладке Формы. Как указывалось выше, исходные данные для задачи содержатся в документах типа 2. Ради экономии места они представлены в обработанном виде в таблицах 2.5–2.7, т. е. в виде трех списков: перечня услуг сервисного центра, списка клиентов, квитанций с заказами. Их будем использовать в качестве тестов для запросов.
Таблица 2.5. Пример перечня услуг
| Наименование услуги | Стоимость | Количество дней |
| Ремонт телевизора | 15 000 | |
| Установка антенны | 8 000 | |
| Вставка ДМ-блока | 3 000 | |
| Ремонт видеомагнитофона | 20 000 | |
| Подключение телефона | 7 000 | |
| Подключение компьютера | 9 000 | |
| Диагностика компьютера | 12 000 | |
| Монтаж ЛВС | 18 000 | |
| Подключение модема | 4 000 |
Таблица 2.6. Пример списка клиентов
| Наименование клиента |
| ПКФ «Марс» |
| ПКП «Сож» |
| ЗАО «Альбатрос» |
| Магазин «Южный» |
| ПКП «Монстр» |
| АПК «Верас» |
| ПКЦ «Геркулес» |
Таблица 2.7. Пример списка квитанций
| Номер заказа | Наименование клиента | Дата | Наименование услуги | Стоимость | Кол-во дней | Оплачено |
| ПКП «Сож» | 25.05.01 | Ремонт видео- магнитофона | Да | |||
| ПКП «Монстр» | 25.05.01 | Установка антенны | Да | |||
| АПК «Верас» | 25.05.01 | Установка антенны | Да | |||
| Магазин «Южный» | 25.05.01 | Ремонт телевизора | Нет | |||
| Окончание табл. 2.7 | ||||||
| Номер заказа | Наименование клиента | Дата | Наименование услуги | Стоимость | Кол-во дней | Оплачено |
| ПКЦ «Геркулес» | 25.05.01 | Диагностика компьютера | Да | |||
| ПКЦ «Геркулес» | 26.05.01 | Монтаж ЛВС | Да | |||
| ПКФ «Марс» | 26.05.01 | Ремонт видеомагнитофона | Нет | |||
| АПК «Верас» | 26.05.01 | Вставка ДМ-блока | Да | |||
| ЗАО «Альбатрос» | 27.05.01 | Подключение телефона | Да | |||
| ЗАО «Альбатрос» | 27.05.01 | Установка антенны | Да | |||
| ПКП «Монстр» | 27.05.01 | Подключение компьютера | Да | |||
| АПК «Верас» | 29.05.01 | Подключение модема | Да | |||
| ПКП «Сож» | 01.06.01 | Диагностика компьютера | Да | |||
| ПКФ «Марс» | 01.06.01 | Ремонт телевизора | Да | |||
| АПК «Верас» | 02.06.01 | Подключение компьютера | Нет | |||
| ПКЦ «Геркулес» | 03.06.01 | Монтаж ЛВС | Да | |||
| Магазин «Южный» | 03.06.01 | Подключение телефона | Да | |||
| ПКЦ «Геркулес» | 03.06.01 | Вставка ДМ-блока | Да | |||
| ПКЦ «Геркулес» | 04.06.01 | Монтаж ЛВС | Да | |||
| ЗАО «Альбатрос» | 05.06.01 | Подключение модема | Нет |
|
|
|
|
|
Дата добавления: 2014-11-16; Просмотров: 1143; Нарушение авторских прав?; Мы поможем в написании вашей работы!