
КАТЕГОРИИ:
Архитектура-(3434)Астрономия-(809)Биология-(7483)Биотехнологии-(1457)Военное дело-(14632)Высокие технологии-(1363)География-(913)Геология-(1438)Государство-(451)Демография-(1065)Дом-(47672)Журналистика и СМИ-(912)Изобретательство-(14524)Иностранные языки-(4268)Информатика-(17799)Искусство-(1338)История-(13644)Компьютеры-(11121)Косметика-(55)Кулинария-(373)Культура-(8427)Лингвистика-(374)Литература-(1642)Маркетинг-(23702)Математика-(16968)Машиностроение-(1700)Медицина-(12668)Менеджмент-(24684)Механика-(15423)Науковедение-(506)Образование-(11852)Охрана труда-(3308)Педагогика-(5571)Полиграфия-(1312)Политика-(7869)Право-(5454)Приборостроение-(1369)Программирование-(2801)Производство-(97182)Промышленность-(8706)Психология-(18388)Религия-(3217)Связь-(10668)Сельское хозяйство-(299)Социология-(6455)Спорт-(42831)Строительство-(4793)Торговля-(5050)Транспорт-(2929)Туризм-(1568)Физика-(3942)Философия-(17015)Финансы-(26596)Химия-(22929)Экология-(12095)Экономика-(9961)Электроника-(8441)Электротехника-(4623)Энергетика-(12629)Юриспруденция-(1492)Ядерная техника-(1748)
Текстовый редактор Microsoft Word
|
|
|
|
Прикладное программное обеспечение
Символ – минимальный элемент текста, которому соответствуют определенный числовой код и определенное шрифтовое оформление.
Абзац – фрагмент текста, заканчивающийся нажатием клавиши Enter.
Колонтитул – область страницы (вверху и внизу), в которой размещен справочный текст, автоматически размноженный на все остальные страницы документа.
Сноска (обычная или концевая) – комментарий, вынесенный за пределы основного текста и содержащий дополнительные поясняющие сведения или ссылку на литературу. Обычная сноска располагается в конце страницы, а концевая – в конце документа.
Объект – элемент документа, для создания и редактирования которого привлекаются другие приложения Windows или специальные средства Word.
Примечание – пояснения к отдельным словам или предложениям. Тексты всех примечаний располагаются в одной общей области – области примечаний.
Раздел – часть документа, форматирование которой существенно отличается от форматирования остальных частей.
Стиль – совокупность параметров оформления элемента документа, имеющая имя.
Шаблон – специальный вспомогательный документ, на основе которого создаются новые документы в среде Word. Шаблон – специальный бланк, подготовленный для заполнения.
Способы запуска программы:
· из панели MS Office;
· Пуск / Программы / MS Word;
· открытие документа Word;
· ярлык Word на рабочем столе.
3.2.2. Окно программы MS Word и установка его параметров
Структура окна текстового редактора MS Word приведена на рис. 10 и включает семь элементов.
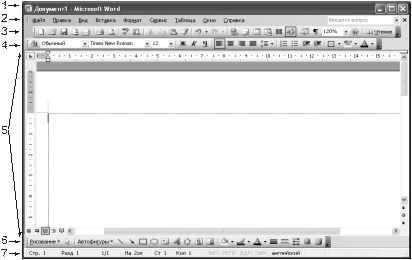 |
Условные обозначения:
1 – строка заголовка с кнопками управления окном;
|
|
|
2 – основное меню;
3 – стандартная панель инструментов;
4 – панель инструментов Форматирование;
5 – рабочая область, в которую выводится окно документа; по умолчанию документу присваивается имя Документ1;
6 – панель инструментов Рисование;
7 – строка состояния
Рис. 10. Структура окна MS Word
После загрузки текстового редактора необходимо установить параметры окна, определяющие удобный режим работы пользователя.
Режим отображения документа на экране устанавливается с помощью команд меню Вид или соответствующих кнопок в рабочей области документа:
· Обычный режим. Предназначен для ввода, редактирования и форматирования текста. В обычном режиме форматирование текста отображается полностью, а разметка страницы – в упрощенном виде, что ускоряет ввод и редактирование текста.
· Web-документ. Удобен для создания web-страниц или документов, предназначенных для просмотра на экране.
· Разметка страницы. Текст, рисунки и другие элементы отображаются так же, как после вывода страницы на печать.
· Структура. Позволяет видеть структуру документа, а также перемещать, копировать и реорганизовывать текст посредством перетаскивания заголовков.
· Отображение панелей инструментов Стандартной и Форматирование – команда Вид / Панели инструментов.
· Выбор масштаба отображения документа – Вид / Масштаб или кнопка Масштаб на стандартной панели инструментов.
· Отображение масштабных линеек – Вид / Линейка и Сервис / Параметры / Вид / Вертикальная линейка.
· Команда Сервис / Язык / Расстановка переносов…/ Автоматическая расстановка переносов. Позволяет установить перенос по слогам в документе.
Команда Сервис / Параметры / Вид позволяет установить:
· границы текста;
· вертикальную и горизонтальную полосы прокрутки;
· непечатаемые символы (знаки),или кнопку Непечатаемые знаки  стандартной панели инструментов.
стандартной панели инструментов.
|
|
|
К непечатаемым символам относятся символы конца абзаца (¶), пробела (·), принудительного перехода к новой строке (¿), неразрывного пробела (°). Эти символы при обычном режиме набора и просмотра не видны.
3.2.3. Работа с документами
Создание нового документа выполняется с помощью команды Файл / Создать или кнопки Создать  на панели инструментов Стандартная.
на панели инструментов Стандартная.
Открытие существующего документа – команда Файл / Открыть или кнопка Открыть  на панели инструментов Стандартная.
на панели инструментов Стандартная.
Сохранение документа выполняется при помощи одной из двух команд:
· Файл / Сохранить (кнопка Сохранить  на стандартной панели инструментов).
на стандартной панели инструментов).
· Файл / Сохранить как ….
При первом сохранении документа действия обеих команд идентичны.
При второй и последующих попытках сохранения документа действия команд Сохранить и Сохранить как … различны:
· по команде Сохранить сохранение документа происходит по ранее установленным параметрам;
· по команде Сохранить как … всегда выдается диалоговое окно Сохранение документа, т. е. появляется возможность сохранить документ в другой папке или под новым именем.
3.2.4. Основные правила ввода текста
При вводе текста автоматически происходит переход с одной строки на другую.
В конце абзаца для перехода к следующему нажимается клавиша Enter. Результатом нажатия клавиши Enter является вставка символа конца абзаца (¶).
Между словами ставится один пробел. После знаков препинания (точка, запятая, двоеточие, точка с запятой) обязательно ставится (×).
Пробел не ставится после открывающихся кавычек или скобок, в словах с дефисом (например, где-то). В предложениях с тире пробел обязателен и перед знаком тире, и после него.
Для перехода к следующей строке, не начиная нового абзаца, используется комбинация клавиш Shift и Enter (принудительный переход к новой строке). В этом случае в конец текущей строки будет вставлен знак окончания строки (¿), и курсор переместится в начало следующей строки.
Неразрывный пробел – Shift + Ctrl + Пробел.
Для вставки символа, отсутствующего на клавиатуре, используется команда Вставка/Символ.
При вводе текста автозамена позволяет автоматически корректировать типовые ошибки ввода и вставлять часто используемый текст. Задание и изменение элементов автозамены выполняется с помощью команды Вставка \ Автотекст \ Автотекст… \ вкладка Автозамена.
|
|
|
При наборе таких больших документов, как курсовые и дипломные работы, часто приходится вводить повторяющиеся словосочетания, например, название работы или специальные термины. Word дает возможность существенно ускорить работу за счет единичного набора фрагмента, который часто будет использоваться в данном документе, и включения его в список элементов инструмента Автотекст.
Инструмент Автотекст позволяет сохранить текстовый фрагмент и многократно его использовать при наборе текста.
3.2.5. Средства перемещения по документу
Для перемещения по документу используются полоса прокрутки и различные комбинации клавиш.
Комбинации клавиш для перемещения по документу представлены в табл. 6.
Таблица 6. Комбинации клавиш для перемещения по документу
| Клавиши | Действие |
| Home, End | Перемещение курсора на начало (конец) текущей строки |
| Page Down, Page Up | Перемещение курсора вниз (вверх) на высоту окна |
| Ctrl + Page Up, Ctrl + Page Down | Перемещение курсора на верхнюю (нижнюю) строку экрана |
| Ctrl + HOME, Ctrl + End | Перемещение курсора на начало (в конец) документа |
3.2.6. Выделение фрагментов текста
Для того, чтобы выполнить какую-либо операцию с фрагментом текста, его необходимо предварительно выделить.
Можно отметить несколько способов выделения фрагмента текста:
· Установить курсор в начало выделяемого фрагмента, нажать клавишу Shift и, не отпуская ее, передвигать курсор клавишами управления (вправо, влево, вверх, вниз).
· Выполнить щелчок в начале выделяемого фрагмента, нажать клавишу Shift и, удерживая ее, выполнить щелчок кнопкой мыши в конце выделяемого фрагмента.
· Двойной щелчок левой кнопкой мыши выделяет слово, на котором стоит курсор вставки.
· Тройной щелчок в любом месте абзаца выделяет весь абзац.
· Щелчок левой кнопкой при нажатой клавише Ctrl выделяет предложение.
· Фрагменты текста можно также выделять с использованием щелчков кнопки мыши по полосе выделения.
|
|
|
Полоса выделения – это колонка вдоль левого края окна документа. Когда указатель мыши находится в полосе выделения, он превращается в стрелку, направленную вверх-вправо.
· Один щелчок в полосе выделения выделяет строку, на которую указывает стрелка.
· Двойной щелчок в полосе выделения выделяет весь абзац.
· Тройной щелчок выделяет весь документ.
· Команда Правка / Выделить все выделяет весь документ.
Снять выделение можно щелчком в любом месте документа.
3.2.7. Редактирование текста
Для удаления символа, находящегося слева от курсора, используется клавиша Backspace (), cправа от курсора – клавиша Delete.
Для объединения абзацев следует установить курсор в конец первого абзаца и нажать клавишу Delete на клавиатуре, т. е. удалить символ (¶).
При разбивке на абзацы курсор устанавливается в конец предложения и нажимается Enter.
Для вставки пустой строки нужно установить курсор вставки в начало строки, перед которой (или в конец строки, после которой) должна располагаться пустая строка, и нажать Enter.
При удалении пустой строки нужно установить курсор в начало пустой строки и нажать клавиши Delete и Backspace ().
Копирование и перемещение фрагментов текста в пределах одного документа и из одного документа в другой с помощью буфера обмена выполняется при помощи команды Копировать, Вырезать и Вставить.
Копирование и перемещение фрагментов текста без использования буфера обмена можно выполнить следующим образом:
· для перемещения следует перетащить выделенный фрагмент текста на новое место;
· для копирования нужно перетащить выделенный фрагмент текста, удерживая нажатой клавишу Ctrl.
3.2.8. Форматирование документа
Форматирование – это изменение внешнего вида документа. Параметры форматирования можно устанавливать до или после набора текста. В Word различают три уровня форматирования:
· форматирование текста (символов);
· форматирование абзацев;
· форматирование страницы.
Шрифтовое оформление текста можно производить при наборе, предварительно установив все параметры форматирования символов, или после набора, выделив нужный фрагмент текста.
К основным параметрам форматирования символов относятся следующие:
· гарнитура шрифта;
· размер;
· начертание;
· цвет;
· видоизменение (эффекты);
· интервалы между символами;
· анимация и др.
Гарнитура шрифта – это комплект шрифтов, имеющих различные размеры (кегли) и начертания (жирный, курсив, подчеркнутый), но одинаковый рисунок буквы или знака.
Гарнитуру, начертание и размер шрифта и другое для выделенного фрагмента текста можно установить с помощью команды Формат / Шрифт / вкладка Шрифт или с использованием кнопок и раскрывающихся списков на панели инструментов Форматирование.
3.2.9. Форматирование абзацев
Абзац характеризуется следующими параметрами:
· левый и правый абзацные отступы;
· отступ (выступ) первой строки абзаца;
· межстрочный интервал;
· интервалы перед и после абзаца;
· способ выравнивания;
· обрамление;
· заливка.
Команда Формат / Абзац позволяет установить:
· левый абзацный отступ – расстояние от левой границы текста до позиции, с которой начинаются все строки абзаца, за исключением первой строки (точнее, позиция, левее которой не могут начинаться строки абзаца);
· правый абзацный отступ – расстояние от правой границы текста до позиции, в которой оканчиваются все строки абзаца (точнее, позиция, правее которой не могут заканчиваться строки абзаца).
Отступ (выступ) первой строки абзаца – это расстояние между позицией начала первой строки и позицией начала всех остальных строк абзаца.
Позиции всех перечисленных отступов могут быть установлены маркерами на масштабной линейке.
Межстрочный интервал – расстояние между строками абзаца (например, одинарный, полуторный, двойной, точно, множитель, минимум).
Расстояние между двумя соседними абзацами равно сумме значений интервала после первого абзаца и интервала перед вторым абзацем. Значения интервалов задаются в пунктах.
Выравнивание производится по левому краю, правому краю, центру, по ширине.
Некоторые из перечисленных параметров могут быть установлены с помощью линейки и кнопок панели инструментов Форматирование.
Обрамление абзаца выполняется командой Формат / Границы и заливка / вкладка Граница следующим образом:
· из списка выбрать тип линии (сплошную, штриховую, штрихпунктирную);
· указать толщину линии (измеряется в пунктах);
· определить расположение (сверху, снизу, справа, слева).
Параметры заливки (цвет фона, цвет узора, степень заполнения) устанавливаются командой Формат / Границы и заливка / вкладка Заливка.
3.2.10. Оформление абзацев как списков
Для создания и редактирования списка используется команда Формат / Список и выбирается вид списка:
· нумерованные, согласно которым абзацы, входящие в список (элементы списка), последовательно нумеруются арабскими или римскими числами или латинскими буквами);
· маркированные, когда элементы списка помечаются каким-либо символом – маркером;
· многоуровневые, при которых каждый элемент списка относится к определенному уровню, причем каждый уровень нумеруется или маркируется по определенному закону.
Список может быть создан как после набора всех его элементов, так и в процессе их набора.
Для изменения нумерации или маркировки используется кнопка Изменить…, и в появившемся диалоговом окне Изменение списка устанавливается нужный параметр. Например, изменить значение в поле начать с: или изменить вид маркера.
Положение элементов списка на странице, т. е. позицию номера (маркера) и расстояние от номера (маркера) до начала текста, можно установить маркерами на масштабной горизонтальной линейке или установкой соответствующих параметров в окне Изменение списка.
Список можно создать при наборе текста. Для этого при наборе первого элемента списка набираются нужный номер, точка и пробел. После нажатия Enter в конце элемента списка автоматически образуется новый абзац (следующий элемент списка) с последующим номером или тем же самым маркером.
Последний способ рекомендуется при создании многоуровневого списка.
3.2.11. Форматирование страниц
Установка параметров страницы осуществляется по команде Файл \ Параметры страницы…:
· Вкладка Поля позволяет установить поля страницы (верхнее, нижнее, левое, правое) и ориентацию страницы (книжная, альбомная).
· Вкладка Размер бумаги позволяет выбрать один из стандартных форматов, предлагая по умолчанию формат А4. Можно также произвольно установить ширину и высоту страницы и, тем самым, создать специальный формат.
3.2.12. Основные этапы создания документа
Документ создается по следующим этапам:
· Настройка параметров Microsoft Word, которая включает настройку масштаба изображения, выбор нужного режима отображения (разметки страницы, обычный и т. д.), установку нужных панелей инструментов, установку строки состояния, границ области текста, полос прокрутки, масштабных линеек и т. д.
· Создание нового документа или открытие уже существующего.
· Ввод и редактирование текста.
· Оформление документа (параметры шрифта, абзаца, страницы).
· Формирование документа (сноски, колонтитулы, вставка или создание рисунков, сбор оглавления и т. д.).
· Сохранение документа.
· Просмотр и печать документа.
|
|
|
|
|
Дата добавления: 2014-11-16; Просмотров: 3094; Нарушение авторских прав?; Мы поможем в написании вашей работы!