
КАТЕГОРИИ:
Архитектура-(3434)Астрономия-(809)Биология-(7483)Биотехнологии-(1457)Военное дело-(14632)Высокие технологии-(1363)География-(913)Геология-(1438)Государство-(451)Демография-(1065)Дом-(47672)Журналистика и СМИ-(912)Изобретательство-(14524)Иностранные языки-(4268)Информатика-(17799)Искусство-(1338)История-(13644)Компьютеры-(11121)Косметика-(55)Кулинария-(373)Культура-(8427)Лингвистика-(374)Литература-(1642)Маркетинг-(23702)Математика-(16968)Машиностроение-(1700)Медицина-(12668)Менеджмент-(24684)Механика-(15423)Науковедение-(506)Образование-(11852)Охрана труда-(3308)Педагогика-(5571)Полиграфия-(1312)Политика-(7869)Право-(5454)Приборостроение-(1369)Программирование-(2801)Производство-(97182)Промышленность-(8706)Психология-(18388)Религия-(3217)Связь-(10668)Сельское хозяйство-(299)Социология-(6455)Спорт-(42831)Строительство-(4793)Торговля-(5050)Транспорт-(2929)Туризм-(1568)Физика-(3942)Философия-(17015)Финансы-(26596)Химия-(22929)Экология-(12095)Экономика-(9961)Электроника-(8441)Электротехника-(4623)Энергетика-(12629)Юриспруденция-(1492)Ядерная техника-(1748)
Методические указания к практическому заданию 3 страница
|
|
|
|
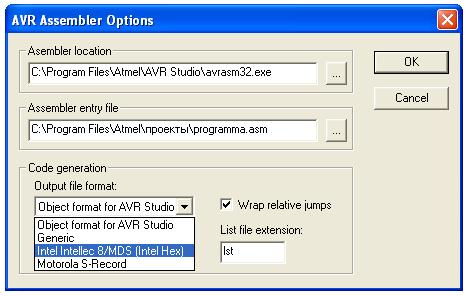
Рисунок 4.5
В окне проектов, щелкнув правой кнопкой мыши на ветви другие файлы (Other Files) вызвать меню и выбрать пункт добавить файл (Add File), найти файл 8535def.inc и подключить его к проекту. Файл 8535def.inc изначально находится в папке Atmel\AVR Studio\Appnotes. Необходимо отметить, что этот файл должен находится в той же папке, что и asm. файл, который создается, поэтому его лучше скопировать заранее, иначе это вызовет ошибку компиляции. Если все сделано правильно, то окно проектов должно выглядеть, как показано на рисунке 4.6.

Рисунок 4.6
Щелкнуть два раза на файле programma.asm и в открывшемся окне можно набирать программу или вставить набранную заранее. Программу заранее можно набирать в любом текстовом редакторе.
После того как программа набрана, нажимается на клавиатуре клавиша F7 или выбирается пункт Assemble из меню Project. Если в тексте программы нет синтаксических ошибок, производится компиляция программы и создается файлы с расширением hex, asm_sym, avd, lst, map, obj. В микроконтроллер записывается файл с расширением hex.
После компиляции появится окно Project Output, (показано на рисунке 3.7) в котором указано, какой файл ассемблируется, используемый файл библиотеки, количество слов в программе и сообщение об отсутствии ошибок Assembly complete with no errors. Если в тексте программы есть синтаксические ошибки, то в этом окне указывается тип ошибки, номер строки с ошибкой и в конце общее число ошибок. Программа с синтаксическими ошибками не компилируется. Для их исправления необходимо вернутся к исходному файлу и исправить их, а затем снова откомпилировать программу.
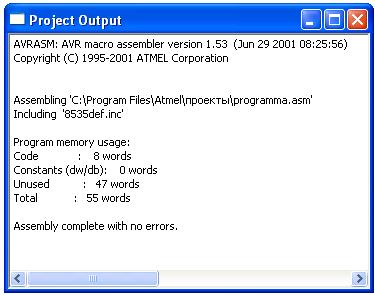
Рисунок 4.7
Симулятор AvrStudio позволяет не только компилировать программы, но и отлаживать их на этапе разработки. Симулируются только откомпилированные программы. При этом AvrStudio симулирует работу микроконтроллера, всех портов ввода/вывода, счетчиков/таймеров, прерываний, ШИМ и АЦП.
Для отладки программы, после того как ее текст размещен в окне набора программы, нужно в меню Project выбрать пункт Build and run или нажать Ctrl + F7. Появится окно опции симулятора (Simulation Options), показанное на рисунке 4.8. В пункте устройство (Device) нужно выбрать тип микроконтроллера (в используемом лабораторном стенде это AT90S8535), в пункте частота (Frequency), применяемую тактовую частоту (в используемом лабораторном стенде это 8 МГц), и нажать кнопку OK.
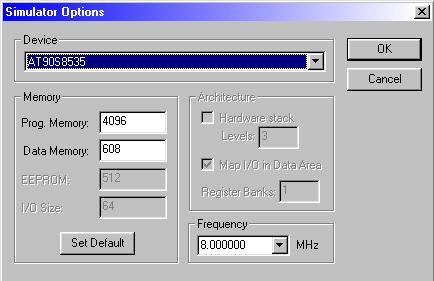
Рисунок 4.8
После этого появится окно, в котором набиралась программа. Начало программы будет отмечено желтой стрелкой, выше идут директивы компилятора.
При симуляции работы программы можно видеть состояния регистров общего назначения R0…R31, портов ввода/вывода, процессора, памяти программы и памяти данных. В процессе симуляции лабораторных заданий достаточно наблюдать состояние регистров, портов ввода/вывода и процессора.
В главном меню программы выбираем пункт просмотр (View), затем пункт регистры (Registers), далее пункты процессор (Processor) и просмотр ввода/вывода (New IO View). Для получения окна просмотра ввода/вывода IO после выбора пункта New IO View необходимо в появившемся окне открыть папку IOSetup (она находится в папке AVR Studio) и открыть файл AT90S8535_Std.aio. После всех этих действий получится окно примерно такого вида, какое показано на рисунке 4.9. Меню View позволяет открывать и другие окна, но в данных работах их использование не предусматривается.
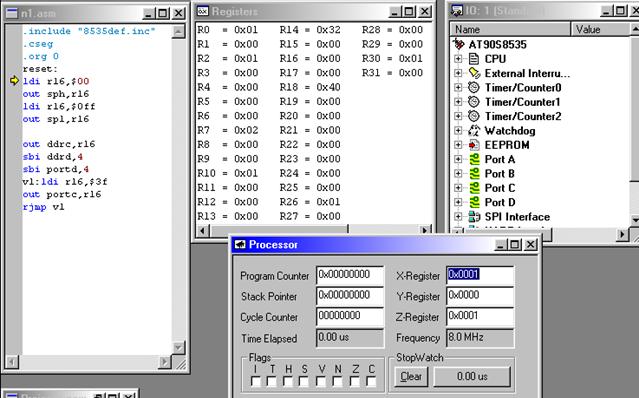
Рисунок 4.9
Теперь можно приступить к запуску программы. AvrStudio позволяет запустить программу в непрерывном (Auto step) или в пошаговом (Step over) режимах. В непрерывном режиме программу можно прогнать в реальном времени или в замедленном режиме. Для установки замедленного режима в главном меню выбрать пункт Debug, а затем пункт Debug Option и в открывшемся окне установить время одного шага в миллисекундах.
В главном меню в пункте отладка (Debug), можно выбрать разные варианты запуска программы. Reset (кнопка  или Shift+5) – сброс на начало программы (желтая стрелка указателя показывает на начало), Go (кнопка
или Shift+5) – сброс на начало программы (желтая стрелка указателя показывает на начало), Go (кнопка  или F5) – запуск в реальном времени (программа будет выполнятся до тех пор пока не будет выбран пункт Break), Step over (кнопка
или F5) – запуск в реальном времени (программа будет выполнятся до тех пор пока не будет выбран пункт Break), Step over (кнопка  или F10)– пошаговый режим (программа выполняется построчно, при этом останавливается после каждой команды, стрелка указывает на текущую команду), Run to cursor (кнопка
или F10)– пошаговый режим (программа выполняется построчно, при этом останавливается после каждой команды, стрелка указывает на текущую команду), Run to cursor (кнопка  или Contrl+F10) – выполнять до курсора (программа выполняется до места отмеченного курсором в окне с редактируемой программой), Break (кнопка
или Contrl+F10) – выполнять до курсора (программа выполняется до места отмеченного курсором в окне с редактируемой программой), Break (кнопка  или Contrl+F5) – останов программы, Auto step (кнопка
или Contrl+F5) – останов программы, Auto step (кнопка  )– непрерывный режим (программа выполняется построчно в непрерывном режиме, при заданном времени выполнения каждой команды. Стрелка указывает на текущую команду. В непрерывном режиме можно устанавливать паузу между выполнением команд и регулировать ее значение. Для этого необходимо открыть пункт главного меню отладка (Debug), выбрать опцию Debug Option и в окне Single step delay установить время задержки в миллисекундах.
)– непрерывный режим (программа выполняется построчно в непрерывном режиме, при заданном времени выполнения каждой команды. Стрелка указывает на текущую команду. В непрерывном режиме можно устанавливать паузу между выполнением команд и регулировать ее значение. Для этого необходимо открыть пункт главного меню отладка (Debug), выбрать опцию Debug Option и в окне Single step delay установить время задержки в миллисекундах.
Во время выполнения программы можно наблюдать за состоянием регистров после каждой команды, тем самым проверяется правильность операций, производимых микроконтроллером. Наиболее удобный режим для этого – пошаговый.
Содержание окон для наблюдения процессов в микроконтроллере в основном понятно, необходимо пояснить содержание окна I/O, в котором показаны все устройства микроконтроллера. Напротив каждого устройства стоит знак «+», щелкнув на нем мышкой, получаем содержимое этого устройства, т.е. состояние управляющих регистров, регистров данных и т.д. Два раза щелкнув на содержание, какого-нибудь регистра можно изменить его состояние в процессе выполнения программы. В регистре портов ввода/вывода можно задать входные сигналы, отмечая галочкой в нужном бите состояния логической единицы, тем самым эмулируется воздействие внешних сигналов.
При последующих запусках программы в симуляторе необходимо после запуска AvrStudio выбрать в главном меню пункт проект (Project), а затем пункт (Оpen), в появившемся окне выбрать нужный проект и открыть его. Затем открыть файл программы с расширением.asm и произвести компиляцию. После этого можно продолжать отладку программы.
Чтобы сохранить проект, необходимо выбрать в главном меню пункт проект (Project), а затем пункт закрыть (Close).
После того, как текст подготовлен, его необходимо сохранить, выбрав
пункт Save из меню File.
Выберите из меню Project пункт Build. В окне под названием Output, которое находится внизу окна среды разработчика нужно открыть закладку Build. В случае успешной компиляции в нем должно быть сообщение: Assembly Complete with no errors. В окне рабочего пространства Workspace нужно открыть закладку I/O. В появившемся окне ввода/вывода, которое показано на рисунке 4.5, можно наблюдать различные регистры микроконтроллера и редактировать их содержание. Редактирование доступно только при запущенном режиме отладки.
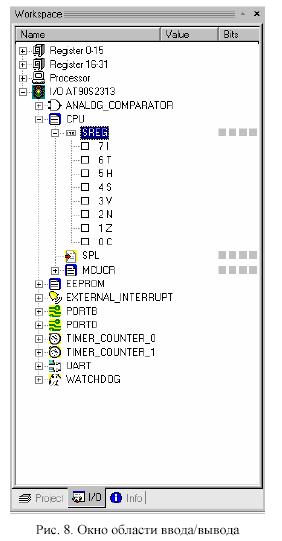
Запуск отладчикаосуществляется выбором опции Start Debugging из меню Debug. При этом в окне редактируемого кода появляется указатель, в видежелтой стрелки. Этот указатель показывает на ту команду, которая должна будет выполниться в следующем шаге отладки. Выполнение программы можно осуществлять по отдельным командам нажатием клавиши F11, по отдельным функциям и подпрограммам не входя в них, нажатием клавиши F10. Можно запустить автоматическое выполнение программы командой Run из меню Debug, или клавишей F5.
При отладке примеров нужно модифицировать соответствующие регистры, путем двойного клика по пункту Value в окне Workspace, и заполнению появившегося окна, показанного на рисунке 4.6. Редактирование значения регистров нужно произвести до выполнения первой из команд, в которой эти регистры являются операндами.

Рисунок 4.6
Кроме программы Avr Studio 3.52 при отладке программ можно пользоваться более поздней версией этой программы Avr Studio 4.08.
Для запуска программы используется файл AvrStudio.exe. После стандартной установке он находится в папке C:\Program Files\Atmel\AVR Tools\AVR Studio4. В результате запуска появится основное диалоговое окно программы, показанное на рисунке 4.10.

Рисунок 4.10
В появившемся окне предлагается либо создать новый проект, либо открыть уже существующий. Файл проекта содержит имена всех исходных файлов, связанных с проектом, а также установки компиляции, трансляции и связывания файлов для генерации выполняемой программы.
При установленном флаге Show this dialog on open, расположенным в левом углу, окно будет появляться при каждом запуске программы. Если в течении одного сеанса необходимо работать с разными проектами, щелкнув Canсel можно закрыть это окно, а новый проект можно создавать, пользуясь меню AVR Studio
Для создания нового проекта щелкните кнопку New Project. Появится окно, показанное на рисунке 4.11.
В левой части окна (Project type) выберите тип проекта AtmelAVR Assembler.
Введите имя проекта, например, «шифратор» в строку ввода Project name. Если установлена опция Create initial file, то это имя автоматически копируется в строку Initial file и по умолчанию будет присвоено файлу, который будет содержать программу на ассемблере (шифратор.asm). Файл проекта имеет расширенрие
Желательно каждый проект создавать в отдельной папке для удобства дальнейшего использования всех файлов проекта. При установленной опции Create folder можно здесь же организовать папку, в которой будет находиться проект. Для этого щелкните кнопку Location и выберите место положения проекта. В результате получится окно, показанное на рисунке 4.12.
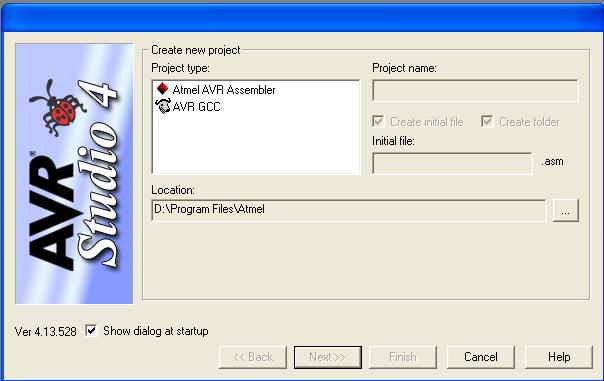
Рисунок 4.11

Рисунок 4.12
В левой части выберите опцию Atmel AVR Assembler и щелкните кнопку Next. Появится окно, показанное на рисунка 4.13.
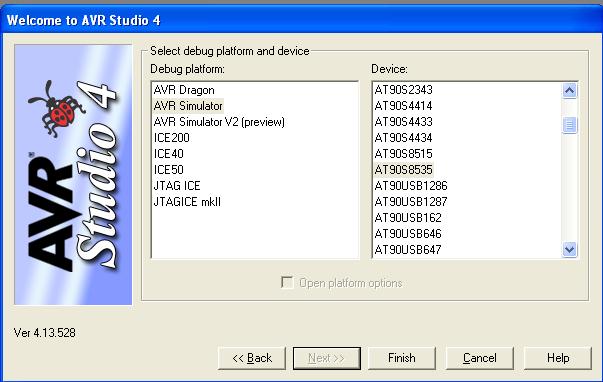
Рисунок 4.13
В левой части окна выберите AVR Simulator а в правой тип микроконтроллера (в данном случае AT90S8535) и щелкните Finish. В результате организуется основное рабочее окно среды разработчика AVR Studio (рисунок 4.14).
В окне D\Program Files\.... набирается или переносится из другого файла текст программы (рисунок 4.15). После того, как текст подготовлен, его следует сохранить, выбрав пункт Save из меню File.
Для дальнейшей работы с симулятором необходимо произвести компиляцию программы, выбрав из меню Build пункт Build (путем нажатия горячей клавиши F7 или кнопки  ). При этом создается файл в машинных кодах с расширением.hex (который записывается в микроконтроллер) и некоторые другие файлы, используюемые для работы с симулятором.
). При этом создается файл в машинных кодах с расширением.hex (который записывается в микроконтроллер) и некоторые другие файлы, используюемые для работы с симулятором.
В окне под названием Build, которое находится в нижней части окна среды разработчика нужно открыть закладку Build. В случае успешной компиляции в ней должно быть сообщение: Assembly complete, errors 0, warnings 0 и информация о размере программы. Если в программе есть синтаксические ошибки, то компиляции не происходит и появляется сообщение типа показанного на рисунке 4.16 о виде ошибок и их местонахождении. Если щелкнуть в этом окне на сообщении об ошибке, то строка, в которой обнаружена ошибка, будет указана маркером.

Рисунок 4.14

Рисунок 4.15

Рисунок 4.16
После исправления ошибок вновь производится компиляция.
Симулятор включается выбором пункта Start Debugging из меню Debug или кнопкой  . Также можно включить симулятор одновременно с процедурой компиляции выбором из меню Build пункта Build end Run (путем нажатия горячих клавиш Ctrl + F7 или кнопки
. Также можно включить симулятор одновременно с процедурой компиляции выбором из меню Build пункта Build end Run (путем нажатия горячих клавиш Ctrl + F7 или кнопки  ).
).
После включения симулятора вид основного рабочего окна среды разработчика остается таким же, как и на рисунке 4.14. Только в окне набора текста программы появится указатель отладчика (желтая стрелка).
Для выхода из симулятора следует выбрать пункт Stop Debugging из меню Debug или нажать кнопку  .
.
Перед началом симуляции необходимо установить тактовую частоту генератора. Для этого в меню Debug выбирается пункт AVR Simulator Options. В открывшимся окне (показанном на рисунке 4.17) выбирается опция Devise Selection и устанавливается необходимая тактовая частота.
В процессе симуляции можно наблюдать состояния регистров общего назначения R0…R31, портов ввода/вывода (I/O), процессора, памяти программы (ПЗУ) и памяти данных (ОЗУ). В процессе симуляции лабораторных заданий достаточно наблюдать состояние регистров, портов ввода/вывода и процессора.
Вызов окон состояния элементов микроконтроллера в основное рабочее окно среды разработчика осуществляется через меню View.
Чтобы вызвать окно состояния регистров общего назначения (показано на рисунке 4.18), нужно выбрать пункт Register (горячая клавиша Alt + 0, кнопка  ) В главном меню программы выбираем пункт просмотр (View), затем пункт регистры (Registers), далее пункты процессор (Processor) и просмотр ввода/вывода (New IO View). Для получения окна просмотра ввода/вывода IO после выбора пункта New IO View необходимо в появившемся окне открыть папку IOSetup (она находится в папке AVR Studio) и открыть файл AT90S8535_Std.aio. После всех этих действий получится окно примерно такого вида, какое показано на рисунке 4.9. Меню View позволяет открывать и другие окна, но в данных работах их использование не предусматривается.
) В главном меню программы выбираем пункт просмотр (View), затем пункт регистры (Registers), далее пункты процессор (Processor) и просмотр ввода/вывода (New IO View). Для получения окна просмотра ввода/вывода IO после выбора пункта New IO View необходимо в появившемся окне открыть папку IOSetup (она находится в папке AVR Studio) и открыть файл AT90S8535_Std.aio. После всех этих действий получится окно примерно такого вида, какое показано на рисунке 4.9. Меню View позволяет открывать и другие окна, но в данных работах их использование не предусматривается.
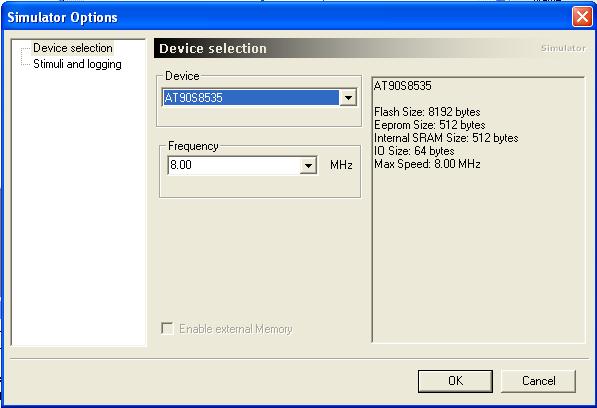
Рисунок 4.17
В окне рабочего пространства Workspace нужно открыть закладку I/O. В появившемся окне ввода/вывода, которое показано на рисунке 4.5, можно наблюдать различные регистры микроконтроллера и редактировать их содержание. Редактирование доступно только при запущенном режиме отладки.
Окно программы Желтая стрелка от текста – указатель отладчика, синий квадрат – маркер. Он устанавливается и уберается при нажатии Ctrl+ F2. для поиска маркированных команд F2
ПРИЛОЖЕНИЕ Б
|
|
|
|
|
Дата добавления: 2014-11-18; Просмотров: 398; Нарушение авторских прав?; Мы поможем в написании вашей работы!