
КАТЕГОРИИ:
Архитектура-(3434)Астрономия-(809)Биология-(7483)Биотехнологии-(1457)Военное дело-(14632)Высокие технологии-(1363)География-(913)Геология-(1438)Государство-(451)Демография-(1065)Дом-(47672)Журналистика и СМИ-(912)Изобретательство-(14524)Иностранные языки-(4268)Информатика-(17799)Искусство-(1338)История-(13644)Компьютеры-(11121)Косметика-(55)Кулинария-(373)Культура-(8427)Лингвистика-(374)Литература-(1642)Маркетинг-(23702)Математика-(16968)Машиностроение-(1700)Медицина-(12668)Менеджмент-(24684)Механика-(15423)Науковедение-(506)Образование-(11852)Охрана труда-(3308)Педагогика-(5571)Полиграфия-(1312)Политика-(7869)Право-(5454)Приборостроение-(1369)Программирование-(2801)Производство-(97182)Промышленность-(8706)Психология-(18388)Религия-(3217)Связь-(10668)Сельское хозяйство-(299)Социология-(6455)Спорт-(42831)Строительство-(4793)Торговля-(5050)Транспорт-(2929)Туризм-(1568)Физика-(3942)Философия-(17015)Финансы-(26596)Химия-(22929)Экология-(12095)Экономика-(9961)Электроника-(8441)Электротехника-(4623)Энергетика-(12629)Юриспруденция-(1492)Ядерная техника-(1748)
Поради по формуванню списку в MS Excel
|
|
|
|
Виконання обчислень у таблицях Word
Використання таблиць
Списки
Створення колонок
На відміну від стовпців у таблицях, колонки не поділяються на рядки, що складаються з розташованих поряд елементів. Текст переходить з низу однієї колонки на верх іншої. Текст у звичайному режимі - одна колонка.
Створення колонок здійснюється двома способами (передусім треба виділити текст):
натиснути кнопку [Колонки] на стандартній панелі інструментів; у вікні, що з'явилося, вибрати кількість стовпчиків перетягуванням миші;
звернутися до меню Формат - Колонки, вибрати кількість колонок, можна задати ширину стовпчиків та інтервал між ними, установити роздільник (лінію) між колонками.
Під час роботи ширину колонок можна регулювати за допомогою бігунків на лінійці вікна документа Word. Для скасування розбиття тексту на колонки треба діяти як при створенні, вибрати одну колонку. Якщо наприкінці багатоколонкового тексту частина листа (в останньому стовпчику) залишається вільною, то можна забезпечити однакову довжину колонок за допомогою настройки через меню Вставка – Розрив, вибрати Новий розділ, варіант «на поточній сторінці».
У документі Word можна автоматично створювати марковані, нумеровані та багаторівневі списки. На противагу створеним «вручну» в таких списках не можна редагувати маркери або нумерацію.
Створення списку можливе до або після введення тексту двома способами:
натисканням кнопок на панелі інструментів - швидкий спосіб - з виглядом списку, призначеним за умовчанням або попереднім користувачем;
через меню Формат - Список: у вікні діалогу можна вибрати вкладку типу списку, а потім його вигляд - вигляд маркера або нумерації.
Нумерація ведеться по абзацах. Для скасування нумерації можна відтиснути кнопку на панелі інструментів або вибрати в контекстному меню «припинити нумерацію». У контекстному меню списку за необхідності можна вибрати «продовжити нумерацію» або «почати заново».
Під час роботи з багаторівневим списком для перемикання рівнів використовують кнопки [Зменшити відступ] і [Збільшити відступ] у панелі інструментів форматування.
Елементи списків або таблиць можна сортувати. Для цього необхідно виділити текст і звернутися в меню Таблиця - Сортування, у вікні діалогу вибрати елемент тексту, використовуваний як критерій сортування, а також напрямок (за зростанням/убуванням).
4.4. Робота з графічними об'єктами в Word
У документ Word можна вставити рисунок із файлу (меню Вставка – Рисунок - З файлу) або стандартної бібліотеки рисунків Microsoft ClipArt Gallery: меню Вставка – Рисунок - Картинки, вибрати Колекцію картинок. Після вставки рисунка можна змінювати його розміри, розтягувати - мишею за маркери після натискання, обрізати (за допомогою кнопки [Обрізання] панелі інструментів Настройка зображення). Операції редагування рисунка містяться також у його контекстному меню.
Вставлений рисунок розсуне текст і не буде з ним сполучатися. Для сполучення з текстом у Word потрібно вибрати форму обтікання рисунка текстом: у контекстному меню рисунка вибрати Формат об'єкта, вкладку Положення й варіант обтікання або клацнути кнопкою [Обтікання текстом] у панелі інструментів Настройка зображення.
Рисунок у текстовому документі можна побудувати, увімкнувши панель інструментів Рисування, шляхом натискання на кнопках із зображенням лінії, прямокутника, еліпса тощо. Покажчик миші (він набуде вигляду хрестика) треба розмістити в потрібному місці документа, клацнути й перемістити, щоб створити фігуру заданого розміру. Щоб отримати правильне коло чи квадрат, потрібно натиснути під час рисування на клавішу Shift.
Фігури можна переміщати, фарбувати, розтягувати, стискати, змінювати товщину ліній, накладати одну на одну, розміщувати в них текст різного кольору, створювати об'ємні ефекти чи ефекти затінювання, повертати. Ці дії виконують за допомогою кнопок панелі рисування, які мають назви: Дії, Вибір об'єктів, Обертання, Автофігури, Лінії, Стрілки, Прямокутник, Еліпс, Напис (Кадр), WordArt, Колір замальовування, Колір лінії, Колір шрифту, Тип лінії, Тип штрихів, Вигляд стрілок, Тінь, Об'єм.
Вибрані фігури переміщають перетягуванням, коли покажчик миші набуде хрестоподібного зі стрілками вигляду або за допомогою клавіш, позначених стрілками. Щоб однаково переміщалася деяка група фігур, виконують команду Групувати з меню кнопки [Дії]. Перед групуванням усі потрібні фігури вибирають, клацаючи на них у режимі натиснутої клавіші Shift. Існує зворотна до групування дія - Розгрупувати.
Можна звернутися до меню готових фігур (Автофігури), зокрема для побудови блок-схем, фігурних стрілок, зірок і стрічок тощо. Щоб ліквідувати невдалу фігуру, її треба вибрати й натиснути на клавішу Del. Нарисовані фігури є об'єктами — вони мають свої контекстні меню, що полегшує роботу з ними. Зокрема, за допомогою контекстного меню у фігуру можна вставити текст командою Додати текст, замалювати її кольором (Формат автофігури) тощо.
Таблиці призначені для наочного подання інформації. Елементами таблиці є комірки, рядки, стовпці. Таблицю створюють засобами меню Таблиця.
Для створення таблиці слід використати меню Таблиця - Вставити - Таблиця й у діалоговому вікні задати кількість стовпців і рядків майбутньої таблиці. Після натискання на кнопку ОК порожня таблиця розташується в документі там, де був курсор. Уведення тексту до комірок таблиці здійснюється звичайним способом.
Для вставки рядків/стовпців треба виділити ті елементи, перед якими необхідно вставити, у кількості, що дорівнює кількості вставлюваних елементів, і вибрати в меню Таблиця - Вставити рядки/стовпці (меню міняється автоматично).
Щоб здійснити видалення, слід позначити елементи й використати меню Таблиця – Видалити.
Для зміни розмірів стовпців або рядків треба: 1) покажчик миші поставити на межу між стовпцями або рядками й тягти; 2) покажчик миші поставити на роздільник стовпців або рядків у горизонтальній чи вертикальній лінійці й тягти; 3) виділити рядки або стовпці й у меню Таблиця – Властивості таблиці вибрати необхідні опції.
Під час виконання всіх вищеописаних дій можна використовувати контекстне меню.
Використання пункту Заголовки меню Таблиця дозволяє повторити заголовки стовпців на наступній сторінці (у разі продовження таблиці). Перед цим заголовки потрібно виділити.
За необхідності можна перетворити текст на таблицю. Попередньо між елементами тексту, що будуть розташовуватися в різних комірках таблиці, потрібно ввести розділовий символ. Стандартними розділовими символами служать: символ абзацу, символ табуляції, крапка з комою, але можна використовувати й інші символи. Для перетворення тексту на таблицю його потрібно виділити, вибрати відповідний пункт меню Таблиця, а потім у вікні діалогу вказати розділовий символ.
Для виконання простих арифметичних операцій і обчислення математичних виразів треба застосовувати поле = (Формула). У формулах можна використовувати закладки й адреси комірок таблиці.
Для вставки розрахункового поля в таблицю або в основний текст документа можна застосувати команду меню Таблиця – Формула.
Формула - це вираз, який містить допустиме сполучення чисел, закладок до чисел, полів, значеннями яких є числа, операторів і функцій. Вираз може посилатися на вміст комірок таблиць і значення, що повертаються функціями. На рис. 1 показане вікно, що викликається через меню Таблиця - Формула.

Рис.1. Вікно Формула для обчислень у таблицях
Формат числа вказує спосіб відображення отриманого результату: кількість знаків у дробовій частині, спосіб відображення від’ємних чисел і грошових одиниць тощо.
У полі = (Формула) можна використовувати значення, що обчислюються перерахованими нижче функціями. Для функцій у дужках допустима будь-яка кількість аргументів, розділених крапками з комами (;). Аргументи можуть бути числами, формулами або іменами закладок.
Примітка. Посилання на комірки таблиці допустимі як аргументи таких функцій: AVERAGE(), COUNT(), MAX(), MIN(), PRODUCT() і SUM().
У вікні Формула для обчислень у таблицях використовуються такі функції:
· ABS() - абсолютне значення числа або формули (без знака);
· AVERAGE() - середнє значень, включених у список;
· COUNT() - кількість елементів у рядку або стовпчику;
· INT() - ціла частина числа або значення формули;
· MIN() - найменше значення в списку;
· MAX() - найбільше значення в списку;
· MOD(x;y) - залишок від ділення x на y;
· PRODUCT() - добуток значень, включених у список;
· SUM() - сума значень або формул, включених у список.
Для виконання обчислень у таблиці треба:
1) виділити комірку, у яку буде поміщений результат;
2) вибрати команду Формула в меню Таблиця.
Для розрахунку даних, що містяться в комірках таблиці, необхідно ввести у формулу їх адреси. На комірки таблиці можна посилатись у вигляді A1, A2, B1, B2, де символ указує на стовпець, а номер - на рядок. Кома використовується як роздільник посилань на окремі комірки, двокрапка – для поділу першої й останньої комірок у проектованому діапазоні (як показано нижче).
Наприклад, обчислення середнього значення в діапазоні:
= average(b:b) або = average(b1:b3)
= average(a1:b2)
= average(a1:c2) або = average(1:1,2:2)
= average(a1,a3,c2)
Існує два способи зазначення всього рядка або стовпця. При використанні 1:1 для зазначення рядка, а потім додавання стовпця до таблиці дані обчислення будуть виконуватися по всіх рядках у таблиці; при використанні a1:c1 для зазначення рядка, а потім додавання стовпця до таблиці обчислення буде вироблятися тільки по рядках a, b і c.
Посилання на комірки таблиці у Word, на відміну від посилань у Microsoft Excel, завжди є абсолютними посиланнями й відображаються без позначок долара.
Сума стовпця чисел має такий вигляд:
формула =SUM(ABOVE)
Розраховується сума чисел у комірках, розташованих над цим полем до початку стовпця або першої порожньої клітинки.
Якщо виділена комірка знаходиться з правого краю рядка чисел, Word пропонує формулу =SUM(LEFT) - сума рядка.
Якщо даний стовпець або рядок містить порожні комірки, Word не буде робити підсумовування всього стовпця або рядка. Для підсумовування всього рядка або стовпця необхідно ввести нулі в порожніх комірках.
Щоб швидко скласти рядок або стовпець чисел, необхідно виділити комірку, у якій буде міститися сума, а потім натиснути кнопку [Автосума] на панелі інструментів Таблиці й межі.
У рядку Формат числа вікна Формула можна вибрати формат для чисел. Наприклад, для відображення чисел у вигляді відсотків вибрати 0,00%.
Примітка. Word вставляє результат обчислення в обрану комірку таблиці у вигляді поля. При зміні значень у комірках можна обновити результати обчислень, виділивши поле й натиснувши клавішу F9.
4.7. Створення діаграм у Word
Якщо таблиця містить числову інформацію, то її дані можна відобразити у вигляді діаграми. Щоб вставити відповідну до таблиці діаграму в текстовий документ, її треба виділити (усю або частину) і виконати послідовність команд Вставка – Рисунок – Діаграма. Відкриється вікно додаткового засобу Office – редактора діаграм Microsoft Graph, у якому виведуться таблиця у форматі Ехсеl і відповідна таблиці діаграма (стовпчикового типу). Можна вставити в документ незалежну від таблиці діаграму, тоді виведеться приклад діаграми, редагування даних якого можна буде виконати «вручну». При внесенні змін до даних у таблиці діаграма змінюватиметься автоматично. Тип діаграми можна змінити за допомогою команди Тип діаграми в меню Діаграма чи контекстному меню діаграми, або однойменної кнопки на панелі інструментів. Діаграма — це об'єкт, який активізують клацанням мишею один раз у його межах. Після активізації можна змінити розміри діаграми чи її розташування, повернути об'ємну діаграму тощо. Якщо двічі клацнути на діаграмі, вмикається режим редагування діаграми, у якому надається доступ до всіх її елементів. Додаткові властивості діаграми (назва, підписи, сітка, легенда) можна настроїти за допомогою функції в меню Діаграма – Параметри діаграми або Параметри діаграми в її контекстному меню. Для форматування окремих елементів діаграми (ряди даних, підписи, осі та ін.) необхідно виділити елемент – він буде оточений маркерами - і вибрати функцію Формат виділеного елемента в меню Формат або контекстному.
4.8. Створення змісту документа
Зміст документа автоматично створюється за його заголовками, яким призначені стилі, тому перед створенням змісту необхідно виконати стильове форматування заголовків у тексті. Для контролю та редагування наявності стилю й рівнів заголовків можна використовувати режим структури документа в меню Вигляд. Далі необхідно повернутися до режиму розмітки сторінки й вибрати в меню Вставка – Посилання – Зміст і покажчики, після чого відкриється вікно Зміст і покажчики (рис. 2) для створення змісту.

Рис. 2. Вікно Зміст і покажчики
Стандартні настройки у вікні загалом є оптимальні, але за необхідності їх можна змінити. Після натискання ОК зміст створюється автоматично й додається в документ як поле. Якщо після створення змісту до структури документа були внесені зміни, зміст можна поновити, вибравши в його контекстному меню функцію Поновити поле: цілком або тільки номери сторінок.
4.9.Створення електронних форм документів
Для електронного обміну документами можна використовувати електронні бланки (форми), призначені для заповнення.
Поля форми — це особливий тип полів, які використовуються для створення шаблонів документів, бланків, анкет тощо. Є три види полів форми: текстові, прапорці та поля зі списком.
Поля форми можна вставити за допомогою панелі інструментів Форми (рис. 3).
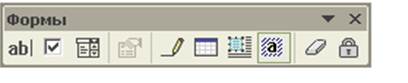
Рис. 3. Панель інструментів Форми
Панель Форми містить такі кнопки: Текстове поле, Прапорець, Поле зі списком, Параметри поля форми, Нарисувати таблицю, Додати таблицю, Додати рамку, Затінення полів форми, Очистити поля форми, Захист форми.
Вставлене текстове поле має вигляд пари квадратних дужок, але під час друкування вони не виводитимуться. У текстове поле користувач уводить текст або числа. Якщо в діалоговому вікні команди Параметри поля форми поле з числом назвати деяким коротким іменем-закладкою й зазначити, що воно числове, то це ім'я можна буде використовувати у звичайних полях-формулах для різноманітних обчислень. Це дає змогу організувати обчислення на бланках. Поля-списки автоматизують уведення стандартних даних, зібраних у список, а перемикачі використовують в анкетах для організації відповідей типу "так" чи "ні" тощо. Поля рекомендується затінювати, а також поміщати в таблицю. Коли форма створена повністю, її потрібно захистити й зберегти на диску як документ або як шаблон. Після збереження шаблону можна заповнювати бланк. У захищеній формі дані можна вводити лише в поля форми, що автоматизує роботу з заповненням бланків, виписуванням рахунків, накладних тощо.
4.10. Використання макросів
Макрос — це записана в пам'ять редактора у вигляді макрокоманд (мовою Visual Basic for Application) послідовність дій користувача. Для виконання макросу призначають комбінацію клавіш на клавіатурі або кнопку панелі.
Макроси дозволяють автоматизувати роботу користувача, якщо деякі дії доводиться часто повторювати. Макрос спочатку записують, а потім використовують. Щоб створити макрос, необхідно вибрати в меню Сервіс – Макрос – Почати запис або двічі натиснути на індикатор ЗАП у рядку статусу. Після цього з’явиться вікно діалогу Запис макросу (рис. 4).

Рис. 4. Вікно діалогу Запис макросу
Необхідно задати ім’я макросу й призначити для його виконання кнопку в панелі інструментів або комбінацію клавіш. Далі з’явиться панель, за допомогою якої можна зробити паузу або завершити запис макросу (рис. 5).

Рис. 5. Панель, яка виводиться під час запису макросу
Усі дії користувача, виконувані під час запису макросу, фіксуються в послідовність команд, яка автоматично буде виконана після натискання на кнопку макросу в панелі, або використання призначеної макросу комбінації клавіш.
Якщо до макросу записуються дії щодо форматування тексту, виділення фрагмента для форматування необхідно виконати до запису макросу - під час запису виділення неможливе.
Хід виконання роботи:
Використання стилів і шаблонів документа.
Створити текстовий файл «Лабораторна робота №1», у папці Word, та виконати в ньому наступні дії:
1. Відкрийте вказаний викладачем файл
2. Застосуйте до оформлення документа тему Яскрава.
3. Відформатуйте заголовки текстового документа з використанням стилів заголовків.
4. Відформатуйте об’єкти текстового документа з використанням таких стилів:
Текстові фрагменти – стиль Строгий.
Таблиці – стиль Середня заливка – Акцент 6.
Рисунки – стиль рамки – З округленим кутом, біла.
5. Розробіть власний стиль оформлення списків на базі стилю Абзац зі списком.
6. Оформіть списки у текстовому документі з використанням розробленого стилю абзаців.
7. Створіть на початку документа його зміст.
8. Збережіть документ у власній папці.
9. Створіть текстовий документ на основі шаблону Стандартне резюме.
10. Заповніть шаблон автобіографічними даними для проходження навчальної практики в комп’ютерній фірмі.
11. Збережіть документ у власній папці.
Лабораторна робота №3
Тема: Використання різних об’єктів в документі.
Мета: набути основних навиків та вмінь роботи з текстом та формулами.
Теоретичний матеріал:
Microsoft Word як програмний засіб дотримується принципу WYSWYG (What You See is What You Get) - «що бачите, те й отримуєте». Те, що користувач бачить на екрані, збігатиметься, наприклад, із роздрукованим з високою точністю. Крім того, Microsoft Word забезпечує повну інтеграцію даних з іншими програмами сімейства Microsoft Office (деякі з них будуть розглянуті в наступних розділах), а також широку підтримку технології OLE (є можливість вставки у документ фрагментів, виконаних в інших прикладних програмах та їх активізації та редагування у цих програмах). Слід зазначити, що можливість вставки об'єктів та ілюстрацій як незалежних зображень, наявність текстових блоків з їх здатністю до збереження єдиного текстового потоку, розширені можливості редагування таблиць наближають Word до видавничих систем середнього класу за одночасного збереження всіх переваг найпотужнішого текстового процесора.
Хід виконання роботи:
1. На робочому диску в папці, ім'я якої збігається з Вашим прізвищем, створити за допомогою Word документ Формули_ФИО (замість ФИО написати своє прізвище).
2. Написати формулу свого варіанта за допомогою редактора формул.
3. Застосувати для формули тип вирівнювання по центру.
4. Збільшити формулу, перемістити нижче.
5. Скопіювати формулу на другий лист документу.
6. Застосувати тип вирівнювання по лівому краю.
7. Закрити редактор формул.
8. Зайти у поле формули і змініть розмір символів.
9. Встановити курсор всередині формули та видалити символи ліворуч та праворуч від курсору.
10. Зробити відміну дій.
Варіанти завдань до лабораторної роботи
Варіант 1

Варіант 2
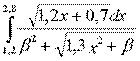
Варіант 3
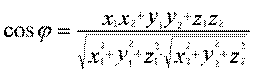
Варіант 4

Варіант 5

Варіант 6

Варіант 7

Варіант 8

Варіант 9

Варіант 10

Варіант 11
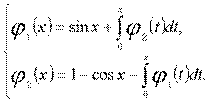
Варіант 12
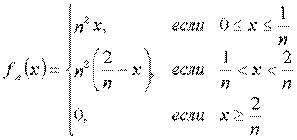
Варіант 13

Варіант 14
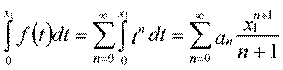
Варіант 15

Варіант 16
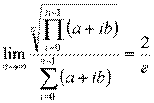
Варіант 17

Варіант 18

Варіант 19
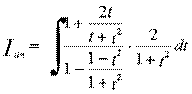
Варіант 20

Варіант 21
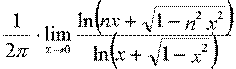
Варіант 22

Варіант 23

Варіант 24
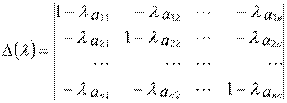
Варіант 25

Варіант 26
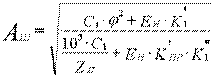
Варіант 27
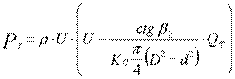
Варіант 28

Варіант 29

Варіант 30
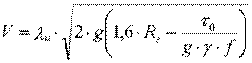
Контрольні питання:
- Яка клавіша стирає символ зліва від курсору?
- Яка клавіша стирає символ справа від курсору?
- Як вставити пропущений символ?
- Як замінити непотрібний символ?
- Як розрізати рядки?
- Як видалити фрагмент тексту?
- Як виділити слово?
- Як виділити вільний фрагмент тексту?
- Як виділити весь текст?
- Як зберегти документ?
- Що таке форматування тексту?
- На які групи поділяється текст?
- Якими параметрами володіють символи?
- Як можна відформатувати символ?
- Якими параметрами володіють абзаци?
- Як відформатувати абзац?
- Якими параметрами володіє сторінка?
- Як відформатувати сторінку?
- Як створити список?
- Які ви знаєте види списків?
- Як розбити текст на колонки?
- Які засоби пошуку передбачені в редакторі Word? Як можна знайти символи, які не відображаються при друку?
- Скільки є можливостей для копіювання, вирізання та вставки тексту?
- Які можливості дає “Специальная вставка”?
- Чи можна коректно переписати український або російський текст із Word до текстового файла і навпаки? Як?
- Чи зберігаються зміни в документі, якщо він запам’ятовується під іншим ім’ям?
Лабораторна робота №4
Тема: Створення складних документів.
Мета: набути основних навичок роботи зі складними текстами.
Хід роботи:
1. Підготувати комп’ютер до роботи. Завантажити текстовий процесор. Створюваному файлу присвоїти ім’я «Лабораторна робота №4».
2. За допомогою комп’ютерної енциклопедії Вікіпедія підібрати матеріал для реферату з інформатики «Робота з текстовим процесором Word 2007». Скопіювати знайдений матеріал в створюваний файл.
3. Оформити титульну сторінку з відповідними відомостями до теми.
4. Підібрати і встановити колір фону для реферату.
5. Знайти картинку - значок Microsoft Word 2007, використати цю картинку для підкладки (напівпрозорий фон) під текст.
6. Пронумерувати сторінки, підібрати стиль оформлення.
7. В роботу вставити розклад пар 1 семестру.
8. В роботу вставити відповідні до тексту малюнки, виконані за допомогою вказівки Print Screen, малюнки зберігати у власну папку, в папку ЛР4.
9. Зробити границю для сторінки.
10. Весь текст роботи виконати шрифтом Times New Roman, розміром 12, міжрядковий інтервал 1,5 рядка,, відступи полів по 2 см.
11. Основний заголовок та проміжні підзаголовки в роботі оформити шрифтом 15 пт
12. В кінці роботи вставити формулу 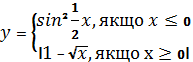
13. Вставте поточну дату й час.
14. Творче завдання. На початку роботи створити зміст реферату, перехресні посилання на заголовки або ж абзаци. Мета: здійснювати переходи між розділами чи абзацами, за вибором пункту змісту.
Лабораторна робота №5
Тема: Створення серійної документації (форми, розсилки).
Мета: Навчитися створювати електронні форми і розсилки засобами текстового і табличного процессора.
Хід роботи:
Завдання 1. Створити у текстовому процесорі Word електронну форму:

Порядок виконання завдання:
- запустіть програму  ;
;
- створіть заголовок документа;
- вставте в документ таблицю;
- вставте у комірки таблиці підготовлені зображення (папка LR_forma на робочому столі);
- виведіть на екран панель інструментів Формы (Вид – Панели инструментов – Формы);
- вставте у комірки таблиці відповідні елементи керування та встановіть значення їх властивостей (команда Свойство контекстного меню елемента керування);
- заблокуйте форму *(обов’язково).
- збережіть документ;
- перевірте правильність роботи елементів керування.
(Додаткове завдання: створіть анкету учасника наукової конференції з використанням елементів керування форми, поля для анкети задайте самостійно).
Завдання 2. Створення розсилки.
Розглянемо ситуації, при яких виникає потреба в індивідуальній розсилці. Наприклад, керівництво компанії "Ваші друзі" вирішило, що настав час приділяти своїм клієнтам підвищену увагу. Одним із кроків цієї культурної програми стали індивідуальні поздоровлення, скажімо, з днем народження, і їх відповідна розсилка. Макет такого поздоровлення - файл "Зразок поздравленія.doc" - вже розроблений (рис. 1). Для остаточного формування поздоровлень в текст кожного листа потрібно додати іменне звернення (наприклад, "Шановна Ларисо Іванівно!" І т. п.).
Як вирішити таку задачу? Ось тут і з'являються думки про необхідність автоматизувати цю рутинну роботу при мінімальних витратах. Виявляється, можливість зробити все нам необхідне без залучення програмістів вже давно (принаймні починаючи з MS Word 6.0) вбудована в MS Office, але, що дивно, знають про неї далеко не багато, в тому числі навіть досвідчені користувачі. Називається ця можливість "злиття документів". У статті дана функція ілюструється на прикладі застосування MS Office 2000.
Відразу обмовимося, що підготовка розсилки з використанням злиття також вимагає виконання певного обсягу робіт (в основному - по підготовці даних), але при цьому вигідно відрізняється від " ручного "редагування файлу наступним:
× можна досить точно визначити витрати часу на підготовку розсилки;
× заміна чи виправлення макета документа не призводить до катастрофічної втрати часу;
× список розсилки існує у вигляді окремого документа, що значно спрощує контроль за її здійсненням;
× сформований список розсилки може використовуватися багаторазово (наприклад, для регулярного поздоровлення адресатів зі всіма святами; для регулярної розсилки рахунків і т. д.).
Як працює режим злиття документів
Для отримання підсумкового документа вимагається список розсилки, а також основний документ злиття, що грає роль шаблону.
Список розсилки може зберігатися у вигляді таблиці Word, таблиці HTML, тексту або таблиці даних СУБД - MS Access, dBase, FoxPro або будь-який інший СУБД, для доступу до якої на вашому комп'ютері є драйвер ODBC (Open Database Connectivity - відкритий інтерфейс доступу до баз даних; драйвер ODBC - модуль, який застосовує функції ODBC, що дозволяють прикладній програмі взаємодіяти з СУБД). Ми розглянемо зберігання списку розсилки не в СУБД, а у файлі MS Excel. Такий варіант, на наш погляд, оптимальний, тому що, по-перше, не вимагає від користувача спеціальних знань теорії зберігання даних і, по-друге, тому що MS Excel сам по собі володіє великим набором зручних засобів обробки та візуального представлення даних (таких, наприклад, як фільтрація або сортування). Однак при виборі середовища для зберігання даних потрібно також пам'ятати і про певні обмеження, наявних в MS Excel. Зокрема, один лист Excel (відразу визначимося з термінами: книга MS Excel - це файл, використовуваний для обробки та зберігання даних; в свою чергу книга складається з декількох аркушів) не може містити більше 65 536 рядків, так що якщо вітальний список ваших знайомих (клієнтів, виборців) перевищує це число і його не вдається логічно розділити на більш дрібні фрагменти, то для зберігання такого обсягу даних необхідно буде використовувати вже якусь СУБД.
Основний документ злиття створюється в MS Word. У його текст включаються поля, відповідні стовпцях зі списку розсилки ("поля злиття").
При проведенні злиття для кожного рядка зі списку розсилки по черзі виконуються наступні дії:
поля макета заповнюються значеннями із чергового рядка;
заповнений макет додається в кінець результуючого документа.
Потрібно зауважити, що підготовка списку розсилки - це, як правило, найбільш трудомістка операція. Інформацію про клієнтів потрібно вивірити, очистити від "сміття", грамотно розділити по стовпцях. При поділі на стовпці слід пам'ятати, що поле злиття в макеті документа відповідає стовпцю в списку. Наприклад, стовпці "Компанія", "Прізфище_І_О", "Індекс", "Країна_Місто" і "Адреса" будуть використовуватися для вирішення іншого завдання - надпечатки поштових конвертів, у які буде вкладатися іменне привітання.
У MS Excel використовується велика кількість різних логічних правил і замовчувань, часто прихованих від користувача. Тому, щоб формований вами список був придатний для проведення процедури злиття, рекомендується дотримуватися ряду правил, які ми приводимо нижче.
1. Лівий верхній кут списку даних повинен розміщуватися в лівому верхньому кутку (в комірці A1) аркуша.
2. Назви стовпців даних розміщуються в першому рядку аркуша. Формат ячеек у першому рядку потрібно встановити в "Текстовий" (меню Формат ® Осередки...). У назвах стовпців не рекомендується використовувати пробіли, коми, лапки.
3. Для форматування списку не можна використовувати повністю (по всіх позиціях) порожні рядки або повністю порожні стовпці. Порожній рядок або стовпець сприймаються Excel як кінець списку!
4. Якщо суть даних така, що в них можуть міститися порожні значення, потрібно привласнити списку ім'я. Для цього необхідно виділити відповідний діапазон, що містить дані списку, через пункт меню Вставка ® Ім'я ® Присвоїти... відкрити діалог присвоєння імені і ввести ім'я діапазону, використовуючи латиницю (наприклад, Database). Рекомендуємо привласнювати ім'я діапазону стовпців, інакше при додаванні в список нових рядків доведеться кожного разу змінювати межі діапазону.
5.На тому аркуші, де розміщений список розсилки, не слід розміщувати інші дані.
6. Для всіх осередків списку доцільно встановити текстовий формат (якщо це неможливо, то принаймні - один і той же формат осередків всередині кожного стовпця даних).
7. Текстові дані не повинні містити непарні (незакриті) лапки.
8. Текстові дані не повинні містити пробіли перед початком текстового рядка.
У ході перетворення вже наявних даних у формат списку, придатний для проведення злиття, напевно доведеться використовувати функції текстової обробки рядків. Так, деякі стовпці можуть містити обчислювані за допомогою формул значення, тому перед проведенням злиття рекомендуємо замінити в таких стовпцях формули на самі значення. Для цього потрібно виділити замінний (містить формули) діапазон, скопіювати його (Ctrl + Ins або пункт меню Правка ® Копіювати) і вставити на колишнє місце, використовуючи пункт меню Правка ® Спеціальна вставка... У діалозі Спеціальна вставка, який відкриється при виборі цього пункту меню, потрібно вибрати варіант Значення.
|
|
|
|
|
Дата добавления: 2014-11-20; Просмотров: 1520; Нарушение авторских прав?; Мы поможем в написании вашей работы!