
КАТЕГОРИИ:
Архитектура-(3434)Астрономия-(809)Биология-(7483)Биотехнологии-(1457)Военное дело-(14632)Высокие технологии-(1363)География-(913)Геология-(1438)Государство-(451)Демография-(1065)Дом-(47672)Журналистика и СМИ-(912)Изобретательство-(14524)Иностранные языки-(4268)Информатика-(17799)Искусство-(1338)История-(13644)Компьютеры-(11121)Косметика-(55)Кулинария-(373)Культура-(8427)Лингвистика-(374)Литература-(1642)Маркетинг-(23702)Математика-(16968)Машиностроение-(1700)Медицина-(12668)Менеджмент-(24684)Механика-(15423)Науковедение-(506)Образование-(11852)Охрана труда-(3308)Педагогика-(5571)Полиграфия-(1312)Политика-(7869)Право-(5454)Приборостроение-(1369)Программирование-(2801)Производство-(97182)Промышленность-(8706)Психология-(18388)Религия-(3217)Связь-(10668)Сельское хозяйство-(299)Социология-(6455)Спорт-(42831)Строительство-(4793)Торговля-(5050)Транспорт-(2929)Туризм-(1568)Физика-(3942)Философия-(17015)Финансы-(26596)Химия-(22929)Экология-(12095)Экономика-(9961)Электроника-(8441)Электротехника-(4623)Энергетика-(12629)Юриспруденция-(1492)Ядерная техника-(1748)
Використання Мастера диаграмм 3 страница
|
|
|
|
У списку біля імен змінених об’єктів буде розташований значок  . Це попередження учаснику групи, що він ще не переглянув нову версію документа. Після відкриття такого документа значок зникає.
. Це попередження учаснику групи, що він ще не переглянув нову версію документа. Після відкриття такого документа значок зникає.
Інший засіб для спільної роботи учасників стандартної робочої області – це Обговорення (рис. 4). Використовуючи кнопки панелі інструментів даної вкладки можна створювати, видаляти, сортувати повідомлення тощо. Правила використання цього засобу, спосіб розміщення повідомлень на цій вкладці аналогічні роботі на форумах.

Рис. 4. Вкладка Обговорення
Для створення нової теми обговорення потрібно виконати наступні дії:
1. Відкрити вкладку Обговорення.
2. Вибрати кнопку Створити, вибрати команду Тема.
3. Ввести в діалоговому вікні назву теми для обговорення і текст повідомлення.
4. Вибрати на панелі інструментів кнопку Зберегти.
Для написання відповіді на якесь повідомлення алгоритм дій такий:
1. Відкрити потрібне повідомлення.
2. Вибрати кнопку Створити, вибрати команду Відповідь.
3. Ввести в діалоговому вікні текст відповіді на повідомлення.
4. Вибрати на панелі інструментів кнопку Зберегти.
Також учасники групи можуть вести розмову у форматі чату. Для цього призначена панель Чат, яка розташована в правій частині вікна робочої області. Для розгортання чату в окреме вікно (рис. 5), потрібно в заголовку цієї області вибрати кнопку Розгорнути  . Правила роботи та відображення повідомлень в чаті вам вже знайомі.
. Правила роботи та відображення повідомлень в чаті вам вже знайомі.
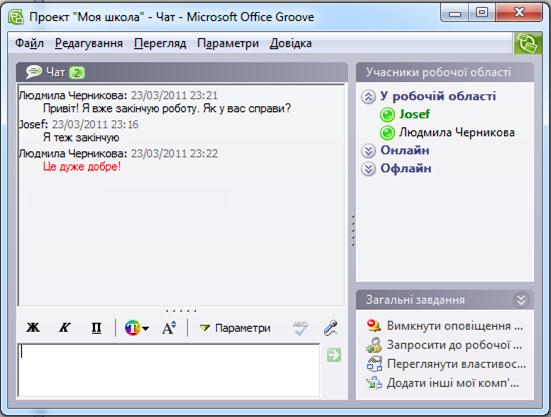
Рис. 5. Розгорнуте вікно Чат
До робочої області можна додати і Інші засоби (Зображення, Альбом, Календар тощо), використавши для цього команду Додати засоби панелі Загальні завдання.
Якщо на локальному комп’ютері учасника групи створено робочу область типу Спільний доступ до файлів, то керування такими папками здійснюється з програми Провідник. Програма Groove додає на панелі інструментів вікна програми Провідник нову кнопку Синхронізація папки, вибір якої відкриває у вікні відповідну панель Завдання синхронізації (рис. 6). Використання цієї панелі дозволяє спостерігати за тим, хто з користувачів знаходиться в робочій області, запрошувати нових користувачів, додавати комп'ютери, з якими потрібно виконувати синхронізацію, синхронізувати файли робочої області з файлами на комп'ютері тощо.
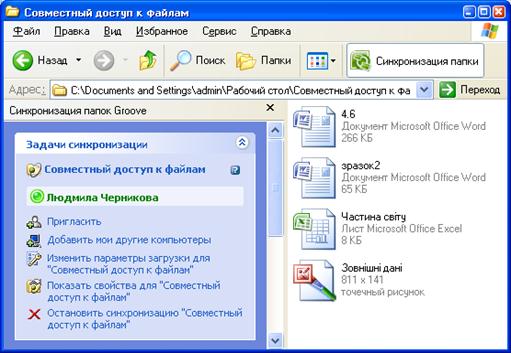
Рис. 6. Вікно папки спільного доступу в програмі Провідник
Служби онлайнового документообігу
Організувати спільну роботу над документами учасників деякої групи можна і за допомогою он-лайн сервісів, які отримали назву «Он-лайн офіси». Їх використання дозволяє людям з усьому світу у зручний для них час працювати разом над спільними документами, зберігати їх не на локальному комп’ютері, а на відділеному комп’ютері в мережі, і мати доступ до своїх матеріалів, де б ці особи не знаходилися.
Набір послуг, що надаються он-лайн сервісами, зазвичай включає всі основні засоби традиційних офісних пакетів, таких як текстовий редактор, табличний процесор, програми для створення презентацій, СУБД, органайзери, календарі тощо. Он-лайн офіс може бути доступний з будь-якого комп'ютера, у якого є підключення до Інтернет, незалежно від того, яку операційну систему він використовує.
Зазвичай, основні сервіси он-лайн офісів пропонуються безкоштовно, а доступ до розширених можливостей потребує невеликої абонентської плати. На відміну від використання таких програм, як Microsoft Office Groove 2007, користувачу не потрібно мати на своєму комп’ютері спеціального програмного забезпечення.Доступ до ресурсів здійснюється за допомогою браузерів.
Найбільш популярною безкоштовною он-лайн службою, яка надає сервіси для колективної роботи з документами є на сьогодні служба Документи Google (англ. Google docs – документи Google). Використовуючи її, можна створювати електронні документи безпосередньо на порталі www.docs.google.com або завантажувати з локального комп’ютера користувача, зберігати документи в он-лайн сховищі Google і мати доступ до них в любого місця через мережу Інтернет, надавати при необхідності доступ до цих ресурсів іншим користувачам.
Спільна робота з онлайновими документами в Google
Для роботи з електронними документами в Документи Google використовуються прості програмні засоби: текстовий он-лайн редактор Google Documents, табличний он-лайн процесор Google Spreadsheets, програма для роботи з он-лайн презентаціями Google Presentations, графічний он-лайн редактор Google Drawings та засіб створення форм для опитування.
Документи під час їх створення та опрацювання зберігаються автоматично через кожні 2-3 секунди, кожна правка фіксується і можна скористатися функцією відміни і повернення змін так само, як і у звичайній локальній прикладній програмі. Робота користувачів відбувається в реальному часі, тобто якщо один з користувачів змінює вміст документа, то всі зміни одразу ж відображаються і у вікні інших користувачів. З одним і тим самим файлом одночасно може працювати до 200 користувачів, яких автор документа запросив до спільної роботи, вказавши його роль:
· Співавтор – може читати і редагувати документ, зберігати його копію на своєму комп’ютері, а також видаляти і додавати нових співавторів;
· Читач - може переглядати вміст останньої версії документа, а також зберігати її на своєму комп’ютері.
На роботу з електронними документами в Документи Google існує ряд обмежень, які стосуються розмірів та форматів файлів документів, що завантажуються, їх кількості тощо. Ознайомитися з цими обмеженнями можна на сайті www.docs.google.com, вибравши кнопку Завантажити та вибравши посилання Типи файлів та обмеження розміру.
Для того, щоб використовувати сервіс Документи Google, потрібно мати свій Google-акаунт. Як його створити, пояснювалось у попередніх пунктах підручника.
Щоб отримати доступ до он-лайн офісу потрібно:
1. Відкрити головну сторінку портал Google www.google.com.ua.
2. Вибрати посилання Увійти в правому верхньому куті вікна.
3. Відкрити свій акаунт, увівши логін та пароль.
4. Вибрати посилання Ще.
5. Вибрати у списку команду Документи, що призведе до відкриття вікна Документи Google.
Вікно он-лайн офісу Документи Google ( рис. 7) розділено вертикально на три частини. У лівій частині відображається область навігації зі списком доступних розділів сховища документів. Над областю навігації розміщено дві кнопки Створити новий (використовується для створення нового документу засобами вбудованого програмного забезпечення)та Завантажити (для імпортування в он-лайн сховище раніше створених файлів, які збережені на локальному комп’ютері).В центральній частині вікна відображається вміст вибраного розділу сховища.Надним розміщено кнопки для фільтрування файлів та сортування документів за типами, пріоритетами та іншими властивостями – Документи, Зображення та відео, Більше варіантів тощо. В правій частині вікна відображаються значення деяких властивостей виділених файлів та команди для їх налаштування.

Рис. 7. Вікно Документи Google
Відкривши сховище, користувач потрапляє у розділ Усі елементи, тобто може побачити впорядкований список всіх об’єктів, які зберігаються в сховище і до яких у нього є доступ. При наведенні на будь-який документ біля його імені з’являється кнопка Дії, вибір якої відкриває список можливих операцій з файлом – видалення, перейменування, налаштування спільного доступу тощо.
Щоб створити новий файл засобами служби Документи Google потрібно:
1. Вибрати кнопку Створити новий в області навігації лівої частини вікна.
2. Вибрати у списку тип потрібного об’єкта – документ, презентація, таблиця тощо.
3. Створити вміст нового файлу засобами он-лайн програми.
Зберігати створений файл не потрібно, це буде зроблено автоматично, про що свідчитиме напис на кнопці Збережено.
Для завантаження в он-лайн сховище Google файлу з локального комп’ютера користувача потрібно:
1. Вибрати кнопку Завантажити.
2. Вибрати на сторінці посилання Вибрати файли для завантаження (рис. 8).
3. Вибрати потрібний файл у вікні Загрузка файлу.
4. Вибрати послання Вибрати більше файлів, якщо потрібно завантажити кілька файлів.
5. Встановити позначку прапорця для вибору способу конвертації файлів у формат документів Google.
6. Вибрати кнопку Цільова колекція для вибору папки, де буде розміщено файл.
7. Вибрати кнопку Приватний для вибору доступу користувачів до файлу.
8. Вибрати кнопку Почати завантаження.
9. Дочекатися завантаження файлу і вибрати посилання Назад до Документи Google.
Через деякий час, після завершення завантаження, файл відобразиться в списку документів.

Рис. 8. Сторінка Завантажити файли
Для впорядкування документів у сховищі, користувач може створювати нові папки (колекції):
1. Вибрати кнопку Створити новий в області навігації лівої частини вікна.
2. Вибрати у списку тип потрібного об’єкта – Колекція.
3. Увести у текстові поля ім’я нової папки.
4. Вибрати кнопку ОК.
Щоб перемістити об’єкти у деяку папку, слід перетягнути їх з центральної області вікна на назву потрібного розділу в області навігації. Для видалення файлу потрібно у списку кнопки Дії вибрати команду Перемістити до кошика.
Кожний документ, розміщений в сховищі Документи Google, можна відкрити для спільного читання та редагування кількома користувачами. Для цього потрібно:
1. Виділити файл та вибрати кнопку Дії біля документа.
2. Вибрати команду Спільний доступ Þ Налаштування спільного доступу, що відкриє відповідне вікно (Рис. 9).
3. В області Дозволи ознайомитися з встановленими за замовчуванням правами доступу користувачів до файлу.
4. Вибрати, при необхідності, посилання Змінити:
1) Встановити інші права доступу: Загальнодоступний в мережі; Усі користувачі, які отримали посилання; Приватні.
2) Встановити, за необхідності, дозвіл на редагування файлу.
3) Вибрати кнопку Зберегти.
5. Ввести у текстовому полі Додати користувачів електронні адреси тих, кому надається доступ до файлу.
6. Вибрати кнопку Спільний доступ.
Доступ до файлу може бути наданий й іншим користувачам, якщо ви повідомите їм адресу посилання на цей файл в Інтернеті (відображена у верхній частині вікна).
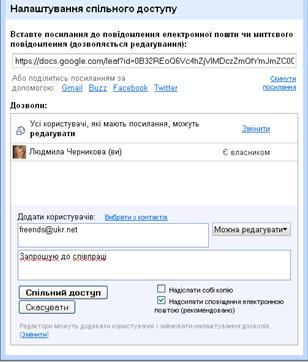
Рис. 9 Вікно налаштування спільного доступу
Відкривши спільний документ, співавтори засобами наданого програмного забезпечення можуть опрацьовувати документ в режимі реального часу. Кожен може додати в документ свої коментарі, виділяючи його кольором і додаючи своє ім’я (Вставити Þ Коментарі). При необхідності, можна відмінити правки, які внесені співавторами. В процесі роботи з документом можна бачити, хто з співавторів одночасно з вами редагує даний документ. Повідомлення про це відображається над рядком меню.
Хід роботи:
1. Запустіть програму Microsoft Office Groove 2007:
1) Налаштуйте свій обліковий запис.
2) Створіть робочу область Світ моїх захоплень за типом Стандартна.
3) Знайдіть в Інтернеті зображення за тематикою вашого хобі і збережіть їх у робочій області.
4) Створіть в окремому документі список посилань на веб-ресурси, звідки були використані зображення.
5) Розмістіть документ в робочій області.
6) Встановіть контакти з кількома вашим однокласниками і запросіть їх до робочої групи в ролі учасника.
7) Надішліть учасникам групи текстове повідомлення в чаті з проханням переглянути матеріали у вашій папці спільного доступу та висловити свої думки щодо вашого захоплення на вкладці Обговорення.
8) Приміть запрошення від двох ваших однокласників про участь у їх робочих групах.
9) Відкрийте робочі області ваших однокласників і перегляньте їх матеріали.
10) Залиште свої коментарі на вкладці Обговорення.
11) Перегляньте коментарі ваших однокласників у вашій робочій області.
12) Знайдіть серед однокласників однодумця по хобі.
13) Домовтесь з ним про створення спільної презентації про ваше хобі.
14) Підготуйте три слайди презентації і збережіть її в своїй робочій області.
15) Відправте повідомлення вашому співавтору з запрошенням додати до вашої презентації його слайди.
16) Додайте до списку посилань вашого співавтора свої посилання і збережіть оновлений документ в його робочій області.
17) Перегляньте вашу спільну презентацію.
18) Відправте повідомлення з подякою про дружню роботу.
19) Закрийте вікно програми Microsoft Office Groove 2007.
2. Відкрийте свій акаунт на сайті Google:
1) Зайдіть на сервіс Документи Google.
2) Створіть папку Моя маленька батьківщина та відкрийте до неї доступ загальний доступ всім користувачам.
3) Знайдіть в Інтернеті зображення цікавих місць вашої місцевості і завантажте їх у створену папці.
4) Створіть в окремому документі список посилань на веб-ресурси, звідки були використані зображення, і розмістіть документ у спільній папці.
5) Підготуйте три слайди презентації про ваш населений пункт та збережіть її в спільній папці.
6) Надішліть учасникам групи електронною поштою запрошення для спільної роботи над презентацією, вказавши посилання на неї в Інтернеті.
7) Приміть аналогічні запрошення від двох ваших однокласників.
8) Перегляньте створені презентації ваших однокласників і додайте до них 2 своїх слайди.
9) Додайте до списку посилань ваших однокласників свої посилання.
10) Перегляньте спільну презентацію у вашому сховищі документів.
11) Відправте подяку своїм однокласникам за дружню роботу, використавши служби миттєвого обміну повідомленнями.
12) Закрийте свій акаунт та закрийте сайт Google.
Контрольні питання:
1. Поясніть, в чому суть спільного використання документів.
2. Охарактеризуйте призначення та функції середовищ для спільної роботи з документами.
3. Назвіть програмні засоби, які можна використати для колективної роботи над проектом. Охарактеризуйте їх можливості для комунікації учасників.
4. Що таке віртуальний офіс? Яке його призначення?
5. Опишіть можливості програми Microsoft Office Groove 2007 для організації спільної роботи з документами.
6. Опишіть можливостіслужби Документи Google для організації спільної роботи з документами.
7. Поясніть, чим відрізняється використання програми Microsoft Office Groove 2007 від середовища Документи Google?
8. Що таке робоча область Microsoft Office Groove 2007? Які типи робочих областей можна використовувати?
9. Назвіть ролі, в яких користувачі можуть отримувати доступ до спільних документів в Microsoft Office Groove 2007. Поясніть їх можливості.
10. Які обмеження на файли існують у середовищі Документи Google?
11. Файли яких типів можна створювати і розміщувати в Документи Google?
12. У чому може полягати спільна робота над документом чи проектом?
Лабораторна робота №11
Тема: Створення WEB-сайтів.
Мета: уміти створювати прості web-сторінки та надавати їм певного вигляду, використовуючи для цього основні команди мови HTML.
Теоретичний матеріал:
Основні теги
Тег означення початок та кінець html-файлу <HTML> web-сторінка </HTML>
Пара тегів які описують заголовок документа <HEAD> текст </HEAD>
<TITLE> текст </TITLE> - заголовок Windows-вікна.
Введення коментарів
<!-- текст-коментар -->
або у середині парного тега
<COMMENT> текст-коментар </COMMENT>
Введення тексту на сторінку
<BODY BACKGROUND= "шлях/адреса файла зображення для тла"
BGCOLOR = "колір тла" TEXT = "колір символів" >
Текст
</BODY>
Теги форматування символів тексту
| < В > текст </ В > | Товстий шрифт тексту |
| < І > текст </ I > | Шрифт- курсив |
| < U > текст </ U > | Підкреслений шрифт |
| < SUB > текст </ SUB > | Нижній індекс. |
| < SUP > текст </ SUP > | Верхній індекс |
| < BIG > текст </ BIG > | ВЕЛИКИЙ шрифт |
| < SMALL >текст</ SMALL > | Малий шрифт |
Створення абзаців
<P [Align={left|right|center|justify}]>
Означає початок нового абзацу.
Наступне після тега <Р> речення починатиметься з нового, вирівняного до лівого краю, абзацу без відступу. Між абзацами буде порожній рядок.
<BR>Наступний за цим тегом текст буде наведено у новому рядку без пропуску рядка.
Заголовки
<Н№> Заголовок </Н№> - де № - це число яке змінюється від 1 до 6, визначає розмір символів Заголовка (за зменьшенням). Починається з абзацу та вирівнюється до лівого краю.
Теги вирівнювання
<CENTER> текст по центру </CENTER>
<LEFT> текст до лівого краю (за умовчанням) </LEFT>
<RIGHT> текст до прапвого краю </RIGHT>
Рисування гортзонтальної лінії
<HR WIDTH =” довжина у пікселях ” SIZE=” товшина лінії” COLOR=" колір лінії ">
Шрифти
<FONT FACE = " назва шрифта " SIZE = розмір шрифта COLOR = " колір ">
текст
</FONT>
розміри символів шрифту можуть бути від 1 до 7. (Розмір 3 вважається стандартним, він орієнтовно відповідає 10 пунктам).
Тег з фідформатованим текстом
<PRE> текст відображатиметься у броузері так як записаний у коді (перехід на рядки, пропуски тощо) </PRE>
Скорочення
<ACRONYM TITLE=” текст розшифровки ”> скорочення </ACRONYM>
Основні кольори
| black - чорний | #000000 | green - зелений | #008000 |
| navy - темно-синій | #000080 | teal - бірюзовий | #008080 |
| silver - сірий | #C0C0C0 | lime - яскраво-зелений | #C0FF00 |
| blue - синій | #0000FF | aqua - блакитний | #00FFFF |
| maroon - малиновий | #800000 | olive - темно-зелений | #808000 |
| purple - бузковий | #800080 | gray - темно-сірий | #808080 |
| red - червоний | #FF0000 | yellow - жовтий | #FFFF00 |
| fushsia - рожевий | #FF00FF | while - білий | #FFFFFF |
Службові та непечатні символи
| < | < |
| > | > |
|   | Неразривний пробіл |
| & | & |
| « » " | «» “ |
| &ndash | - |
| &mdash | --- подовжине тире |
| &pi | |
Створення списків
Маркований список:
<LH> заголовок списку </LН>
<UL [TYPE={disc|circle|square} ]>
<LI> елемент списка
<LI> елемент списка...
</UL>
Нумерований список:
<LH> заголовок списку </LH>
<OL TYPE=" значение параметра " [START={0|1}]>
<LI [TYPE=" значение параметра "]> елемент списка
<LI> елемент списка...
</OL>
де значення параметра TYPE задають зображення нумерації списку:
" і " - римськими малими (і, іі, ііі, iv,...),
" І " - римськими великими (І, II, III, IV,...) цифрами,
" а " - латинськими малими (a, b, c, d,...),
" А " - латинськими великими (А, В, С,...) літерами.
Список визначень
<LH> 3aголовок </LH>
<DL>
<DT> термін
<DD> визначення 1
<DD> визначення 2...
</DL>
Створення таблиць
<TABLE параметри >
[<ТС> Заголовок таблиці </ТС>]
<TR><ТН> текст заголовок у клітинкі </ТН> <ТD> текст у клітинкі </ТD> … </TR>
<TR><ТН> текст заголовок у клітинкі </ТН> <ТD> текст у клітинкі </ТD> … </TR>
………………….
</TABLE>
Порожню клітинку описують, як <ТD></ТD> або <ТD> </ТD>.
Деякі параметри <TABLE>
| BORDERCOLOR = " колір рамки " | |
| BGCOLOR= " колір тла " | |
| BORDER= товщина рамки | |
| ROWSPAN=n COLSPAN=n | n – кілкість об’єднаних послідовних клітинок у рядку (у стовпці) у відповідних тегах <ТН> чи <TD> |
Графічні об'єкти
<IMG SRC=" адpeca графічного файлу.bmp або jpg або gif "
ALT = " альтернативний текст "
ALIGN=" вирівнювання "
WIDTH=ширина у пікселях HEIGHT=висота BORDER=товщина рамки в пікселях>
Гіперпосилання
Гіперпосилання на файл.
<А HREF = " адреса файлу "
NАМЕ="# позначка "
TAGET={_blank|_self}> <!-- вікно для тексту – у новому або у тому самому-- >
текст-гіперпосилання </А>.
Гіперпосилання на деяке графічне зображення.
<А HREF = " адреса файлу "> <IMG SRC = " адреса графічного файлу "> </A>
Гіперпосилання в межах сторінки.
Визначається місце позначки у файлі
<А NАМЕ ="#ім’я позначки "></А>
та гіперпосилання на створену позначку
<A HREF ="#ім’я позначки "> текст гіперпосилання </А>
Змінити колір гіперпосилання – у тегі <BODY>:
| LINK = "колір" | Колір гіперпосилання |
| VLINK="кoлip" | Змінює колір гіперпосилання після першого його використання |
| ALINK="колір" | Змінює колір активізованого гіперпосилання |
Динамічні ефекти
<MARQUEE HEIGHT = висота смуги в пікселях
BGCOLOR = " колір тла смуги "
LOOP= число кількісті проходів >
Текст, що рухається
</MARQUEE>
Навігаційна карта
Опис самого зображення карти має обов’язковий параметр:
<IMG USEMAP = "#назва карти ">,
Карту у цілому описується
<МАР NAME = "#назва карти ">
<AREA параметри > <!--Для опису окремих зон зображення -->
...
</МАР>
Параметри тега <AREA>:
HREF = " адреса ресурсу, який викликають "
ALT = " альтернативний текст-підказка "
TAGET=”{_blank|_self}” <!-- вікно для тексту – у новому або у тому самому-- >
SHAPE=”{ rect|circ|poly|default }“ <!-- тип форми області (прямокутником за умовчанням, колом, багатокутником, все зображення).
COORDS = " список координат області "
Створення сайтів
Для поділу вікна броузера на фрейми
<FRAMESET {COLS|ROWS}=” розмір лівой обл.,розмір правої обл.,...”>
<FRAME параметри>
<FRAME параметри>
...
</FRAMESET>
Розміри областей задають: відносно у % або фіксовано - у пікселях та розєднуються,.
Параметри <FRAME >
SRC =Url стартового html -файлу
NAME= назва фрейма - значенням якого є назва фрейму, цю назву придумує користувач, вона використовуватиметься далі як значення параметра TARGET тега <А>.
Параметри для тегів FRAMESET та FRAME
FRAMEBORDER={0|1} <!--Задає наявність рамок фреймів (0 за умовчанням) або no|yes
BORDER = ширину межі між фреймами у пікселях
BORDERCOLOR= колір межи (за умовчанням – сірий)
Тільки для FRAME
MARGINHIGHT= величину відступів зверху у пікселях
MARGINWIDTH= величину відступів від бокових
SCROLLING =”{ no|yes|auto }” Задає наявність чи відсутність смуг прокручування у вікні
NORESIZE (Забороняє змінювати розміри фрейму у вікні броузера (без значень))
|
|
|
|
|
Дата добавления: 2014-11-20; Просмотров: 1238; Нарушение авторских прав?; Мы поможем в написании вашей работы!