
КАТЕГОРИИ:
Архитектура-(3434)Астрономия-(809)Биология-(7483)Биотехнологии-(1457)Военное дело-(14632)Высокие технологии-(1363)География-(913)Геология-(1438)Государство-(451)Демография-(1065)Дом-(47672)Журналистика и СМИ-(912)Изобретательство-(14524)Иностранные языки-(4268)Информатика-(17799)Искусство-(1338)История-(13644)Компьютеры-(11121)Косметика-(55)Кулинария-(373)Культура-(8427)Лингвистика-(374)Литература-(1642)Маркетинг-(23702)Математика-(16968)Машиностроение-(1700)Медицина-(12668)Менеджмент-(24684)Механика-(15423)Науковедение-(506)Образование-(11852)Охрана труда-(3308)Педагогика-(5571)Полиграфия-(1312)Политика-(7869)Право-(5454)Приборостроение-(1369)Программирование-(2801)Производство-(97182)Промышленность-(8706)Психология-(18388)Религия-(3217)Связь-(10668)Сельское хозяйство-(299)Социология-(6455)Спорт-(42831)Строительство-(4793)Торговля-(5050)Транспорт-(2929)Туризм-(1568)Физика-(3942)Философия-(17015)Финансы-(26596)Химия-(22929)Экология-(12095)Экономика-(9961)Электроника-(8441)Электротехника-(4623)Энергетика-(12629)Юриспруденция-(1492)Ядерная техника-(1748)
Составная форма
|
|
|
|
Связывание таблиц
ФОРМЫ
ТАБЛИЦЫ
На левой панели окна базы данных выберем объект Таблицы. MS Access предоставляет три способа создания таблиц (Рис. 2):
- в режиме конструктора;
- с помощью мастера;
- путем ввода данных.
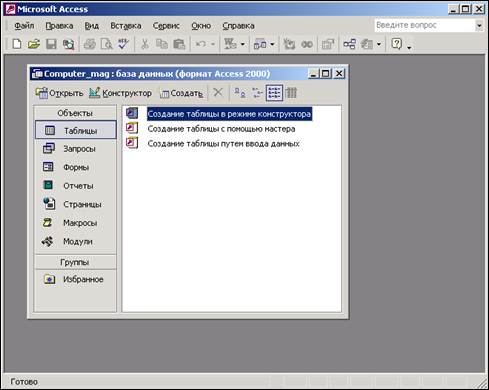
Рис. 2. Окно создания объекта Таблицы
Режим конструктора применим для создания и модификации любых типов объектов. В этом режиме задается структура таблицы путем определения состава полей и их свойств. Вводить и просматривать данные следует в режиме таблицы.
Мастер таблиц позволяет создавать новую таблицу на основе коллекции таблиц и полей.
Ввод данных позволяет создавать таблицу в табличном представлении. Проектирование таблицы происходит в ходе ее заполнения путем анализа вводимых данных.
При выборе опции Создание таблицы в режиме конструктора открывается окно (Рис. 3), в котором описываются поля таблицы.
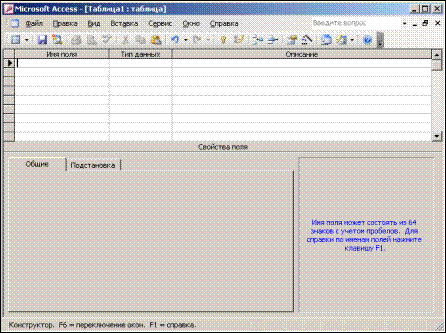
Рис. 3. Окно конструктора
В окне конструктора в столбец Имя поля следует ввести имена полей создаваемой таблицы. Для каждого поля в столбце Тип данных следует установить тип хранимых в нем данных. В нижней части окна в области Свойства поля необходимо задать детальное определение формата полей таблицы, задавая для каждого поля необходимые характеристики. Типы данных, предусмотренные в MS Access, приведены в таблице 1.
Таблица 1
| Тип поля | Описание |
| Текстовый | Цепочка алфавитно-цифровых символов (длиной не более 255 символов) |
| МЕМО | Текст переменной длины (общий объем памяти до 64000 байт) |
| Числовой | Числовые значения (целые и вещественные числа) |
| Дата/Время | Дата и/или время |
| Денежный | Денежный (рублевый формат) |
| Счетчик | Уникальное число, которое в каждой новой записи таблицы автоматически увеличивается на 1 |
| Логический | Логическое значение (истина или ложь) |
| Объект OLE | OLE-объекты и иллюстрации |
| Гиперссылка | Строка, состоящая из букв и/или цифр, представляющая собой адрес гиперссылки (на текст или файл) |
| Мастер подстановок | Создает поле, в котором предлагается выбор значений из списка, или из поля со списком, содержащего набор постоянных значений или значений из другой таблицы. Выбор этого параметра в списке запускает мастера подстановок, который определяет тип поля. |
После щелчка в столбце Тип данных появится значок списка, при открытии которого развернется список со всеми доступными типами данных (Рис. 4). После выбора наиболее подходящего типа данных список закроется, и выбранный тип будет внесен в столбец Тип данных текущей строки.
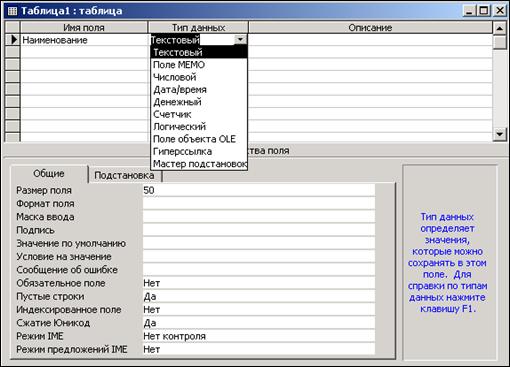
Рис 4. Выбор типа данных для поля таблицы
Чтобы сделать содержимое поля таблицы более понятным, можно ввести описание (комментарий) в столбец Описание. Но наличие (или отсутствие) описания поля никак не влияет на содержимое полей таблицы.
Задание:
1. Создайте базу данных в своей личной папке под именем Computer_Mag.
2. Создайте таблицу Компьютеры в режиме конструктора.
Таблица «Компьютеры»
| № п/п | Модель компьютера | Процессор | Частота, GHz | Объем жесткого диска, Gb | Объем памяти, Gb | Цена | Описание |
Типы полей выберите с учетом значений данных каждого поля. Данные приведены в таблице 2. В качестве ключевого поля выберите поле Модель компьютера. Ключ устанавливается командой Правка|Ключевое поле или нажатием соответствующей кнопки на панели инструментов, или из контекстного меню.
3. Заполните созданную таблицу Компьютеры данными, приведенными в таблице 2.
4. Создайте таблицу Клиенты в режиме конструктора и в качестве ключевого поля выберите поле № п/п.
Таблица «Клиенты»
| № п/п | Фамилия, Имя, Отчество | Телефон | Дата покупки | Модель компьютера |
Таблица «Компьютеры»
| № п/п | Модель компьютера | Процессор | Частота GHz | Объем жесткого диска, Gb | Объем памяти, Gb | Цена, руб | Описание |
| G6000B/PRO | Intel Core i7-920 | 2,66 | Компьютеры предназначены для профессионального применения в области компьютерной графики, дизайна и верстки. Они имеют мощный процессор, очень большой объем оперативной памяти и жесткого диска, а также специальную видеокарту. | ||||
| G4000B | Intel Core 2 Duo E8500 | 3,16 | Компьютеры предназначены для профессионального применения в области компьютерной графики, дизайна и верстки. Они имеют мощный процессор, очень большой объем оперативной памяти и жесткого диска, а также специальную видеокарту. | ||||
| X6000B/ULTIMATE | Intel Core i7-950 | 3,06 | 2191. | Высокопроизводительные компьютеры для любителей современных игр. Их комплектация обеспечивает максимальное наслаждение самыми требовательными к «железу» 3D-играми. | |||
| X5000Ba/PRO | AMD Phenom II X4 925 | 2,8 | Высокопроизводительные компьютеры для любителей современных игр. Их комплектация обеспечивает максимальное наслаждение самыми требовательными к «железу» 3D-играми. | ||||
| HTPC/PRO | Intel Core 2 Duo E7400 | 2,8 | HTPC (Home Theater PC) воспроизведят видео высокого разрешения. Главной особенностью является использование корпуса, идеально вписывающегося в стойку с компонентами домашнего кинотеатра. HTPC/PRO отличается беспрецедентно низким уровнем шума при работе. | ||||
| X4000B | Intel Core 2 Duo E8500 | 3,16 | Высокопроизводительные компьютеры для любителей современных игр. Их комплектация обеспечивает максимальное наслаждение самыми требовательными к «железу» 3D-играми. | ||||
| M4000M/GLAMOUR | Intel Core 2 Duo E8400 | 3,00 | Компьютеры оснащены быстрым процессором, достаточным объемом дисковой и оперативной памяти, мощной видеокартой и сетевым контроллером. | ||||
| M4000B | Intel Core 2 Duo E8400 | 3,00 | Компьютеры оснащены быстрым процессором, достаточным объемом дисковой и оперативной памяти, мощной видеокартой и сетевым контроллером. | ||||
| M4000Ba | AMD Phenom II X3 720 | 2,8 | Компьютеры оснащены быстрым процессором, достаточным объемом дисковой и оперативной памяти, мощной видеокартой и сетевым контроллером. | ||||
| H4000BWi-Fi | Intel Core 2 Duo E7400 | 2,8 | Домашние компьютеры, оснащенные быстрым 3D-ускорителем и качественной звуковой картой. Производительность достаточна для всех непрофессиональных применений. Все модели оснащены адаптером беспроводной связи Wi-Fi. | ||||
| H4000MBa | AMD Athlon X2 7850 | 2,8 | Домашние компьютеры, оснащенные быстрым 3D-ускорителем и качественной звуковой картой. Производительность достаточна для всех непрофессиональных применений Все модели оснащены контроллером LAN. | ||||
| HTPC (B4250LNi) | Intel Pentium E5200 | 2,5 | HTPC (Home Theater PC) воспроизводят видео высокого разрешения, обладают рядом отличий от обычных домашних компьютеров. Главные отличия - использование корпуса, идеально вписывающегося в стойку с компонентами домашнего кинотеатра, и бесшумность работы. | ||||
| E4000BWi-Fi | Intel Pentium E5300 | 2,6 | Модель с оптимальным соотношением цена-производительность, оснащена емким HDD, большим объемом памяти, 3D-ускорителем, обеспечивающим хорошую производительность в играх, и адаптером беспроводной связи Wi-Fi.. | ||||
| E4000MBWi-Fi | Intel Pentium E5300 | 2,6 | Модель с оптимальным соотношением цена-производительность, оснащена емким HDD, большим объемом памяти, 3D-ускорителем, обеспечивающим хорошую производительность в играх, и адаптером беспроводной связи Wi-Fi.. | ||||
| C4000MBWi-Fi | Intel Core 2 Duo E8400 | 3,00 | Модель для офиса, обеспечивает оптимальную производительность в офисных приложениях. Компьютеры этой серии имеют встроенное видео и оснащаются адаптером беспроводной связи Wi-Fi. | ||||
| C4000MB | Intel Core 2 Duo E8400 | 3,00 | Модель для офиса, обеспечивает оптимальную производительность в офисных приложениях. Компьютеры этой серии имеют встроенное видео и оснащаются адаптером локальной сети. | ||||
| A4000B-ITX | Intel Pentium E5300 | 2,6 | Бюджетный компьютер, предоставляющий достаточную производительность при работе с современными программными приложениями. Для уменьшения стоимости системы используется встроенный видеопроцессор и интегрированный аудиопроцессор AC'97.. | ||||
| A4000MB Wi-Fi | Intel Pentium E5300 | 2,6 | Бюджетный компьютер с адаптером беспроводной связи Wi-Fi, предоставляющие достаточную производительность при работе с современными программными приложениями. Для уменьшения стоимости системы используется встроенный видеопроцессор и интегрированный аудиопроцессор AC'97. | ||||
| A3000MB | Intel Celeron E1400 | 2,0 | Бюджетный компьютер, предоставляющий достаточную производительность при работе с современными программными приложениями. Для уменьшения стоимости системы используется встроенный видеопроцессор и интегрированный аудиопроцессор AC'97. | ||||
| A3000B-ITX | Intel Atom 230 | 2,0 | Бюджетный компьютер, предоставляющий достаточную производительность при работе с современными программными приложениями. Для уменьшения стоимости системы используется встроенный видеопроцессор и интегрированный аудиопроцессор AC'97. |
Любая база данных полезна только в том случае, если информация в ней постоянно обновляется, а поиск нужных сведений осуществляется быстро. Хотя ввод, просмотр и корректировка табличных данных не представляют особого труда, едва ли можно поручить эти функции пользователям, не имеющим представления об MS Access. Решением этой проблемы, и первым шагом на пути превращения базы данных в приложение, являются формы.
Форма представляет собой экранный объект базы данных, включающий поля для ввода, просмотра и изменения данных. Форма может быть создана на основе, как таблицы, так и запроса. Она может содержать также упорядоченный набор элементов управления (они расположены внизу окна формы), которые обеспечивают интерактивное взаимодействие с полями одной или нескольких таблиц. С помощью элементов управления можно вводить, редактировать и удалять данные, осуществлять поиск информации.
Вид формы может быть максимально приближен к традиционным, бумажным формам представления информации (различные виды бланков), что явно привлекательно для конечных пользователей.
Как и любой другой объект MS Access, форма может быть создана вручную или с помощью Мастера формы. Формы, основанные на таблицах, удобно создавать с помощью мастера и, при необходимости, дорабатывать в режиме конструктора: добавить или удалить надписи, переместить элементы управления, вставить логотипы и рисунки.
Создадим форму для просмотра и редактирования данных таблицы Компьютеры именно с помощью мастера форм:
1. В окне базы данных на панели объектов выберите Формы. На панели инструментов окна базы данных щелкните на кнопке Создать. Откроется диалоговое окно Новая форма (Рис. 5). В списке вариантов создания формы выбрать Мастер форм, а в качестве источника данных таблицу Компьютеры.

Рис. 5. Окно мастера форм Новая форма
2. В открывшемся окне мастера форм (Рис. 6) передайте из группы Доступные поля в группу Выбранные поля определенные поля таблицы по одному (с помощью кнопки  ) или все поля сразу (с помощью кнопки
) или все поля сразу (с помощью кнопки  ).
).

Рис. 6. Диалоговое окно мастера форм Создание форм
3. После выбора для формы всех полей таблицы Компьютеры щелкните на кнопке Далее.
4. На следующем шаге Мастера выберите внешний вид формы – В один столбец и щелкните на кнопке Далее.
5. В следующем окне Мастера выберите стиль формы – Официальный и щелкните на кнопке Далее.
6. Задайте имя формы – Компьютеры и щелкните на кнопке Готово.
В окне базы данных в списке форм появится новая форма Компьютеры, которая будет развернута на экране для просмотра (Рис. 7). Просмотрите записи таблицы Компьютеры с помощью кнопок Запись:.

Рис. 7. Окно созданной формы Компьютеры
Закройте окно формы.
ACCESS сохраняет в базе данных только определенные формы, но не представленные в ней данные. Изменение данных влияет не на форму, а на содержимое лежащей в основе формы таблицы. Если форма основана на запросе, то данные также меняются и в исходной таблице.
Окно формы может содержать следующие элементы: подписи, поля, поля со списком, списки, переключатели, кнопки. Создание дополнительных элементов формы осуществляется в режиме конструктора.
С помощью Конструктора форм можно создать новую форму или отредактировать уже имеющуюся. Например, в уже созданную форму Компьютеры нужно внести дополнительные элементы:
- заголовок формы;
- поле с отражением текущей даты;
- кнопку для перехода к новой записи;
- кнопку для выхода из режима ввода записей.
Для решения этой задачи выполните следующие действия:
1. В окне базы данных на панели объектов выберите Формы. С правой стороны, в списке форм, выделите форму Компьютеры и на панели инструментов окна базы данных щелкните на кнопке Конструктор.
Открывшееся окно Конструктора форм в верхней и левой части имеет линейки, градуированные в см, и три области для редактирования:
- заголовок формы;
- область данных;
- примечание формы.
Размер этих областей можно регулировать, перемещая их границу. Одновременно с окном конструктора разворачивается Панель элементов формы, которую можно также открыть, выполнив команду меню Вид|Панели инструментов|Панель элементов.
2. В открывшемся окне Конструктора форм (Рис. 8) зафиксируйте указатель мыши на границе между Заголовком формы и Областью данных и протащите его вниз для расширения области на 4-5 см.

Рис. 8. Окно Конструктора форм
3. Чтобы ввести в форму заголовок, на Панели элементов щелкните на кнопке Надпись  . Далее, наведите указатель мыши, который принял вид крестика, на область заголовка формы и, удерживая левую кнопку, растяните поле для ввода заголовка до нужного размера.
. Далее, наведите указатель мыши, который принял вид крестика, на область заголовка формы и, удерживая левую кнопку, растяните поле для ввода заголовка до нужного размера.
4. Введите в полученное поле заголовок – КОМПЬЮТЕРЫ и щелкните мышью за пределами заголовка.
5. Чтобы отредактировать заголовок (изменить размер, шрифт, начертание, размер шрифта, цвет, заливку) нужно щелкнуть по заголовку для его выделения (необходимо добиться появления маркеров выделения) и провести нужные изменения (Рис. 9).
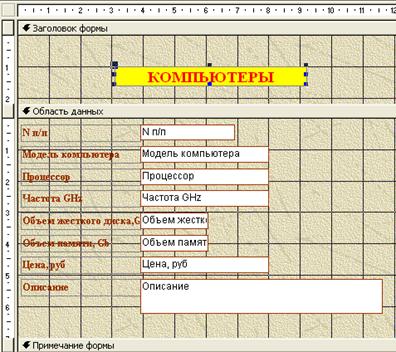
Рис. 9. Редактирование заголовка в окне К онструктора форм
6. Чтобы создать поле для отображения текущей даты на Панели элементов щелкните на кнопке Поле  , наведите указатель мыши в область заголовка и щелкните левой кнопкой. В результате появится дополнительное поле с подписью (например, Поле17:), которое можно редактировать (Рис. 10).
, наведите указатель мыши в область заголовка и щелкните левой кнопкой. В результате появится дополнительное поле с подписью (например, Поле17:), которое можно редактировать (Рис. 10).

Рис. 10. Область данных формы с дополнительным полем
7. Название поля нужно изменить. Для этого поместите указатель мыши на название поля и дважды щелкните для перехода в режим редактирования и введите - Дата.
8. Далее, переместите указатель мыши на поле данных, щелкните правой кнопкой мыши и в контекстном меню выберите пункт Свойства.
9. В открывшемся окне свойств поля (Рис. 11) выберите вкладку Данные и в строке Данные введите =Date(). Выражение =Date() задает вывод в поле Дата формы интегрированной в ACCESS функции Date (Системная дата).

Рис. 11. Окно свойств поля
10. Для более эффектного оформления окна формы можно использовать рисунок. Для этого на панели элементов щелкните на пиктограмме Рисунок  , а затем, удерживая левую кнопку мыши, растяните область рисунка в левом углу заголовка формы Компьютеры. ACCESS вставит рамку рисунка и отобразит диалоговое окно Выбор рисунка (Рис.12).
, а затем, удерживая левую кнопку мыши, растяните область рисунка в левом углу заголовка формы Компьютеры. ACCESS вставит рамку рисунка и отобразит диалоговое окно Выбор рисунка (Рис.12).
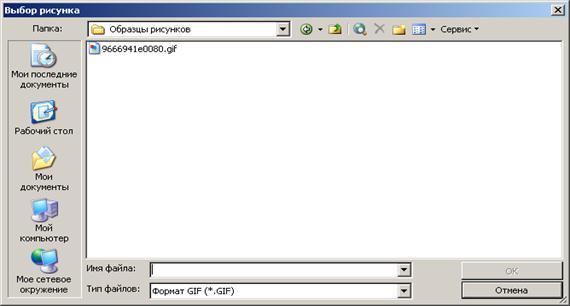
Рис. 12. Диалоговое окно Выбор рисунка
11. В поле Тип файла укажите Формат GIF (Graphics Interchange Format), перейдите к вашей папке и выделите имя нужного вам файла (логотип вашей таблицы Компьютеры). В области заголовка формы появится выбранный вами рисунок.
12. Отрегулируйте размеры рисунка с помощью маркеров выделения.

Рис. 13. Вставка картинки в окно формы в режиме конструктора
13. Чтобы создать кнопки для ввода новой записи и выхода из режима ввода записей (из формы) расширьте область данных для создания в ней кнопок.
14. Далее, на Панели элементов щелкните на пиктограмме Кнопка  , а затем на предполагаемом месте создания кнопки. Откроется диалоговое окно мастера Создание кнопок (Рис. 14), в котором в группе Категории выберите - Обработка записей; в группе Действия выберите – Добавить запись и щелкните на кнопке Далее.
, а затем на предполагаемом месте создания кнопки. Откроется диалоговое окно мастера Создание кнопок (Рис. 14), в котором в группе Категории выберите - Обработка записей; в группе Действия выберите – Добавить запись и щелкните на кнопке Далее.

Рис. 14. Диалоговое окно Создание кнопок
15. В следующем окне Мастера создания кнопок на вопрос Что необходимо разместить на кнопке? установите флажок в поле Рисунок и щелкните на кнопке Далее.
16. На следующем шаге Мастера задайте имя кнопке – Новая запись и щелкните на кнопке Готово. В окне конструктора в области данных появится кнопка с рисунком.
17. Для подписи кнопки щелкните на Панели элементов на пиктограмме Надпись  , далее щелкните рядом с созданной кнопкой и введите текст - Новая запись.
, далее щелкните рядом с созданной кнопкой и введите текст - Новая запись.
18. Аналогично, создайте кнопку для выхода из формы, при этом в окне мастера создания кнопок в группе Категории выберите – Работа с формой; в группе Действия выберите – Закрыть форму (Рис. 15).

Рис. 15. Окно Создание кнопок
16. Далее, выберите рисунок к кнопке и задайте ей имя – Выход.
17. В режиме Конструктора форм создайте подпись к новой кнопке (см. п.14) – Выход.
18. В результате всех предыдущих действий в области данных формы создались две кнопки (Рис. 16).

Рис. 16. Форма с кнопками в режиме конструктора
19. Закройте форму и сохраните изменения.
20. Откройте форму Компьютеры (Рис. 17) и проверьте работу кнопок.

Рис. 17. Форма Компьютеры с кнопками в режиме формы
21. Аналогично (п.п. 1-20) создайте форму Клиенты.
Понятно, что неточности при вводе информации могут привести к серьезным проблемам при ее использовании, Поэтому целесообразно добавлять в форму элементы управления, позволяющие свести ввод данных к выбору уже имеющихся значений. Одним из таких элементов является поле со списком, с помощью которого можно выбрать из выпадающего списка и ввести значение. Для нашего примера поле со списком целесообразно использовать в форме Клиенты вместо поля Модель компьютера, что позволит точно записать названия моделей компьютеров в таблицу Клиенты. Для этого:
22. Откройте созданную форму Клиенты в режиме конструктора. Вырежьте поле Модель компьютера и вставьте на освободившееся место поле со списком, выбрав нужную пиктограмму  на Панели элементов. Откроется диалоговое окно мастера Создание полей со списком (Рис. 18).
на Панели элементов. Откроется диалоговое окно мастера Создание полей со списком (Рис. 18).

Рис. 18. Окно мастера Создание полей со списком
23. В открывшемся диалоговом окне нужно поставить флажок в поле Объект «поле со списком» будет использовать значения из таблицы или запроса и щелкнуть по кнопке Далее.
24. В следующем диалоговом окне мастера выберите таблицу–источник данных для поля со списком (Рис. 19) - Компьютеры и щелкните на кнопке Далее.

Рис. 19. Выбор таблицы, значения из которой будут использоваться для поля со списком
25. Далее, в окне мастера выберите поле таблицы – источника, которое следует включить в поле со списком (Рис. 20). В данном случае, этим полем является – Модель компьютера.

Рис. 20. Выбор поля таблицы-источника для поля со списком
26. В следующем в окне мастера можно задать ширину столбца, который будет содержать поле со списком (Рис. 21). Щелкните по кнопке Далее.

Рис. 21. Выбор поля таблицы-источника для поля со списком
27. Настройки в следующем окне мастера являются очень важными, так как здесь необходимо указать, что нужно сделать со значением, выбранным из списка: Запомнить значение или Сохранить в определенном поле. Установите флажок в - Сохранить в поле и выберите из списка полей Модель компьютера (Рис. 22). Щелкните по кнопке Далее.

Рис. 22. Выбор поля для сохранения выбранного значения из списка
28. В последнем окне мастера задайте подпись к полю со списком (Рис. 23) и щелкните по кнопке Готово. В области данных формы Клиенты появится поле со списком Модель компьютера.
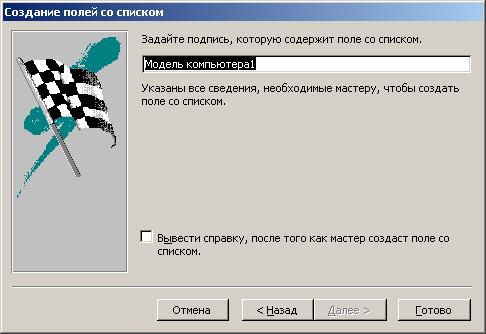
Рис. 23. Выбор поля для сохранения выбранного значения из списка
29. Откройте форму Клиенты в режиме формы и добавьте 10 записей о продажах компьютеров, указав хотя бы одну модель компьютера несколько раз.
Access позволяет строить реляционные базы данных, отдельные таблицы которых могут быть связаны между собой отношениями. Связь между таблицами позволит объединить информацию из разных таблиц в единую базу данных и затем использовать данные из разных таблиц, помещая их в одну форму, отчет, запрос. В нашем примере необходимо связать отношением таблицы Компьютеры и Клиенты. Для создания связи:
1. Выполните команду основного меню Сервис|Схема данных. На экране появится окно Схема данных, которое при первом открытии будет пустым, одновременно откроется диалоговое окно Добавление таблицы.
2. Щелчком на кнопке Добавить этого окна добавьте таблицы Компьютеры и Клиенты в область окна Схема данных (Рис. 24) и щелкните на кнопке Закрыть.
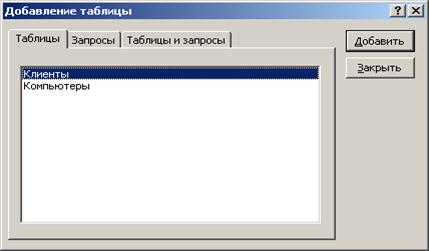

Рис. 24. Добавление таблицы в схему данных для связывания
Теперь в области окна Схема данных видны обе таблицы.
3. Для связывания таблиц необходимо с помощью мыши перетащить Ключевое поле главной таблицы на соответствующее поле (внешний ключ) связанной таблицы. В нашем примере поле Модель компьютера из главной таблицы Компьютеры перетащите на одноименное поле связанной таблицы Клиенты.
4. В появившемся диалоговом окне Изменение связей, в поле Тип отношения появится значение Один-ко-многим. Это означает, что одной записи главной таблицы могут быть поставлены в соответствие несколько записей связанной таблицы. В этом же окне установите опции Обеспечение целостности данных.
5.  Щелкните на кнопке Создать. Диалоговое окно Изменение связей закроется. В окне Схема данных между связующими полями таблиц Компьютера и Клиенты появится линия связи, помеченная цифрой 1 (на стороне главной таблицы) и символом ∞ (на стороне связанной таблицы), что свидетельствует об отношении Один-ко-многим (Рис. 25). Связь будет существовать до тех пор, пока вы ее не удалите.
Щелкните на кнопке Создать. Диалоговое окно Изменение связей закроется. В окне Схема данных между связующими полями таблиц Компьютера и Клиенты появится линия связи, помеченная цифрой 1 (на стороне главной таблицы) и символом ∞ (на стороне связанной таблицы), что свидетельствует об отношении Один-ко-многим (Рис. 25). Связь будет существовать до тех пор, пока вы ее не удалите.
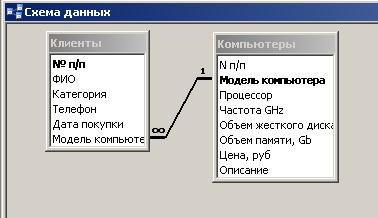
Рис. 25. Окно схемы данных со связью между таблицами
| Примечание Поля, через которые осуществляется связь, в первичной и связанной таблицах могут иметь разные имена. Необходимым условием установления связи является совпадение типа данных и значений характеристик (в особенности размера). |
Установление опции проверки ссылочной целостности Обеспечение целостности данных обеспечивает проверку ссылочной целостности связи между обеими таблицами. Эта проверка позволяет избежать ряда ошибок, допускаемых при удалении записей из первичной таблицы и вводе информации в связанную таблицу. Благодаря проверке ссылочной целостности можно избежать следующих ошибочных ситуаций:
Ø добавления в связанную таблицу записей, для которых отсутствует соответствующая запись в первичной таблице;
Ø осуществления изменений в главной таблице, которые приведут к появлению "осиротевших" записей в связанной таблице;
Ø удаления записей в главной таблице, на которые ссылаются записи из связанной таблицы.
| Примечание Между двумя таблицами может быть объявлено только одно отношение. Если дается определение другому отношению между теми же таблицами, то оно заменит уже имеющееся отношение. |
Составной называется форма, в которую вложена другая форма. Такая структура формы позволяет просматривать данные из нескольких связанных таблиц. Поля главной формы отображают информацию из одной таблицы, а поля подчиненной формы – из другой. Такой подход упрощает ввод информации и обеспечивает ее достоверность, так как данные хотя и хранятся в отдельных таблицах, связаны между собой.
Создадим составную форму имеющихся связанных таблиц Компьютеры и Клиенты. С помощью этой формы можно будет получить сведения об отдельных моделях компьютеров и о купивших их клиентах. Для создания составной формы:
1. Вызовите Мастер форм и включите в Выбранные поля доступные поля из обеих таблиц Клиенты и Компьютер в указанной очередности (Рис. 26). Далее следуйте предписаниям мастера форм (Рис. 27-28).

Рис. 26. Создание составной формы из данных двух таблиц

Рис. 27. Вид представления данных в связанных формах

Рис. 28. Задание имен для каждой из связанных форм
Результатом работы мастера будет форма, приведенная на рисунке 29. При щелчке на кнопке Клиенты1 откроется форма для просмотра записей таблицы Клиенты.


Рис. 29. Вид составной формы
2.Откройте созданную составную форму в режиме конструктора и доработайте ее оформление: добавьте заголовок, поле с текущей датой, кнопки для добавления новой строки и выхода из формы.
3. Сохраните форму под именем Составная форма.
|
|
|
|
|
Дата добавления: 2014-11-20; Просмотров: 2833; Нарушение авторских прав?; Мы поможем в написании вашей работы!