
КАТЕГОРИИ:
Архитектура-(3434)Астрономия-(809)Биология-(7483)Биотехнологии-(1457)Военное дело-(14632)Высокие технологии-(1363)География-(913)Геология-(1438)Государство-(451)Демография-(1065)Дом-(47672)Журналистика и СМИ-(912)Изобретательство-(14524)Иностранные языки-(4268)Информатика-(17799)Искусство-(1338)История-(13644)Компьютеры-(11121)Косметика-(55)Кулинария-(373)Культура-(8427)Лингвистика-(374)Литература-(1642)Маркетинг-(23702)Математика-(16968)Машиностроение-(1700)Медицина-(12668)Менеджмент-(24684)Механика-(15423)Науковедение-(506)Образование-(11852)Охрана труда-(3308)Педагогика-(5571)Полиграфия-(1312)Политика-(7869)Право-(5454)Приборостроение-(1369)Программирование-(2801)Производство-(97182)Промышленность-(8706)Психология-(18388)Религия-(3217)Связь-(10668)Сельское хозяйство-(299)Социология-(6455)Спорт-(42831)Строительство-(4793)Торговля-(5050)Транспорт-(2929)Туризм-(1568)Физика-(3942)Философия-(17015)Финансы-(26596)Химия-(22929)Экология-(12095)Экономика-(9961)Электроника-(8441)Электротехника-(4623)Энергетика-(12629)Юриспруденция-(1492)Ядерная техника-(1748)
Макросы
|
|
|
|
ОТЧЕТЫ
Одной из основных функций, которые обычно предоставляют настольные СУБД, является возможность создания различных отчетов, содержащих информацию из таблиц базы данных. Отличительной особенностью MS Access является наличие очень мощного генератора отчетов, который позволяет создавать отчеты высокого качества. Наличие мастеров, генерирующих автоматически или при помощи диалога с пользователем самые разнообразные отчеты, значительно облегчают трудоемкий процесс их создания. Наиболее просто создавать отчет с помощью Мастера отчетов, а потом при необходимости дорабатывать его в режиме конструктора.
Отчет, также как и форма, может основываться на таблице или на запросе и может иметь вид:
- одноколонный;
- с группировкой данных;
- табличный.
Отчет может содержать вычисляемые поля и групповые операции, но для этого предварительно нужно создать соответствующий запрос.
Создадим отчет с группировкой данных, выбирающий данные из таблицы Компьютеры и формирующий группировку этих данных по полю Модель компьютера. Для этого:
1. В окне базы данных на панели объектов выберите Отчеты, затем на панели инструментов щелкните на пиктограмме Создать.
2. В появившемся окне Новый отчет (Рис. 51) выберите в правой части Мастер отчетов, а в качестве источника данных – таблицу Компьютеры и щелкните на кнопке ОК.

Рис. 51. Диалоговое окно Новый отчет
3. В открывшемся окне Мастера отчетов передайте из группы Доступные поля в группу Выбранные поля определенные поля таблицы по одному (с помощью кнопки  ) или все поля сразу (с помощью кнопки
) или все поля сразу (с помощью кнопки  ), именно те, которые должны быть отражены в отчете (Рис. 52) и щелкните на кнопке Далее.
), именно те, которые должны быть отражены в отчете (Рис. 52) и щелкните на кнопке Далее.

Рис. 52. Выбор полей, которые будут отражены в отчете
4. В следующем окне мастера необходимо выбрать поле, которое будет использоваться в качестве первого уровня группировки данных в создаваемом отчете (Рис. 53) – Модель компьютера и щелкните на кнопке Далее.
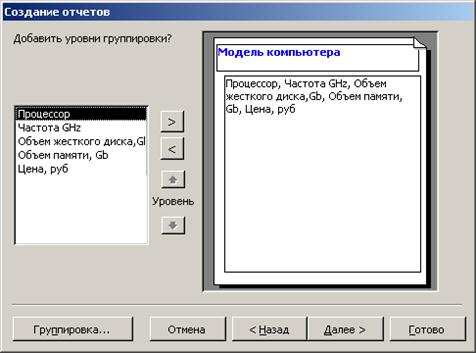
Рис. 53. Выбор уровня группировки данных в отчете
5. Затем необходимо выбрать порядок сортировки данных в поле Процессор (по возрастанию) и вычисления, выполняемые для записей. Кроме того, имеется возможность подвести итоги по содержимому поля Цена.
6. Далее, в следующих окнах мастера, выберите вид макета и стиль для создаваемого отчета. В последнем окне мастера задайте имя отчета – Отчет_Компьютеры и щелкните на кнопке Готово (Рис. 54).

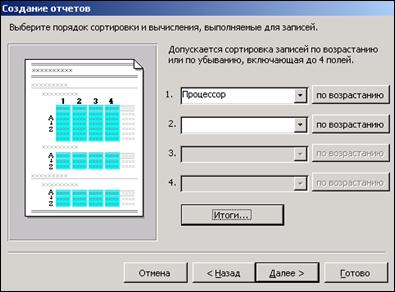
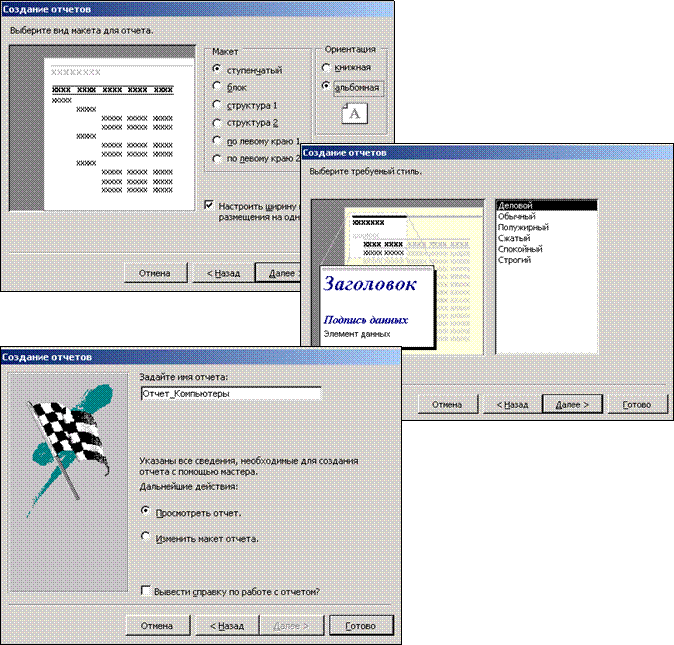
Рис. 54. Последовательность окон Мастера отчетов, в которых нужно произвести необходимые настройки для создания отчета
7. Созданный отчет откроется в режиме просмотра (Рис. 55). Готовый к печати отчет можно отредактировать в режиме конструктора так же, как и форму и после сохранения отправить на печать командой Файл|Печать.
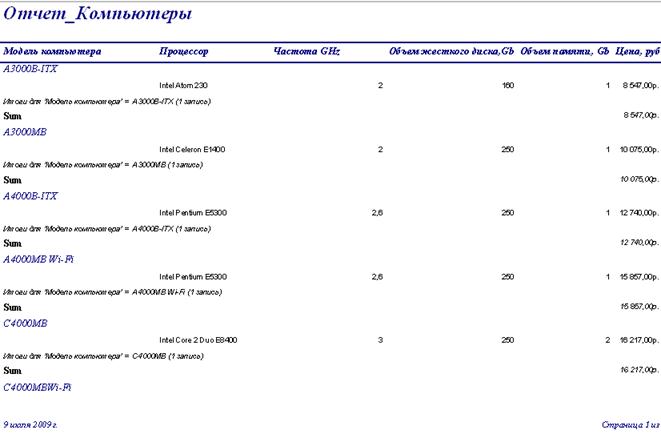
Рис. 55. Вид отчета Отчет_Компьютеры, готового к печати
8. Аналогично создайте отчет, используя данные из таблицы Клиенты (задайте уровень группировки данных по полю Дата продажи или по Модели компьютера). Задайте имя отчету – Отчет_Клиенты.
9. Отчет может содержать вычисляемые поля и групповые операции, но для этого предварительно нужно создать соответствующий запрос.
10. Создайте отчет, основанный на данных перекрестного запроса Клиенты_перекрестный.
ACCESS предоставляет в распоряжение пользователя удобное средство автоматизации наиболее часто встречающихся операций – макрос. Макросы представляют собой небольшие программы, с помощью которых обеспечивается реакция ACCESS на такие события, как открытие формы, щелчок кнопки или обновление записи. Создание макроса может быть промежуточным этапом или частью решения более сложной задачи. Использовать макросы удобно при создании кнопок на форме или для реализации отклика ACCESS на какие-либо действия пользователя. MS ACCESS имеет удобные средства создания макросов.
Чтобы понять технологию создания макроса, создайте кнопку на форме Компьютеры для просмотра таблицы Компьютеры. Для этого:
1. В окне базы данных щелкните на кнопках Формы. Выделите форму Компьютеры и на панели инструментов окна базы данных щелкните на пиктограмме Конструктор.
2. Далее поместим на пиктограмме кнопку. Для этого щелкните на пиктограмме Кнопка  на панели элементов, наведите указатель мыши, принявший вид крестика с кнопкой, на область формы и щелкните. Откроется диалоговое окно мастера Создание кнопок (Рис. 56).
на панели элементов, наведите указатель мыши, принявший вид крестика с кнопкой, на область формы и щелкните. Откроется диалоговое окно мастера Создание кнопок (Рис. 56).

Рис. 56. Окно мастера Создание кнопок
3. Откажитесь от услуг мастера, щелкнув на кнопке Отмена. Окно мастера закроется, а в области данных формы появится кнопка  .
.
4. Сделайте правый щелчок мышью на созданной кнопке и в открывшемся контекстном меню выберите пункт Свойства. Откроется окно свойств кнопки Кнопка: (Рис. 57). Выберите вкладку События, щелкните мышью в строке Нажатие кнопки, а затем щелкните на появившейся кнопке с тремя точками.

Рис. 57. Диалоговое окно свойств кнопки
5. Свяжите с событием Нажатие кнопки нужную реакцию ACESS. В открывшемся окне Построитель (Рис. 58) выберите значение Макросы и щелкните на кнопке ОК.

Рис. 58. Окно Построитель
6. В открывшемся окне построителя макроса появится окно сохранения макроса, предлагающее задать имя вновь создаваемому макросу (Рис. 59). Задайте имя – Просмотр таблицы Компьютеры и щелкните на кнопке ОК.

Рис. 59. Окно сохранения создаваемого макроса
7. Далее зададим макрокоманду, которая должна быть в этом макросе. Для этого в окне построителя макроса (Рис. 60) в поле Макрокоманда в открывающемся списке выберите значение - Открыть таблицу.
8. В группе Аргументы макрокоманды в пункте Имя таблицы – Компьютеры; в пункте Режим – Таблица; в пункте Режим данных – Изменение.

Рис. 60. Окно построителя макроса с параметрами
9. Закройте окно построителя макроса и сохраните изменения.
10. Теперь осталось оформить кнопку, поместив на нее рисунок, и сделать подпись к ней. Для этого в окне свойств кнопки выберите вкладку Макет и щелкните мышью в строке Рисунок, а затем на появившейся кнопке с тремя точками. Откроется окно построителя рисунков Рисунки (Рис. 61).
11. В списке образцов рисунков выберите - Таблица MS Access 1 и щелкните на кнопке ОК. На созданной кнопке в области данных формы появится соответствующий рисунок.

Рис. 61. Окно построителя рисунков на кнопке
12. На панели элементов выберите пиктограмму Надпись  , щелкните мышью в поле формы, рядом с созданной кнопкой, и, удерживая левую кнопку мыши, растяните область надписи до нужного размера. Отпустите кнопку мыши, введите текст – Просмотр таблицы (Рис. 62) и щелкните мышью вне надписи.
, щелкните мышью в поле формы, рядом с созданной кнопкой, и, удерживая левую кнопку мыши, растяните область надписи до нужного размера. Отпустите кнопку мыши, введите текст – Просмотр таблицы (Рис. 62) и щелкните мышью вне надписи.

Рис. 62. Создание надписи к кнопке
13. Щелкните мышью на надписи для возможности ее редактирования. Вокруг надписи появится рамка с маркерами.
14. На панели инструментов Форматирование выберите размер шрифта – 12 пт; выравнивание – по центру; заливку – белый цвет и щелкните мышью вне надписи.
15. Проверьте работу созданной кнопки в режиме формы. Для этого щелкните на пиктограмме Вид  панели инструментов. Щелчок на созданной кнопке Просмотр таблицы приведет к открытию окна таблицы Компьютеры (Рис. 63).
панели инструментов. Щелчок на созданной кнопке Просмотр таблицы приведет к открытию окна таблицы Компьютеры (Рис. 63).
16. Создайте кнопку для просмотра таблицы Клиенты на форме Клиенты.
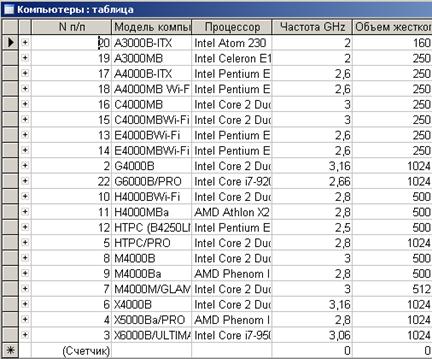
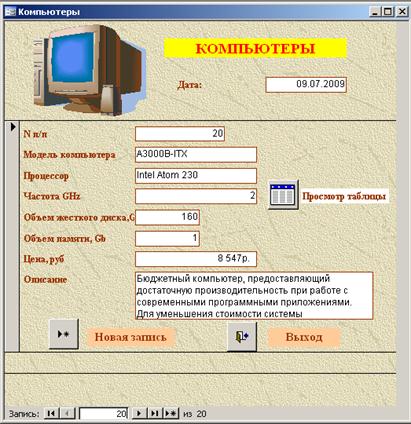
Рис. 63. Проверка работы кнопки и выполнения макроса
|
|
|
|
|
Дата добавления: 2014-11-20; Просмотров: 825; Нарушение авторских прав?; Мы поможем в написании вашей работы!