
КАТЕГОРИИ:
Архитектура-(3434)Астрономия-(809)Биология-(7483)Биотехнологии-(1457)Военное дело-(14632)Высокие технологии-(1363)География-(913)Геология-(1438)Государство-(451)Демография-(1065)Дом-(47672)Журналистика и СМИ-(912)Изобретательство-(14524)Иностранные языки-(4268)Информатика-(17799)Искусство-(1338)История-(13644)Компьютеры-(11121)Косметика-(55)Кулинария-(373)Культура-(8427)Лингвистика-(374)Литература-(1642)Маркетинг-(23702)Математика-(16968)Машиностроение-(1700)Медицина-(12668)Менеджмент-(24684)Механика-(15423)Науковедение-(506)Образование-(11852)Охрана труда-(3308)Педагогика-(5571)Полиграфия-(1312)Политика-(7869)Право-(5454)Приборостроение-(1369)Программирование-(2801)Производство-(97182)Промышленность-(8706)Психология-(18388)Религия-(3217)Связь-(10668)Сельское хозяйство-(299)Социология-(6455)Спорт-(42831)Строительство-(4793)Торговля-(5050)Транспорт-(2929)Туризм-(1568)Физика-(3942)Философия-(17015)Финансы-(26596)Химия-(22929)Экология-(12095)Экономика-(9961)Электроника-(8441)Электротехника-(4623)Энергетика-(12629)Юриспруденция-(1492)Ядерная техника-(1748)
Отмените изменение длительности работы, нажав кнопку Отменить ввод на панели инструментов Стандартная. 1 страница
|
|
|
|
5) Как Вы знаете некоторые виды работ должны или могут выполняться с задержкой или опережением по отношению к предшествующим. В Вашем проекте, Плиточные работы могут начинаться не после Сантехнических работ, а с некоторым опережением (например, когда закончены сантехнические работы в ванной комнате, т.е. выполнено 60% сантехнических работ). Установите эту связь. Для этого:
- Дважды щёлкните мышью на названии работы Плиточные работы. На экране появится диалог Сведения о задаче с открытой вкладкой Предшественники.
- Щёлкните мышью на поле Название задачи таблицы диалога и в открывающемся списке выберите предшествующую работу – Сантехнические работы.
- Нажмите клавишу [Enter]. В поле Тип отобразится тип связи Окончание-начало, а в поле Запаздывание – время задержки – 0 дней.
- Щёлкните мышью в ячейке первой строки поля Запаздывание, чтобы выделить её. У правого края ячейки появятся кнопки счётчика  .
.
- В поле Запаздывание введите -40% (знак «минус» здесь означает, что Плиточные работы должно начинаться с 40%-ым опережением, т.е. когда предыдущая работа – Сантехнические работы – будет выполнена на 60%).

- Нажмите клавишу [Enter] и кнопку ОК.
6) Аналогичным способом создайте необходимую связь и запаздывание для работ Укладка ламината и Оклейка обоями согласно таблице 3.1.
7) Монтаж встроенных шкафов может быть выполнен только после того, как закончена Укладка ламината и Оклейка обоями. Эта связь множественная. Установите её следующим образом:
- Дважды щёлкните мышью на названии работы Монтаж встроенных шкафов. На экране появится диалог Сведения о задаче с открытой вкладкой Предшественники.
- Щелчком мыши выделите ячейку первой строки поля Название задачи.
- В открывающемся списке выберите предшествующую работу. Оклейка обоями.
- Нажмите клавишу [Enter]. Выбор будет зафиксирован. Выделение переместится во вторую строку поля Название задачи.
- В открывающемся списке второй строки выберите Укладка ламината и нажмите клавишу [Enter]. Выбор будет зафиксирован, а тип связи отобразится в поле Тип.

- Закройте диалог Сведения о задаче, нажав кнопку ОК. Установленные связи отобразятся на диаграмме.
- Остальные связи установите самостоятельно согласно таблице 3.1.
- В заключение установите связи Начало работ с Разработкой дизайн-проекта, а Укладка плинтуса с Завершение проекта.
8) Создание графика работ Вами закончено. Но установленный по умолчанию масштаб времени, при котором на диаграмме отображаются все календарные дни, не позволяет видеть график на экране полностью. Поэтому масштаб нужно уменьшить. Для этого можно использовать кнопку Уменьшить  на панели инструментов Стандартная. Также для плавного изменения масштаба можно использовать прокручивание колесика мыши при нажатой клавише [Ctrl].
на панели инструментов Стандартная. Также для плавного изменения масштаба можно использовать прокручивание колесика мыши при нажатой клавише [Ctrl].
Вы можете поступить и следующим образом:
- Выберите команду меню Вид – Масштаб. На экране появится диалог Масштаб. Установите переключатель Весь проект и закройте диалог. Теперь диаграмма полностью отобразиться на правой панели.

9) Нажмите кнопку Сохранить  .
.
10) Закройте файл.
11) Корректно выйдите из программы Microsoft Project.
12) Корректно завершите сеанс.
Задание 4
ОФОРМЛЕНИЕ ГРАФИКА РАБОТ
И ПРОСМОТР КРИТИЧЕСКОГО ПУТИ
Группа критических работ, выполнение которых определяет срок окончания проекта, называется критическим путём. Другими словами, критический путь состоит из взаимосвязанных работ, задержка выполнения каждой из которых может отодвинуть дату окончания проекта.
MS Project определяет критический путь на основании установленных связей и длительности работ. Просмотрев его, вы можете внести необходимые коррективы в проект: изменить продолжительность отдельных видов работ, их связи и т. д.
Критический путь на диаграмме может быть наглядно отображен в процессе автоматического форматирования, выполняемого Мастером диаграммы Ганта ( кнопка  на панели инструментов Стандартная). Но Вы на этом занятии отформатируете Ваш проект и определите критический путь вручную. Это позволит Вам лучше изучить возможности программы.
на панели инструментов Стандартная). Но Вы на этом занятии отформатируете Ваш проект и определите критический путь вручную. Это позволит Вам лучше изучить возможности программы.
1) Начните с форматирования таблицы. Сначала отформатируйте названия контрольных точек. Для этого:
- Щёлкните мышью на контрольной точке Начало работ в поле Название задачи, чтобы выделить её.
- Выберите команду меню Формат – Шрифт. На экране появится диалог Шрифт.

- В открывающемся списке Цвет выберите Бирюзовый и нажмите кнопку ОК. Диалог закроется. Выбранный цвет названия контрольной точки отобразится на экране.
- Не отменяя выделения, нажмите кнопку Ж на панели инструментов Форматирование, чтобы придать выделенному тексту полужирное начертание.
2) Скопируйте установленные элементы форматирования для контрольной точки Завершение проекта. Для этого:
- Нажмите кнопку Формат по образцу  на панели инструментов Стандартная.
на панели инструментов Стандартная.
- Щёлкните мышью на названии контрольной точки Завершение проекта в поле Название задачи. Текст в ячейке будет переформатирован: изменится его цвет и начертание.
3) Теперь выделите в таблице красным цветом, увеличенным размером и курсивным начертанием названия видов работ, образующих критический путь. Для этого:
- Выберите команду меню (Формат – Стили текста). На экране появится диалог Стили текста.
- В открывающемся списке Изменяемый элемент выберите Критические задачи.
- В поле списка Начертание выберите Курсив.
- В поле списка Размер выберите 10.
- В открывающемся списке Цвет выберите Красный.

- Нажмите кнопку ОК в диалоге Стили текста. Диалог будет закрыт. В таблице красным цветом, курсивным начертанием и увеличенным размером выделятся названия критических работ.
4) Теперь отобразите критический путь на диаграмме. Для этого выберите команду меню (Формат – Стили отрезков) или дважды щёлкните мышью на свободном поле диаграммы. На экране появится диалог Стили отрезков. В верхней части диалога выводится таблица, в которой содержится информация о том, как будут отображаться на диаграмме различные элементы проекта: полоски-работы, контрольные точки и др. В нижней части диалога находятся две вкладки – Текст и Отрезки. С помощью вкладки Текст можно указать, какие текстовые показатели будут выводиться на диаграмме, вкладка Отрезки позволяет изменять форму, узор, цвет различных элементов диаграммы.
Чтобы отобразить на диаграмме критический путь, добавьте в таблице новую строку для критических работ. Для этого:
- Щёлкните мышью на ячейке первой строки таблицы диалога в поле Название, чтобы выделить её.
- Нажмите кнопку Добавить строку в верхней части диалога. В таблицу будет вставлена первая пустая строка.
- В поле Название вставленной строки введите с клавиатуры Критический путь и нажмите клавишу [стрелка вправо]. Прямоугольник выделения переместится вправо, в поле Вид.
- В этой ячейке отобразится внешний вид элемента диаграммы, указанного в поле Название. В данном случае это Критический путь. Замените чёрный цвет, предлагаемый по умолчанию, на красный, используя вкладку Отрезки.

- В открывающемся списке Цвет в группе элементов управления Середина выберите красный цвет.
- Щёлкните мышью на выделенной ячейке, чтобы зафиксировать выбранный цвет.
- Щёлкните мышью на ячейке в первой строке поля Отображать для след. задач. Ячейка будет выделена. У правого её края появится кнопка открывающегося списка  .
.
- В этом открывающемся списке выберите Критическая задача и нажмите клавишу [Enter]. Прямоугольник выделения переместится в следующую ячейку, второй строки, в которой будет определяться внешний вид полосок некритических задач.
- В открывающемся списке этой ячейки выберите Некритическая задача и нажмите клавишу [Enter].
- Теперь на диаграмме критический путь будет отображаться красным цветом, а некритические задачи – синим.
- Для критических задач на вкладке Текст напротив слова Справа выберите Названия ресурсов и нажмите клавишу [Enter].
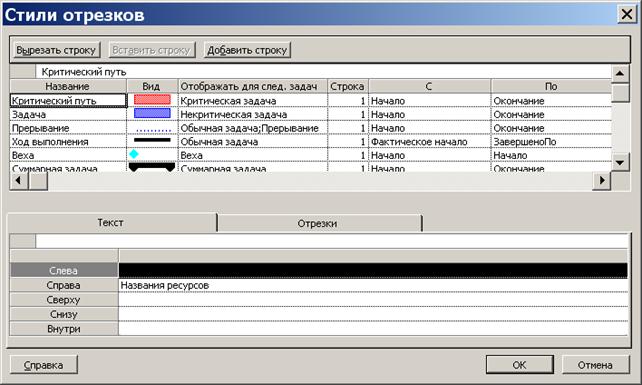
5) В заключение измените цвет символов, отображающих контрольные точки на диаграмме.
- Щёлкните мышью на ячейке Веха в поле Название диалогового окна Стили отрезков, чтобы выделить её.
- В открывающемся списке Цвет в левой нижней части диалога выберите темно-бирюзовый цвет.
- Выбранный цвет отобразится в поле Вид.
6) Закройте диалог Стили отрезков, нажав кнопку ОК. Установленные элементы форматирования отобразятся на диаграмме. Теперь на диаграмме красным цветом чётко выделяется критический путь, синим – некритические работы, бирюзовым – контрольные точки.
7) Нажмите кнопку Сохранить  .
.
8) Закройте файл.
9) Корректно выйдите из программы Microsoft Project.
10) Корректно завершите сеанс.
Задание 5
СОЗДАНИЕ СТРУКТУРЫ ГРАФИКА РАБОТ
Созданные Вами таблица и диаграмма понятны и наглядны. Однако для больших проектов простого оформления недостаточно. Для сложных проектов, состоящих из большого количества видов работ, MS Project позволяет создать иерархическую структуру, объединив связанные между собой работы в группы или фазы проекта. Это делает проект более наглядным и позволяет разделить его на отдельные этапы, благодаря чему управлять им будет гораздо легче. Причём для достижения результата фазы нужно выполнить группу задач, которых объединяет данный этап проекта, поэтому в MS Project фазы называются Суммарная задача.
Теперь Вам необходимо разделить Ваш проект на фазы, объединив отдельные виды работ.
В создаваемом Вами проекте можно выделить следующие фазы: Планирование, Санузел, Подготовительные работы и Завершающие работы
Введите названия этих фаз в поле Название задачи таблицы. Для этого:
1) Первая фаза – Планирование – включает один вид работ Разработка дизайн-проекта, поэтому название фазы нужно поместить перед этой работой. Для этого:
- щёлкните мышью на ячейке с названием работы Разработка дизайн-проекта, чтобы выделить её;
- выберите команду меню Вставка – Новая задача. Перед строкой с названием работы Разработка дизайн-проекта будет вставлена пустая строка. Заметьте, пустая строка всегда вставляется перед текущей;
- в ячейке поля Название задачи вставленной строки введите с клавиатуры название этапа– Планирование – и нажмите клавишу [Enter]. MS Project отобразит введённое название как работу с длительностью 1 день.
2) Вторая фаза – Санузел – объединяет два вида работ: Сантехнические работы и Плиточные работы. Поэтому поместить название фазы нужно перед первой из них. Теперь нужно указать MS Project, какие работы следует отнести к данной фазе. Для этого выделите работы первой фазы.
- Щёлкните мышью на ячейке с названием работы Сантехнические работы, чтобы выделить её.
- Нажмите и удерживайте клавишу [Ctrl].
- Не отпуская клавишу [Ctrl], щёлкните мышью на ячейке с названием работы Плиточные работы.
- Отпустите клавишу [Ctrl]. Обе ячейки будут выделены.
- Нажмите кнопку На уровень ниже  на панели инструментов Форматирование.
на панели инструментов Форматирование.
Выделенные в таблице названия работ будут сгруппированы. При этом их названия сместятся вправо, а название этапа – Санузел – отобразится полужирным начертанием и чёрным цветом. Слева от названия этапа появится значок с символом – (минус), который означает, что в данный момент все виды работ этого этапа отображаются на экране. В поле Длительность появится информация о продолжительности данной фазы – (12,4 дня), которую MS Project определяет на основании длительности отдельных видов работ, включённых в эту фазу.
На диаграмме появится новый элемент в виде чёрной полосы с треугольными зубьями на концах, который обозначает фазу проекта.
3) Следующая фаза – Подготовительные работы – включает пять видов работ: Электромонтажные работы, Шпаклевка стен и потолков, Грунтовка стен и потолков и Побелка потолков. Название фазы вставим перед работой Электромонтажные работы.
4) Последняя фаза – Завершающие работы – объединяет четыре вида работ: Укладка ламината, Оклейка обоями, Монтаж встроенных шкафов, Укладка плинтуса. Название этой фазы нужно вставить перед названием работы Укладка ламината.
5) Самостоятельно включите остальные виды работ в нужные фазы.
Запомните: Суммарная задача имеет ряд особенностей. В частности, нельзя задать её длительность, начальную дату, затраты и другие значения, поскольку они вычисляются на основании соответствующих характеристик подзадач.
В структуре вы можете скрыть или показать виды работ, входящих в ту или иную фазу. Для этого:
- щёлкните мышью на значке - слева от названия фазы Подготовительные работы. Названия работ, включённых в эту фаз, будут скрыты. Исчезнут также их полоски на диаграмме. Слева от названия фазы появится значок с символом +, который означает, что работы этой фазы скрыты.
Кроме того, работы фазы Подготовительные работы можно скрыть другим способом: щелчком мыши выделите ячейку с названием фазы Подготовительные работы и нажмите кнопку Скрыть подзадачи  на панели инструментов Форматирование. Работы этой фазы будут скрыты.
на панели инструментов Форматирование. Работы этой фазы будут скрыты.
Чтобы показать все скрытые работы, нажмите на панели инструментов Форматирование кнопку «Показать» и выберите «все подзадачи».
6) Нажмите кнопку Сохранить  .
.
7) Закройте файл.
8) Корректно выйдите из программы Microsoft Project.
9) Корректно завершите сеанс.
Задание 6
ВВОД ТАБЛИЦЫ РЕСУРСОВ, ОПРЕДЕЛЕНИЕ ИХ РАБОЧЕГО ВРЕМЕНИ. НАЗНАЧЕНИЕ РЕСУРСОВ РАБОТАМ ПРОЕКТА
Любой проект, в том числе и Ваш, для своей реализации требует ресурсов. Управление проектом будет более эффективным, если каждому виду работ назначить необходимые ему ресурсы, использование которых позволит планировать стоимость работ более точно. Но прежде чем назначить ресурсы отдельным видам работ, следует создать таблицу ресурсов, в которой будет содержаться вся необходимая информация об их количестве и стоимости. Работа со списком ресурсов осуществляется в представлении Лист ресурсов, и наиболее удобной для ввода данных является таблица Ввод.
1) Нажмите кнопку Лист ресурсов на Панели представлений. На экране появится таблица ресурсов.

Далее:
- Щёлкните мышью на ячейке первой строки таблицы поля Название ресурса, чтобы выделить её. В выделенной ячейке введите название первого ресурса – Дизайнер. Нажмите клавишу [Enter], чтобы зафиксировать ввод. В остальных полях таблицы появится информация о данном ресурсе, предлагаемая MS Project по умолчанию.
- В поле Краткое название отображаются инициалы ресурса. Это его сокращённое название.
- В поле Группа можно указать, к какой группе относится ресурс по специальности, например, каменщики, или по производственному статусу, например, временные рабочие. Щелчком мыши выделите ячейку в поле Группа, введите Люди и нажмите клавишу [Enter]. Это же название группы вы введёте для всех остальных ресурсов.
- В поле Макс. единиц указывается максимальное количество единиц данного ресурса в процентах или числовых значениях. В вашем проекте работу по созданию дизайн-проекта должен выполнять один человек. Поэтому максимальное количество единиц должно составлять 100%. Если вы используете два человека – необходимо указать 200%.
- В следующих двух полях Стандартная ставка и Ставка сверхурочных укажите соответственно повременную и сверхурочную повременную тарифные ставки. Но так как в вашем проекте работа дизайнера оплачивается после её выполнения, то данные в этих полях, предлагаемые по умолчанию, изменять не надо, а в поле Затраты на использование введите общую сумму, которая причитается за выполненную работу – 300$ (таблицу 3.2).
- По умолчанию MS Project распределяет стоимость ресурсов каждого вида работ пропорционально проценту их выполнения. Для людских ресурсов это означает повременную или сдельную форму оплаты труда. Однако в списке Начисление можно выбрать и другие методы распределения стоимости: В начале и По окончании, при которых выполненная работа оплачивается соответственно перед началом или после окончания её выполнения. Например, если для выполнения работ необходимо приобрести компьютер, то, очевидно, его стоимость должна быть перенесена в начало этих работ. В открывающемся списке поля Начисление выберите По окончании, так как работа дизайнера оплачивается после выполнения, и нажмите клавишу [Enter].
- В поле Базовый календарь выберите Календарь 1. Нажмите клавишу [Enter].
2) Заполните остальные строки таблицы ресурсов информацией, взяв необходимые данные из таблицы 3.2 документа «Исходные данные к проекту «Ремонт квартиры» аналогичным образом. Только для Рабочего подсобного вполе Стандартная ставка введите 15,00 $/день, в поле Ставка сверхурочных укажите удвоенное значение тарифной ставки, т.е. 30,00 $/день, так как сверхурочные работы, как правило, оплачиваются в двойном размере; в поле Начисление должно быть выбрано Пропорциональное, так как его работа оплачивается повременно.
Заполненная таблица ресурсов будет выглядеть примерно так:

3) Этот пункт от Вас не потребует конкретных действий! Просто прочитайте и посмотрите! По умолчанию все работники, которых Вы добавляете в проект, считаются доступными для участия в работах в течение всего проекта. Но часто случается, что есть рабочие, занятые в других проектах, и они могут быть включены в ваш проект только в определённые периоды времени. Кроме того, по умолчанию все работники, которых вы добавляете, считаются доступными на 100%. Однако часто работник бывает одновременно задействован в нескольких проектах. В таком случае нужно определить степень его максимальной загрузки в вашем проекте.
Для того чтобы отобразить эту информацию необходимо в таблице ресурсов выделить интересующий ресурс (дизайнер) и открыть диалоговое окно Сведения о ресурсе на вкладке Общие в меню Проект. На этой вкладке редактируются общие сведения о ресурсе и среди них информация о его доступности в проекте.

По умолчанию в MS Project считается, что все сотрудники работают по основному календарю проекта. Но часто отдельные сотрудники имеют собственный календарь. Для определения рабочего времени, по которому работает ресурс, предназначена вкладка Рабочее время в диалоговом окне Сведения о ресурсе.

Выбор календаря осуществляется с помощью раскрывающегося списка Базовый календарь. Кроме того, на вкладке расположен календарь, в котором можно настроить особый режим работы для выбранного ресурса.
При формировании назначения на работу ресурса его единицы могут отображаться как десятичное число или как процент. Единицы назначения выбираются в раскрывающемся списке Показывать единицы назначений в виде на вкладке Планирование диалогового окна Сервис – Параметры.
На этой же вкладке в раскрывающемся списке Тип задач по умолчанию определяется, какие типы будут автоматически присваиваться задачам при создании. Кроме того, с помощью флажка Новые задачи имеют фиксированный объём работ можно включить режим, при котором добавляемые задачи будут помечаться как имеющие фиксированный объём работ.

Режим автоматического выравнивания загрузки стоит отключить с тем, чтобы воспользоваться этой возможностью после того, как все назначения будут определены (Сервис, Выравнивание загрузки ресурсов, Выполнять вручную).

4) Далее.
- Нажмите кнопку Диаграмма Ганта на панели представлений.
- В поле Название задачи таблицы щелчком мыши выберите первый вид работы– Разработка дизайн-проекта.
Нажмите кнопку Назначить ресурсы  на панели инструментов Стандартная. На экране появится диалог Назначение ресурсов. Большую часть окна диалога занимает таблица, в поле Название ресурса которой перечислены ресурсы из таблицы ресурсов:
на панели инструментов Стандартная. На экране появится диалог Назначение ресурсов. Большую часть окна диалога занимает таблица, в поле Название ресурса которой перечислены ресурсы из таблицы ресурсов:

- Выделенная нами работа Разработка содержания будет выполняться только дизайнером. Назначьте ей соответствующие ресурсы. Для этого:
- В таблице диалогащелчком мыши выделите ресурсы Дизайнер.
- Нажмите кнопку Назначить. Указанный ресурс будет назначен выделенному виду работ. Если определённому виду работ необходимо назначить несколько ресурсов (например, Плиточные работы выполняет Плиточник-облицовщик и Рабочий подсобный) необходимо при нажатой клавише [Ctrl] выделить щелчками мыши соответствующие ресурсы и нажать кнопку Добавить.
На диаграмме Ганта справа от горизонтальной полоски-работы Разработка дизайн-проекта появятся названия ресурсов, назначенных этому виду работ. При необходимости выполните: Формат, Стили отрезков, Текст, Справа, Названия ресурсов.
Если назначаемый ресурс будет использоваться частично (неполный рабочий день), то в поле Единицы следует указать число, меньшее 100%. Если же какой-либо вид работ будет выполняться несколькими работниками, например, Оклейка обоями выполняется двумя отделочниками, то количество единиц одноименных ресурсов для него будет 200%. При этом, на диаграмме, справа от названия ресурса, в квадратных скобкахпоявится отметка о количестве единиц ресурса– [200%].
Обратите внимание! По умолчанию устанавливается количество единиц ресурса = 100%. После назначения такого ресурса изменение значения поля Единицы приводит к пропорциональному изменению длительности работ, так как для фиксированного объёма работ (у вас в настройках установлен именно такой вид работ) количество человеко-часов постоянно. Поэтому, при назначении ресурсов, необходимо сразу указать необходимый ресурс и необходимое количество единиц (например, для работ Оклейки обоями выбрать ресурс – Отделочник и указать количество единиц – 200%), затем нажать Назначить.
Если вы ошибочно назначили неправильные ресурсы или ошиблись в заполнении поля Единицы, то в диалоговом окне Назначение ресурса выделите неправильно указанный ресурс(он помечен птичкой), удалите его, после чего выберете необходимый ресурс, укажите количество единиц и нажмите Назначить.
5) Остальные ресурсы назначьте самостоятельно с учётом данных представленных в таблице 3.1.
6) Когда всем видам работ ресурсы будут назначены, нажатием кнопки Закрыть закройте диалог Назначение ресурсов.
7) Нажмите кнопку Сохранить  .
.
8) Закройте файл.
9) Корректно выйдите из программы Microsoft Project.
10) Корректно завершите сеанс.
Задание 7
РАЗЛИЧНЫЕ ВИДЫ ПРОСМОТРА ИНФОРМАЦИИ В ПРОЕКТЕ. РЕШЕНИЕ ПРОБЛЕМЫ ПЕРЕГРУЗКИ РЕСУРСОВ.
ОПТИМИЗАЦИЯ ГРАФИКА РАБОТ
MS Project способен сохранять огромное количество информации – гораздо большее, чем он может одновременно отобразить на экране. Поэтому программа предлагает различные режимы представления информации в разных форматах, позволяющих значительно облегчить её восприятие. Каждый раз при работе с MS Project вы можете использовать различные виды, или режимы. В большинстве из них можно просмотреть, ввести и отредактировать информацию. По умолчанию и чаще всего используется режим диаграммы Ганта, который представляет наиболее важную информацию о работах в виде легко редактируемой таблицы и наглядной диаграммы. С этим режимом Вы уже детально познакомились. Теперь рассмотрите другие наиболее важные возможности просмотра.
1) Нажмите кнопку Сетевой график на Панели представлений. Ваш проект появится на экране в виде сетевой диаграммы. Каждый вид работы здесь представлен прямоугольником, а стрелки, соединяющие эти прямоугольники, символизируют связи между работами. Внутри каждого прямоугольника указано название работы, её порядковый номер в таблице, длительность, даты начала и окончания. Просмотрите Сетевой график в различных масштабах, воспользовавшись кнопками Уменьшить  и Увеличить
и Увеличить  на панели инструментов Стандартная.
на панели инструментов Стандартная.
|
|
|
|
|
Дата добавления: 2014-11-20; Просмотров: 533; Нарушение авторских прав?; Мы поможем в написании вашей работы!