
КАТЕГОРИИ:
Архитектура-(3434)Астрономия-(809)Биология-(7483)Биотехнологии-(1457)Военное дело-(14632)Высокие технологии-(1363)География-(913)Геология-(1438)Государство-(451)Демография-(1065)Дом-(47672)Журналистика и СМИ-(912)Изобретательство-(14524)Иностранные языки-(4268)Информатика-(17799)Искусство-(1338)История-(13644)Компьютеры-(11121)Косметика-(55)Кулинария-(373)Культура-(8427)Лингвистика-(374)Литература-(1642)Маркетинг-(23702)Математика-(16968)Машиностроение-(1700)Медицина-(12668)Менеджмент-(24684)Механика-(15423)Науковедение-(506)Образование-(11852)Охрана труда-(3308)Педагогика-(5571)Полиграфия-(1312)Политика-(7869)Право-(5454)Приборостроение-(1369)Программирование-(2801)Производство-(97182)Промышленность-(8706)Психология-(18388)Религия-(3217)Связь-(10668)Сельское хозяйство-(299)Социология-(6455)Спорт-(42831)Строительство-(4793)Торговля-(5050)Транспорт-(2929)Туризм-(1568)Физика-(3942)Философия-(17015)Финансы-(26596)Химия-(22929)Экология-(12095)Экономика-(9961)Электроника-(8441)Электротехника-(4623)Энергетика-(12629)Юриспруденция-(1492)Ядерная техника-(1748)
Установка положения объекта в тексте
|
|
|
|
Привязка объектов к сетке
Группировка и разгруппировка объектов
Выравнивание и распределение графических объектов
Word позволяет выравнивать группу графических объектов друг относительно друга или относительно страницы или распределить группу объектов так, чтобы между ними было одинаковое расстояние (команды Выровнять / Распределить в меню Действия). Выравнивание группы объектов позволяет выстроить их в одну линию. Для выравнивания и распределения объектов относительно страницы следует установить соответствующий флажок. Для выравнивания и распределения объектов относительно друг друга этот флажок должен быть сброшен.
Группировка рисованных объектов превращает их в один объект. Чтобы сгруппировать объекты, следует либо выделить их все при нажатой клавише [Shift], либо охватить все объекты прямоугольником с помощью инструмента õ (Выбор объектов). Затем выбрать команду Группировать (в меню Действия или в контекстном меню ). Сгруппированные графические объекты перемещаются, вращаются, отражаются, а также пропорционально или непропорционально изменяют свои размеры точно так же, как отдельный объект.
При необходимости редактирования отдельного объекта из группы следует воспользоваться командой Разгруппировать меню Действия или контекстного меню.
Возможность разгруппировки объектов ClipArt позволяет изменять их или дорисовывать, также создавать новые рисунки из фрагментов готовых изображений.
Объект, созданный в отдельном окне, не требует группировки.
Сетка позволяет выравнивать графические объекты. Линии сетки на экране не видны. По умолчанию при рисовании любой объект привязан к линиям сетки (установлен соответствующий флажок в меню Действия, команда Сетка). При перемещении объекта он выравнивается по отношению к ближайшему узлу сетки. Шаг сетки может быть изменен.
Привязку к сетке при необходимости можно временно отключить, если при перемещении объекта удерживать нажатой кнопку [Alt]. С помощью окна настройки сетки ее можно сделать видимой.
Существует возможность перемещения выделенного объекта в точно заданную позицию, а также "привязки" или прикрепления объекта к абзацу таким образом, чтобы при перемещении абзаца объект перемещался автоматически (Формат→Автофигура или команда Формат Автофигуры в контекстном меню или кнопка Обтекание текстом на панели Настройка изображения).
Содержание работы
Откройте новый файл.
Заголовочным шрифтом наберите номер и тему текущей лабораторной работы.
Задание 1. Создание и редактирование линий.
· Нарисуйте прямую линию. Преобразуйте ее в двустороннюю стрелку с ромбовидной стрелкой в начале и шарообразной стрелкой в конце (кнопка Вид стрелки на панели Рисование, выберите Другие стрелки).
· С помощью инструмента Полилиния нарисуйте зигзагообразную линию, с помощью инструмента Кривая нарисуйте волнообразную линию. Измените толщину и цвет линий. Поверните линию, измените ее горизонтальный и вертикальный размеры. Измените форму волнообразной линии (в контекстном меню вызовите Начать изменение узлов и перетаскивайте маркеры узлов).
· Вставьте любую автофигуру и измените ее форму с помощью желтого маркера, например из улыбающегося лица сделайте грустное. С помощью кнопки Действия выполните отражение объекта.
Задание 2. Работа со стандартными фигурами. Создание визитной карточки.
· Установите Панель инструментов “Рисование” (Вид→Панели инструментов)
· Вставьте прямоугольник, установите необходимые размеры, залейте цветом, задайте тип граничной линии прямоугольника 1 ½ пункта.
· Добавьте надписи, пользуясь объектами WordArt, отформатируйте надписи, задав цвет и линии текста, направление текста, межсимвольный интервал (Панель инструментов WordArt появляется при выделении надписи). Номер телефона создайте с помощью объекта Надпись.
· Вставьте рисунок из расширения Clip Gallery (Вставка→Рисунок). Чтобы все объекты были видны, задайте порядок их представления: для рамки – За текстом (Контекстное меню, Порядок), для рисунка и надписей – Перед текстом. Для рисунказадайте обтекание Сквозное или Вокруг (Выделите объект, вызовите контекстное меню, Формат автофигуры, Обтекание).
· Сгруппируйте все объекты для получения одного перемещаемого объекта.
· Установите обтекание получившегося объекта Сверху и снизу.
 У Вас получится визитная карточка, например такая:
У Вас получится визитная карточка, например такая:
· Теперь попробуйте с помощью панели WordArt изменить форму объекта WordArt:  .
.
· Уберите рамку у номера телефона (в контекстном меню вызовите Формат надписи, на вкладке Цвета и линии в поле цвет линии выберите "нет линий".
· Нажмите кнопку Автофигуры в панели инструментов Рисование, вставьте любую выноску и наберите в ней поясняющий текст. Выберите выноску, желтый ромбик, которым заканчивается указатель выноски, установите на нужное место. Сгруппируйте все объекты в один рисунок.
Задание 3
· Создайте простой точечный (растровый) рисунок, (Вставка→Объект, Точечный рисунок). Меню графического редактора Paint, которым Вы будете пользоваться для рисования, не требует особых пояснений. Сохраните рисунок в отдельном файле.
· Создайте векторный рисунок в отдельном окне (Вставка→Объект, Рисунок Microsoft Word). Например, вот такой.
При создании этого рисунка использовался инструмент 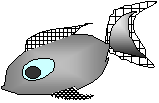 Рисованная кривая. Для заливки замкнутых линий применены способы заливки “Градиентная” и “Узор”.
Рисованная кривая. Для заливки замкнутых линий применены способы заливки “Градиентная” и “Узор”.
Добавьте рисунку тень. C помощью панели Настройка изображения измените яркость и контрастность рисунка. Сохраните рисунок в отдельном файле.
· Разгруппируйте свою визитную карточку, удалите рисунок, который Вы загрузили из Clip Gallery и вставьте вместо него свой собственный рисунок. Для отчета выберите наиболее понравившийся Вам вариант визитной карточки.
Задание 4
Создайте по заданию преподавателя один из рисунков деловой или технической графики по образцу.
Задание 5
Используя возможности панели Рисование (автофигуры, объем, тень и др.), выполните по своему выбору одно из заданий:
· поздравительная открытка,
· структурная схема персонального компьютера,
· страница рекламы товара,
· страница презентации фирмы,
· объявление.
Сохраните файл с выполненной работой, записав его в свою папку, дайте файлу новое имя, например, “Lab2 Word”.
Контрольные вопросы
- Какие средства имеются в Word для создания и редактирования изображения?
- Как создать объект в отдельном окне?
- Что такое слой изображения?
- Какие стандартные фигуры доступны пользователю в Word?
- Как привязать объект к тексту?
- Что такое градиентная заливка?
- Как выделить несколько не сгруппированных объектов?
- Чем различаются векторный и растровый рисунки?
- Перечислите виды работ по созданию и форматированию графических объектов, которые Вы освоили при выполнении данной лабораторной работы.
|
|
|
|
|
Дата добавления: 2014-11-20; Просмотров: 916; Нарушение авторских прав?; Мы поможем в написании вашей работы!