
КАТЕГОРИИ:
Архитектура-(3434)Астрономия-(809)Биология-(7483)Биотехнологии-(1457)Военное дело-(14632)Высокие технологии-(1363)География-(913)Геология-(1438)Государство-(451)Демография-(1065)Дом-(47672)Журналистика и СМИ-(912)Изобретательство-(14524)Иностранные языки-(4268)Информатика-(17799)Искусство-(1338)История-(13644)Компьютеры-(11121)Косметика-(55)Кулинария-(373)Культура-(8427)Лингвистика-(374)Литература-(1642)Маркетинг-(23702)Математика-(16968)Машиностроение-(1700)Медицина-(12668)Менеджмент-(24684)Механика-(15423)Науковедение-(506)Образование-(11852)Охрана труда-(3308)Педагогика-(5571)Полиграфия-(1312)Политика-(7869)Право-(5454)Приборостроение-(1369)Программирование-(2801)Производство-(97182)Промышленность-(8706)Психология-(18388)Религия-(3217)Связь-(10668)Сельское хозяйство-(299)Социология-(6455)Спорт-(42831)Строительство-(4793)Торговля-(5050)Транспорт-(2929)Туризм-(1568)Физика-(3942)Философия-(17015)Финансы-(26596)Химия-(22929)Экология-(12095)Экономика-(9961)Электроника-(8441)Электротехника-(4623)Энергетика-(12629)Юриспруденция-(1492)Ядерная техника-(1748)
Имя поля Тип поля
Имя поля Тип поля
Наименование Текстовый
Автор Текстовый
Объем Числовой
Цена Денежный
Примечание МЕМО
7. Щелкните на поле Объем. В нижней части бланка задайте свойство Число десятичных знаков равным 0.
8. Для связи с будущей таблицей поставщиков надо задать ключевое поле. На уникальность может претендовать поле Наименование, но в больших базах данных возможно появление разных книг с одинаковым названием. Поэтому мы используем комбинацию полей Наименование и Автор. Выделите - оба поля в верхней части бланка (при нажатой клавише SHIFТ). Щелчком правой кнопки мыши откройте контекстное меню и выберите в нем пункт Ключевое поле.
9. Закройте окно Конструктора. При закрытии окна дайте таблице имя Книги в продаже.
10. Повторив действия пунктов 5-9, создайте таблицу Поставщики, в которую входят следующие поля:
| Наименование | Текстовый |
| Автор | Текстовый |
| Цена оптовая | Денежный |
| Поставщик | Текстовый |
| Телефон | Текстовый |
| Адрес | Текстовый |
Примечание МЕМО
Обратите внимание на то, что поле номера телефона является текстовым, несмотря на то что обычно номера телефонов записывают цифрами. Это связано с тем, что они не имеют числового содержания. Hoмepa телефонов не сравнивают по величине, не вычитают из одного номера другой и т. д. Это типичное текстовое поле.
Ключевое поле можно не задавать - для текущей задачи оно не требуется.
11. В окне Книготорговля: база данных откройте по очереди созданные таблицы и наполните их экспериментальным содержанием (3-4 записи). Закончив работу, закройте таблицы и завершите работу с программой.
Вы научились создавать таблицы базы данных, задавать их структуру, выбирать типы полей и управлять их свойствами, освоили приемы наполнения таблиц конкретным содержанием.
Упражнение 2. Создание межтабличных связей
1. Запустите программу Microsoft Access 2000 (Пуск - Программы - MicrosoftAccess).
2. В окне Microsoft Access включите переключатель Открыть базу данных, выберите ранее созданную базу Книготорговля и щелкните на кнопке ОК.
3. В окне Книготорговля: база данных откройте панель Таблицы. Убедитесь, что на ней присутствуют значки ранее созданных таблиц Книги в продаже и Поставщики.
4. Разыщите на панели инструментов кнопку Схема данных. Если есть сложности, найдите команду строки меню: Сервис - Схема данных. Воспользуйтесь любым из этих средств, чтобы открыть окно Схема данных. Одновременно с открытием этого окна открывается диалоговое окно Добавление таблицы, на вкладке Таблицы которого можно выбрать таблицы, между которыми создаются связи.
5. Щелчком на кнопке Добавить выберите таблицы Книги в продаже и Поставщики - в окне Схема данных откроются списки полей этих таблиц.
6. При нажатой клавише SHIFТ выделите в таблице Книги в продаже два поля: Наименование и Автор.
7. Перетащите эти поля на список полей таблицы Поставщики. При отпускании кнопки мыши автоматически откроется
диалоговое окно Изменение связей
8 На правой панели окна Изменение связей выберите поля Наименование и Автор таблицы Книги в продаже, включаемые в связь. Не устанавливайте флажок Обеспечение целостности данных - в данном упражнении это не требуется, но может препятствовать постановке учебных опытов с таблицами.
9. Закройте диалоговое окно Изменение связей и в окне Схема данных рассмотрите образовавшуюся связь. Убедитесь в том, что линию связи можно выделить щелчком левой кнопки мыши, а щелчком правой кнопки мыши открывается контекстное меню, позволяющее разорвать связь или отредактировать ее.
10. Закройте окно Схема данных. Закройте программу Мiсrоsоft Access.
Вы изучили условия, необходимые для создания взаимосвязанных таблиц, и приемы их создания, познакомились с основными типами связей, образующихся между таблицами, и научились редактировать параметры связи.
Упражнение 3. Создание запроса на выборку
В этом упражнении мы создадим запрос на выборку книг, имеющих объем не менее 400 страниц при цене менее 80 рублей.
1. Запустите программу Мiсrosоft Access 2000 (Пуск- Программы - Мiсrosоft Access).
2. В окне Мiсrоsоft Access включите переключатель Открыть базу данных, выберите ранее созданную базу Книги в продаже и щелкните на кнопке ОК.
3. В окне Книготорговля: база данных откройте панель Запросы. Дважды щелкните на значке Создание запроса в режиме конструктора - откроется бланк запроса по образцу. Одновременно с ним откроется диалоговое окно Добавление таблицы.
4. В окне Добавление таблицы выберите таблицу Книги в продаже и щелкните на кнопке Добавить. Закройте окно Добавление таблицы.
5. В списке полей таблицы Книги в продаже выберите поля, включаемые в результирующую таблицу: Наименование, Автор, Объем, Цена. Выбор про изводите двойными щелчками на именах полей.
6. Задайте условие отбора для поля Объем. В соответствующую строку введите: > 400. Из таблицы будут выбираться не все издания, а только те, объем которых превышает 400 страниц.
7. Задайте условие отбора для Поля Цена. В соответствующую строку введите: < 80. Теперь из таблицы будут выбираться только издания, имеющие цену менее 80 рублей.
8. Закройте бланк запроса по образцу. При закрытии запроса введите его имя Выбор изданий.
9. В окне Книготорговля: база данных откройте только что созданный запрос и рассмотрите результирующую таблицу. Ее содержательность зависит от того, что было введено в таблицу Книги в продаже при ее наполнении в упражнении 1. Если ни одно издание не соответствует условию отбора и получившаяся результирующая таблица не имеет данных, откройте базовые таблицы и наполните их модельными данными, позволяющими проверить работу запроса.
10. По окончании исследований закройте все открытые объекты и завершите работу с программой Мiсrоsоft Access.
Вы научились создавать запрос на выборку, основанный на таблице, научились формировать структуру запроса путем выбора базовой таблицы и полей, а также формулировать условие отбора.
Упражнение 4. Создание запросов “с параметром”
Выше мы рассмотрели, как действует условие отбора, но должны отметить его существенный недостаток. Пользователь базы данных работает с запросами, которые ему подготовил разработчик Если, например, разработчик предусмотрел запрос, отбирающий издания, имеющие цену менее 80 рублей, то пользователь базы уже не в состоянии отобрать книги, цена которых менее 150 рублей, поскольку у него нет соответствующего запроса.
Специальный тип запросов, называемый запросами “с параметром”, позволяет пользователю самому ввести критерий отбора данных на этапе запуска запроса. Этим приемом обеспечивается гибкость работы с базой.
Создадим простой запрос, позволяющий отбирать издания, предельную цену которых пользователь может задать сам при запуске запроса.
1. Запустите программу Мiсrоsоft Access 2000 (Пуск -Программы - Мiсrоsоft Access).
2. В окне Мiсrosоft Access включите переключатель Открыть базу данных, выберитеранее созданную базу Книготорговля и щелкните на кнопке ОК.
1. В окне Книготорговля: база данных откройте панель Запросы. Дважды щелкните на значке Создание запроса в режиме Конструктора –откроется бланк запроса по образцу.
2. Согласно упражнению 3. создайте запрос на выборку, основанный на таблице Книги в продаже, в который войдут следующие поля:
. Наименование;
. Автор;
. Цена;
. Примечание.
5. Строку Условие отбора для поля Цена надо заполнить таким образом, чтобы при запуске запроса пользователь получал предложение ввести нужное значение.
Текст, обращенный к пользователю, должен быть заключен в квадратные скобки. Если бы мы хотели отобрать книги, цена которых больше 100 рублей, мы бы написали: >100. Если бы нам были нужны книги дешевле 80 рублей, мы бы написали <80. Но если мы хотим дать пользователю возможность выбора, мы должны написать: < [Введите максимальную цену].
6. Закройте запрос. При закрытии сохраните его под именем Выбор книг.
7. В окне Книготорговля: база данных откройте панель Запросы и запустите запрос Выбор книг - на экране появится диалоговое окно Введите значение параметра (рис.1).
8. Введите какое-либо число и щелкните на кнопке ОК. В зависимости от того, что реально содержится в таблице Книги в продаже, по результатам запроса будет сформирована результирующая таблица.
9. Закройте все объекты базы данных. Закройте программу Мiсrоsоft Access.
Вы научились формировать запросы “с параметром” и узнали, что в основе этого вида запросов лежат запросы на выборку, у которых в поле Условие отбора записан заключенный в квадратные скобки текст, обращенный к пользователю.
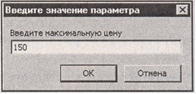
Рис. 1
Упражнение 5. Создание итогового запроса
Если полностью заполнить данными таблицу Книги в продаже, введя параметры всех книг, имеющихся в продаже, то можно узнать, например, средний объем книги или среднюю цену. Запросы, выполняющие вычисления по всем записям для какого либо числового поля, называются итоговыми запросами. В итоговом запросе может рассчитываться сумма значений или величина среднего значения по всем ячейкам поля, может выбираться максимальное или минимальное значение данных в поле, может также исполняться иная итоговая функция. Итоговые запросы, как и запросы на выборку, готовятся с помощью бланка запроса по образцу.
Предположим, что книготорговое предприятие реализует литературу трех категорий: экономическую, юридическую и техническую. Наша задача – подготовить итоговый отчет, с помощью которого можно определять среднюю цену литературы в каждой из категорий и динамично ее отслеживать при изменении ассортимента и поставщиков.
1. Запустите программу Microsoft Access 2000 (Пуск- Программы – Microsoft Access).
2. В окне Мiсrоsоft Access включите переключатель Открыть базу данных, выберите ранее созданную базу Книготорговля и щелкните на кнопке ОК.
3. В окне Книготорговля: база данных откройте панель Таблицы. Выберите таблицу Книги в продаже.
4. Щелчком на значке Конструктор откройте таблицу в режиме проектирования нам это необходимо для создания дополнительного поля Категория, в котором будут храниться данные о том, к какой категории относится то или иное издание.
5. В начало структуры таблицы вставьте новое поле. Для этого выделите первое поле (Наименование) и нажмите клавишу INSERT.
6. Введите имя нового поля - Категория и определите его тип - Текстовый.
7. Закройте окно Конструктора. При закрытии подтвердите необходимость изменить структуру таблицы.
8. Откройте таблицу Книги в продаже и наполните ее содержанием, введя для каждой категории необходимые модельные данные. Цены на издания для каждой категории проставьте произвольно. Прочие поля таблицы можно не заполнять в формировании итогового запроса они участвовать не будут.
9. Закройте таблицу Книги в продаже.
10. Откройте панель Запросы щелчком на одноименной кнопке окна Книготорговля: база данных.
11. Выполните двойной щелчок на значке Создание запроса в режиме конструктора. В открывшемся диалоговом окне Добавление таблицы выберите таблицу Книги в продаже, на основе которой будет разрабатываться итоговый запрос. Закройте окно Добавление таблицы.
12. В бланк запроса по образцу введите следующие поля таблицы Книги в продаже: Категория, Наименование, Цена.
13. Для поля Цена включите сортировку по возрастанию.
14. На панели инструментов Мiсrоsоft Access щелкните на кнопке Групповые операции или воспользуйтесь строкой меню (Вид - Групповые операции). Эта команда необходима для создания в нижней части бланка строки Групповые операции. Именно на ее базе и создаются итоговые вычисления. Все поля, отобранные для запроса, получают в этой строке значение Группировка.
15. Для поля, по которому производится группировка записей (в нашем случае Категория), оставьте в строке Групповые операции значение Группировка. Для остальных полей щелкните в этой строке - появится кнопка раскрывающегося списка, из которого можно выбрать итоговую функцию для расчета значений в данном поле.
16. Для поля Цена выберите итоговую функцию Avg для определения средней стоимости изданий в категории.
17.Для поля Наименование выберите итоговую функцию Count, определяющую общее количество записей, вошедших в группу. В нашем случае это количество книг, относящихся к каждой из категорий.
18. Закройте бланк запроса по образцу и дайте ему имя: Cpeдняя цена книги. Запустите запрос и убедитесь, что он правильно работает.
19. Закройте все объекты базы данных. Завершите работу с программой Мiсrоsоft Access.
Вы научились создавать так называемые итоговые запросы. Это запросы, производящие вычисления по всем значениям одного поля. Мы научились также выбирать используемую итоговую функцию.
|
|
Дата добавления: 2014-11-20; Просмотров: 375; Нарушение авторских прав?; Мы поможем в написании вашей работы!