
КАТЕГОРИИ:
Архитектура-(3434)Астрономия-(809)Биология-(7483)Биотехнологии-(1457)Военное дело-(14632)Высокие технологии-(1363)География-(913)Геология-(1438)Государство-(451)Демография-(1065)Дом-(47672)Журналистика и СМИ-(912)Изобретательство-(14524)Иностранные языки-(4268)Информатика-(17799)Искусство-(1338)История-(13644)Компьютеры-(11121)Косметика-(55)Кулинария-(373)Культура-(8427)Лингвистика-(374)Литература-(1642)Маркетинг-(23702)Математика-(16968)Машиностроение-(1700)Медицина-(12668)Менеджмент-(24684)Механика-(15423)Науковедение-(506)Образование-(11852)Охрана труда-(3308)Педагогика-(5571)Полиграфия-(1312)Политика-(7869)Право-(5454)Приборостроение-(1369)Программирование-(2801)Производство-(97182)Промышленность-(8706)Психология-(18388)Религия-(3217)Связь-(10668)Сельское хозяйство-(299)Социология-(6455)Спорт-(42831)Строительство-(4793)Торговля-(5050)Транспорт-(2929)Туризм-(1568)Физика-(3942)Философия-(17015)Финансы-(26596)Химия-(22929)Экология-(12095)Экономика-(9961)Электроника-(8441)Электротехника-(4623)Энергетика-(12629)Юриспруденция-(1492)Ядерная техника-(1748)
Электронная почта
|
|
|
|
Упражнения
Сохранение текущей Web-страницы в папке Избранное. Команда меню - Избранное - Добавить в избранное.
Замена домашней Web-страницы. Команда меню– Сервис-Свойства обозревателя, вкладка Общие.
Поиск на текущей Web-странице. Команда меню- Правка - Найти или нажать Ctrl+F.
1. Создайте на диске D: свою папку.
2. Запустите броузер Internet Explorer.
3. Откройте страницу с адресом http://www.finmaret.ru.
4. Перейдите по ссылке Валютный портал.
5. На появившейся странице щелкните по ссылке Курсы ЦБ РФ, конвертор валют.
6. Просмотрите графики динамики курсов доллара и евро и сохраните страницу в своей папке.
7. Загрузите в новом окне страницу с адресом http://rbc.ru.
8. В разделе Аналитика найдите макроэкономические показатели развития страны.
9. Сохраните макроэкономические показатели в своей папке.
10. Откройте в новом окне страницу с адресом http://www.job.ru.
11. Сохраните ее в папке Избранное.
12. Найдите 3 вакансии по вашей специальности.
13. Сохраните информацию о найденных вакансиях в своей папке.
14. Загрузите в новом окне страницу с адресом http://books.ru.
15. Найдите 20 бестселлеров книжного магазина.
16. Сохраните список бестселлеров в своей папке.
Почтовая система Mail.ru
В настоящее время на многих сайтах можно завести бесплатный почтовый ящик. С его помощью можно отправлять и получать электронные письма. При этом используется почтовая программа сайта. Почтовой программой сайта можно пользоваться только в режиме online. При перемещении из города в город, из страны в страну вы можете менять провайдера, и при этом ваш почтовый ящик всегда будет доступен под теми именем и паролем, которые вы ему назначили.
В качестве примера почтовой программы рассмотрим почтовую систему mail.ru сайта www.mail.ru. На домашней странице этого сайта (см. рис.2) находятся текстовые поля Имя и Пароль. Это говорит о том, что системой могут пользоваться лишь те, кто прошел регистрацию.

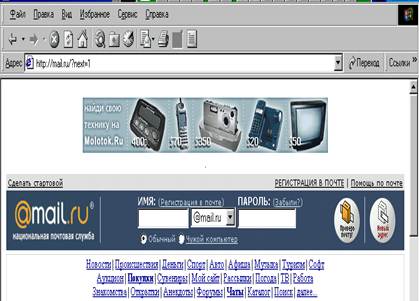
Рис.2. Домашняя страница сайта Mail.ru
Процесс регистрации начинается со щелчка на ссылке Регистрация в почте. На экране появится страница Регистрация (см. рис. 3), на которой вам предлагают заполнить форму регистрации, представляющую собой текстовые поля с пояснениями. В ходе регистрации вы задаете имя почтового ящика и пароль, выбираете вопрос, который вам будет задан, если вы забудете пароль, вводите дополнительную информацию о себе. Процесс регистрации заканчивается щелчком по кнопке Зарегистрировать почтовый ящик.
Если вы правильно предоставили всю требуемую информацию, то вам будет выдано сообщение об успешной регистрации.


Рис.3. Страница Регистрация почтовой системы Mail.ru
Почтовая система оперирует с папками, которые представлены соответствующими ссылками. В начале работы с системой Mail.ru папок может и не быть или может быть только одна папка Входящие для приходящих в ваш адрес писем. Чтобы получить доступ непосредственно к письмам, нужно щелкнуть на названии папки. При этом на экране появится ее содержимое (см.рис.4).
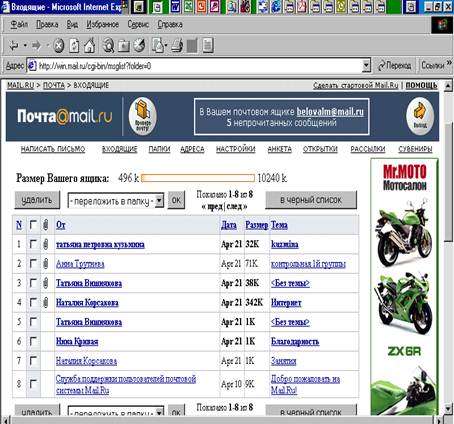
Рис.4. Окно папки Входящие почтовой системы Mail.ru
В папке Входящие можно увидеть строку меню, информацию о размере почтового ящика и строку с кнопками манипулирования письмами, а также таблицу, в которой представлены поступившие сообщения.
Рассмотрим элементы этой таблицы.
· Заголовки столбцов: От, Дата, Размер, Тема. Если вы щелкните по любому из заголовков, то упорядочите письма в папке соответствующим образом
· Флажок. Поставив галочку перед письмом, вы тем самым его отметите, т.е. дадите системе понять, что намереваетесь совершить над письмом некое действие. Поставив галочку в заголовке столбца, вы отметите сразу все письма.
· Канцелярская скрепка обозначает письмо, к которому приложены файлы. Для получения доступа к этим файлам следует открыть письмо.
Над таблицей и под ней находятся кнопки, причем всегда присутствуют кнопки Ок и Удалить. Их назначение состоит в следующем:
· Кнопка Ок позволяет переместить отмеченное письмо в другую папку (предварительно ее нужно создать). Для этого следует ввести название текста вместо текста «Переложить в папку» (выбрав из раскрывающегося списка нужный пункт). Далее нажать кнопку Ок.
· Кнопка Удалить позволяет удалить отмеченные письма.
Чтобы открыть письмо, нужно щелкнуть на адресе или имени отправителя письма. При этом открывается окно с содержимым письма (см.рис.5).


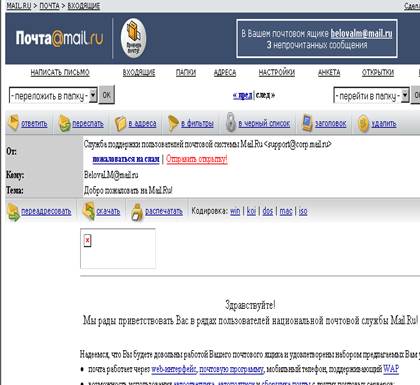
Рис.5. Окно открытого письма
В окне также находится ряд ссылок, среди них:
· Ответить. Щелкнув по этой ссылке, вы можете создать новое письмо, которое будет адресовано отправителю письма, открытого в данный момент. В теме письма будет присутствовать Re:, что означает «Reply», т.е. «Ответ».
· Переслать – для пересылки письма, открытого в данный момент. В теме письма будет присутствовать Fw:, что означает «Forward», т.е. «Пересылка».
· В адреса – для добавления данных об отправителе письма в адресную книгу почтовой системы.
· Удалить – для ликвидации письма, открытого в данный момент.
· Распечатать – позволяет распечатать текст письма.
Если к письму приложены файлы, то они будут перечислены ниже текста письма после слов «Прикрепленные данные». Для открепления какого-либо из этих файлов, т.е. пересылки его с сайта на ваш компьютер, надо файл выделить, после чего следует щелкнуть по ссылке Скачать.
Чтобы создать и отправить и/или сохранить новое письмо, выполните следующие действия:
· Щелкните по ссылке Написать письмо. На экране появится окно, подобное представленному на рис.6.
· Заполните текстовые поля Кому, Копия, Скрытая и Тема. Слова Кому, Копия и Скрытая являются ссылками, с помощью которых адреса можно ввести в текстовое поле из адресной книги (Обязательным для заполнения является поле Кому).
· Введите текст письма в самое большое текстовое поле – область документа.
· Установите флажок «Сохранить копию», если вы хотите оставить себе копию отправленного письма. Если папка Отправленные не существует, она будет создана. Позже, открыв эту папку, вы сможете открыть письмо повторно или удалить его.
· Щелкните по кнопке Отправить или В черновик.
Кнопка В черновик позволяет сохранить письмо в папке Черновики, не отправляя его. Если папка Черновики не существует, то она будет создана. Отправить письмо можно позже, открыв папку Черновики, а затем –письмо.



Рис.6. Окно Создание сообщения
С письмом вы можете переслать любой файл. Для этого нужно приложить его к письму. В почтовой системе Mail.ru предусмотрена возможность приложения к одному письму до четырех файлов размером до 500 Kb каждый.
Чтобы приложить файл к письму, выполните следующие действия::
1. Укажите нужный файл. Для этого воспользуйтесь кнопкой Browse или введите полное имя файла (с указанием пути) вручную в текстовое поле Прикрепить файл.
2. Щелкните по кнопке Прикрепить. Файл будет скопирован в ваш почтовый ящик и приложен к письму.
По окончании процесса прикрепления файла появится слово Приложения, после которого будет отображено имя приложенного файла и его размер. Кнопка Убрать позволяет удалить приложенный файл.
Чтобы посмотреть, какие папки находятся в вашем распоряжении, следует щелкнуть по ссылке Папки. В появившейся таблице напротив названия каждой папки в столбцах Переименовать и Удалить стоят значки, являющиеся ссылками для выполнения данных действий. Если значок отсутствует, действие к папке неприменимо.
Чтобы переименовать папку, щелкните по значку в столбце Переименовать. При этом откроется окно переименования папки, где вам следует ввести новое название папки, а затем нажать на кнопку Сохранить изменения.
Чтобы удалить папку, щелкните по значку в столбце Удалить.
Чтобы создать папку, вам следует ввести ее название в текстовое поле Создать новую и нажать на кнопку Ок. Вновь созданная папка появится в списке среди остальных.
Адресная книга нужна для хранения необходимых вам адресов. С помощью адресной книги при создании письма можно заполнить текстовые поля Кому, Копия и Скрытая. Для входа в адресную книгу щелкните по ссылке Адреса. Появится окно, в котором вы можете пополнять список адресов новыми, редактировать информацию об уже имеющихся адресах или удалять их из списка.
Чтобы добавить новый адрес, щелкните по ссылке Добавить новую запись. Вам будет предложено ввести имя электронного адреса и, по желанию, комментарий. По окончании добавления адреса следует нажать на кнопку Сохранить.
Чтобы ввести изменения в адресной книге, следует щелкнуть по значку в столбце Изменить. Откроется окно, аналогичное тому, в которое вы добавляли адрес. По окончании внесения изменений нажмите на кнопку Сохранить.
Чтобы удалить какой-либо адрес из адресной книги, щелкните по значку столбца Удалит ь.
Если вы находитесь в адресной книге, то создание нового письма можно начать, поставив галочки напротив выбранных адресов. Тем самым вы указываете, куда направлять письмо - столбец Кому. После нажатия на кнопку Написать письмо можно приступить к созданию письма с выбранными адресами в поле Кому.
Щелкнув по ссылке Настройка, вы получите доступ к параметрам почтовой системы и по необходимости сможете внести изменения в ее настройку.
По окончании работы с почтовой системой Mail.ru следует из нее выйти, щелкнув по ссылке Выход.
|
|
|
|
|
Дата добавления: 2014-12-08; Просмотров: 582; Нарушение авторских прав?; Мы поможем в написании вашей работы!