
КАТЕГОРИИ:
Архитектура-(3434)Астрономия-(809)Биология-(7483)Биотехнологии-(1457)Военное дело-(14632)Высокие технологии-(1363)География-(913)Геология-(1438)Государство-(451)Демография-(1065)Дом-(47672)Журналистика и СМИ-(912)Изобретательство-(14524)Иностранные языки-(4268)Информатика-(17799)Искусство-(1338)История-(13644)Компьютеры-(11121)Косметика-(55)Кулинария-(373)Культура-(8427)Лингвистика-(374)Литература-(1642)Маркетинг-(23702)Математика-(16968)Машиностроение-(1700)Медицина-(12668)Менеджмент-(24684)Механика-(15423)Науковедение-(506)Образование-(11852)Охрана труда-(3308)Педагогика-(5571)Полиграфия-(1312)Политика-(7869)Право-(5454)Приборостроение-(1369)Программирование-(2801)Производство-(97182)Промышленность-(8706)Психология-(18388)Религия-(3217)Связь-(10668)Сельское хозяйство-(299)Социология-(6455)Спорт-(42831)Строительство-(4793)Торговля-(5050)Транспорт-(2929)Туризм-(1568)Физика-(3942)Философия-(17015)Финансы-(26596)Химия-(22929)Экология-(12095)Экономика-(9961)Электроника-(8441)Электротехника-(4623)Энергетика-(12629)Юриспруденция-(1492)Ядерная техника-(1748)
Создание сообщений
|
|
|
|
Щелкните по пиктограмме Создать сообщение. На экране появится окно Создать сообщение ( см. рис.9).
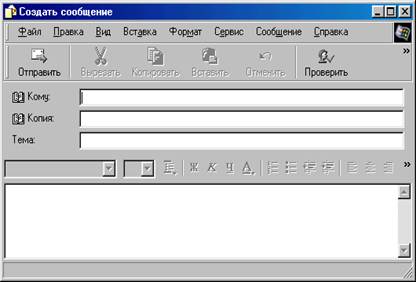
Рис.9. Окно Создать сообщение
В этом окне содержатся следующие составные части:
1. Заголовок окна.
2. Строка меню.
3. Настраиваемая панель инструментов.
4. Текстовое поле Кому - для задания адреса корреспондента. Если корреспондентов несколько, то адреса отделяются друг от друга запятой или точкой с запятой.
5. Текстовое поле Копия – для задания адресов, в которые отправляются копии письма.
6. Текстовое поле Тема – для задания предмета письма.
7. Область документа. В этом текстовом поле набирается письмо, причем его можно редактировать, как в программе Word. В текст можно вставить целый файл с помощью команды Вставка-Вложение файла. Можно перенести письмо из другой программы средствами буфера обмена.
Процесс ввода адресов в текстовые поля Кому и Копия можно упростить следующим образом. Щелкните по слову Кому или Копия. Откроется окно Выбрать получателя. Далее следует нужное число раз выполнить следующую последовательность операций:
1. Выделить адрес в списке в левой части окна
2. Щелкнуть по одной из кнопок со стрелкой в центре окна.
По окончании формирования списка адресов в правой части окна надо щелкнуть по кнопке Ок.
Следует иметь в виду, что корреспонденту, адрес которого указан в текстовом поле Кому, будет известно, что вы послали письмо и по адресам, перечисленным в текстовом поле Копия.
Иногда удобно использовать текстовое поле Скрытая. Чтобы оно появилось, в окне Создание сообщения надо выполнить команду Вид-Все заголовки. Каждый из адресатов, перечисленных в текстовом поле Скрытая, получит копию письма, но остальные об этом не узнают.
Если вы работаете с папкой Входящие и надо ответить на письмо, выделенное в перечне. Для этого щелкните по пиктограмме Ответить отправителю. При этом появится окно, похожее на окно Создание сообщения, но со следующими особенностями:
· В поле Кому уже будет присутствовать адрес корреспондента, кому ответ предназначен.
· В поле Тема будет присутствовать предмет письма, на которое производится ответ с приставкой Re:, означающей Reply (Ответ).
· В области документа будет присутствовать текст письма, на которое производится ответ, причем строки текста будут помечены символом >. Текст ответа набирается в той же области документа, в удобных местах. Включение исходного письма в текст ответа помогает следить за нитью дискуссии. Лишние строки можно удалить средствами редактирования.
Режим Ответить всем аналогичен режиму Ответить отправителю, но количество адресов больше, так как в их число включаются адреса, перечисленные в полях Кому и Копия того письма, на которое производится ответ. Для использования этого режима надо щелкнуть по пиктограмме Ответить всем. Для пересылки письма следует щелкнуть по пиктограмме Переслать. При этом на экране появляется окно, похожее на окно Создание сообщения, но со следующими особенностями:
· В текстовом поле Тема будет присутствовать предмет пересылки письма, но с приставкой Fw:, означающей Forward, т.е. Переслать.
· В области документа будет присутствовать текст пересылаемого письма, помеченный символами «>».
В поле Кому следует ввести адрес корреспондента. К письму можно приложить один или несколько файлов. Чтобы приложить файл к письму, необходимо в окне Создание сообщения выполнить следующие операции:
1. Вставка – Вложение файла или щелкнуть по скрепке на панели инструментов.
2. Найти и выделить файл, который надо приложить и щелкнуть по кнопке Вложить.
О наличии приложения у письма говорит изображение канцелярской скрепки. Чтобы открыть приложение, необходимо выполнить следующие действия:
1. Дважды щелкнуть по имени письма со скрепкой в перечне писем. При этом появится новое окно, в поле Вложение которого – пиктограммы приложенных файлов.
2. Дважды щелкнуть на пиктограммах приложенных файлов.
Приложенный файл можно открепить (т.е. поместить в нужную директорию компьютера), не открывая. Для этого на его пиктограмме вызывается контекстное меню, затем выполняется команда Сохранить как.
После того, как письмо составлено, его можно отправить, щелкнув по пиктограмме Отправить. Можно также выполнить команду Файл – Отправить позже. При этом письмо будет только записано в папку Исходящие.
Программа Outlook Express снабжена адресной книгой, призванной обеспечить быстрый доступ к адресам. Чтобы ее открыть, надо щелкнуть на пиктограмме Адреса. При этом открывается окно Адресная книга – Главная идентификационная запись ( см. рис.10).

Рис 10. Окно Адресная книга – Главная идентификационная запись
Чтобы в адресной книге ввести новый адрес, надо щелкнуть по пиктограмме Создать и в открывшемся окне заполнить текстовые поля. Обязательным является ввод информации хотя бы в одно поле группы Имя.
Для автоматического занесения в адресную книгу адреса получателя сообщения надо выполнить команду Сервис-Параметры-Общие и пометить флаг Автоматически заносить получателей в адресную книгу. Адрес абонента заносится в адресную книгу только после выделения заголовка сообщения, на которое вы хотите ответить и щелчка по кнопке Ответить автору. После этого открывается окно создания сообщения, в котором в поле Кому уже будет вставлен адрес автора исходного сообщения. Одновременно адрес будет сохранен в адресной книге и при этом в качестве метки будет использовано значение поля От. Занесение в адресную книгу производится, если адрес с такой меткой в адресной книге отсутствует.
Чтобы изменить порядок расположения писем в их перечне, надо щелкнуть на заголовке одного из шести столбцов перечня (!/скрепка/ и т.д.). Это относится к любой из пяти папок.
Для распечатки писем или их фрагментов (предварительно выделенных) используется пиктограмма Печать, для удаления писем – пиктограмма Удалить. Пиктограмма Найти используется для нахождения письма по заданным признакам.
|
|
|
|
|
Дата добавления: 2014-12-08; Просмотров: 611; Нарушение авторских прав?; Мы поможем в написании вашей работы!