
КАТЕГОРИИ:
Архитектура-(3434)Астрономия-(809)Биология-(7483)Биотехнологии-(1457)Военное дело-(14632)Высокие технологии-(1363)География-(913)Геология-(1438)Государство-(451)Демография-(1065)Дом-(47672)Журналистика и СМИ-(912)Изобретательство-(14524)Иностранные языки-(4268)Информатика-(17799)Искусство-(1338)История-(13644)Компьютеры-(11121)Косметика-(55)Кулинария-(373)Культура-(8427)Лингвистика-(374)Литература-(1642)Маркетинг-(23702)Математика-(16968)Машиностроение-(1700)Медицина-(12668)Менеджмент-(24684)Механика-(15423)Науковедение-(506)Образование-(11852)Охрана труда-(3308)Педагогика-(5571)Полиграфия-(1312)Политика-(7869)Право-(5454)Приборостроение-(1369)Программирование-(2801)Производство-(97182)Промышленность-(8706)Психология-(18388)Религия-(3217)Связь-(10668)Сельское хозяйство-(299)Социология-(6455)Спорт-(42831)Строительство-(4793)Торговля-(5050)Транспорт-(2929)Туризм-(1568)Физика-(3942)Философия-(17015)Финансы-(26596)Химия-(22929)Экология-(12095)Экономика-(9961)Электроника-(8441)Электротехника-(4623)Энергетика-(12629)Юриспруденция-(1492)Ядерная техника-(1748)
Примітка перекладача: для того, щоб елементи управління стали видимими, клацніть курсором по 3D об'єкту
|
|
|
|
Крок 4
Крок 3
Крок 2
Крок 1
Примітка перекладача: варто відмітити, що для цього уроку буде потрібно значні ресурси вашого комп'ютера, оскільки рендеринг триває достатньо довго. Логотип, наданий для використання - великого розміру, тому пропоную відразу зменшити його для роботи.
Програма: Adobe Photoshop CS6 Extended Сложность: средняя Предполагаемый термін завершення: 1 година + час рендеринга Финальный результат
Створюємо 3D анімацію логотипу у Фотошоп
У цьому уроці ви дізнаєтеся, як зробити об'ємним плоский логотип за допомогою 3D інструментів і пожвавити його, використовуючи нову Шкалу часу (Timeline) в Photoshop CS6.
Деталі уроку.

Для проходження уроку завантажите логотип ресурсу Envato.
Відкрийте логотип в Photoshop. Звернете увагу, що файл з розширенням PNG -это важливе, тому що він містить прозорість і так буде зручніше, коли ми перетворюватимемо об'єкт в 3D. Зараз немає необхідності коректувати розмір логотипу, оскільки ми змінюватимемо його в кінці, при збереженні анімації.
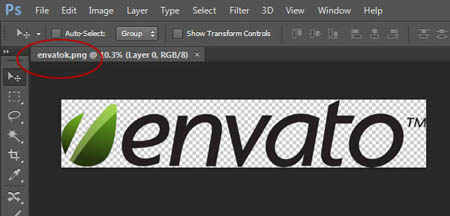
Виберіть інструмент Рамка (Crop Tool) і розширте верх і низ документа, щоб збільшити простір для нашої сцени. Натисніть Enter, щоб прийняти зміни.

Інструментом Прямокутна область (Rectangular Marquee Tool) виділите текст Envato, виключаючи лист логотипу і внизу палітри шарів натисніть кнопкуДобавить шар маску (Add Layer Mask). Ця дія дозволить виділити тільки текст.
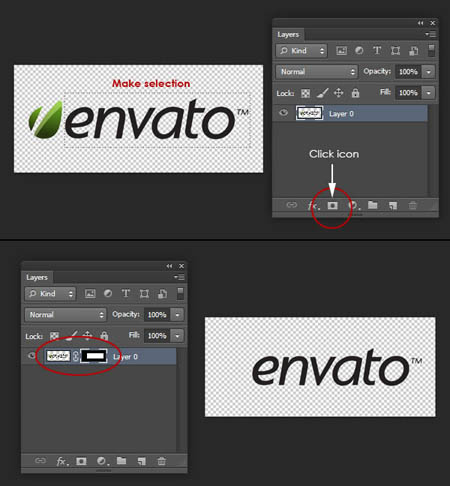
Щоб полегшити завдання, автор перейменував шар з видимим текстом на Text. Створіть копію цього шару, перейменуйте її в Leaf і зробіть активною маску шаруючи. Після цього ми зможемо її редагувати. Тепер натисніть комбінацію клавіш Ctrl + I, щоб інвертувати маску. Таким чином, на цьому шарі буде видний тільки лист, а текст буде виключений. Результат повинен виглядати ідентично оригіналу зображення з логотипом, які ми відкрили на початку уроку. Різниця лише в тому, що текст і значок листа в даний час на окремих шарах.

Робимо активним шар з листом Leaf і йдемо в меню Шари – Шар маска – Застосувати(Layer > Layer Mask > Apply). Ця дія дозволить видалити всі пікселі, які були приховані під маскою.

Тепер йдемо в меню 3D і вибираємо пункт Нова 3D-экструзия з виділеного шару (3D > New 3D Extrusion From Selected Layer). Після цього ви будете автоматично переміщені в 3D простір, де працюватимете з 3D сценою. Якщо цього не відбулося, ви можете самостійно включити його в меню Вікно – Робоче середовище - 3D (Window> Workspace> 3D). Звернете увагу, що тепер шар з листом є 3D шаром в палітрі шарів.
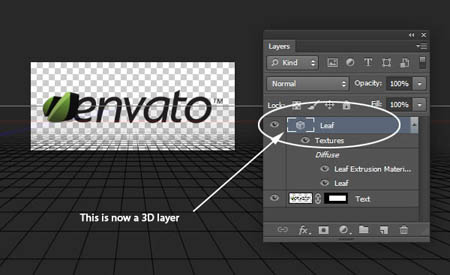
Перейдіть в 3D палітру, виділите об'єкт Leaf (позначається значком зірки) і включите палітру Властивості (Properties). У налаштуваннях палітри встановите Глибину екструзії (Extrusion Depth) на 35 і зніміть прапорці з опцій Захоплення тіні (Catch Shadows) і Накласти тіні (Cast Shadows).

Тепер нам потрібно перемістити об'єкт Leaf точно в центр сцени. Перш ніж ми це зробимо, для зручності змінимо вид нашої камери. Виділите Поточний вигляд(Current View) в 3D палітрі і виберіть налаштування Зверху (Тор) для опції Вигляд(View) в палітрі Властивості (Properties).
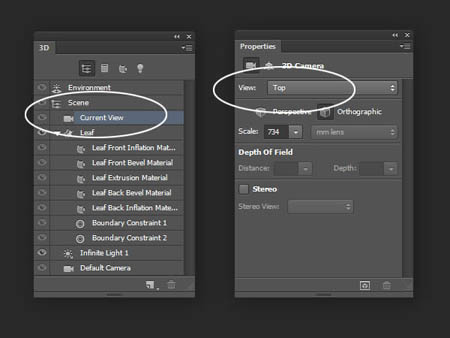
Використовуючи екранні важелі управління 3D об'єктом, перемістите лист точно в центр сцени, який позначається перетином червоною і синьою лініями.

|
|
|
|
|
Дата добавления: 2014-12-08; Просмотров: 288; Нарушение авторских прав?; Мы поможем в написании вашей работы!