
КАТЕГОРИИ:
Архитектура-(3434)Астрономия-(809)Биология-(7483)Биотехнологии-(1457)Военное дело-(14632)Высокие технологии-(1363)География-(913)Геология-(1438)Государство-(451)Демография-(1065)Дом-(47672)Журналистика и СМИ-(912)Изобретательство-(14524)Иностранные языки-(4268)Информатика-(17799)Искусство-(1338)История-(13644)Компьютеры-(11121)Косметика-(55)Кулинария-(373)Культура-(8427)Лингвистика-(374)Литература-(1642)Маркетинг-(23702)Математика-(16968)Машиностроение-(1700)Медицина-(12668)Менеджмент-(24684)Механика-(15423)Науковедение-(506)Образование-(11852)Охрана труда-(3308)Педагогика-(5571)Полиграфия-(1312)Политика-(7869)Право-(5454)Приборостроение-(1369)Программирование-(2801)Производство-(97182)Промышленность-(8706)Психология-(18388)Религия-(3217)Связь-(10668)Сельское хозяйство-(299)Социология-(6455)Спорт-(42831)Строительство-(4793)Торговля-(5050)Транспорт-(2929)Туризм-(1568)Физика-(3942)Философия-(17015)Финансы-(26596)Химия-(22929)Экология-(12095)Экономика-(9961)Электроника-(8441)Электротехника-(4623)Энергетика-(12629)Юриспруденция-(1492)Ядерная техника-(1748)
Конструктор форм
|
|
|
|
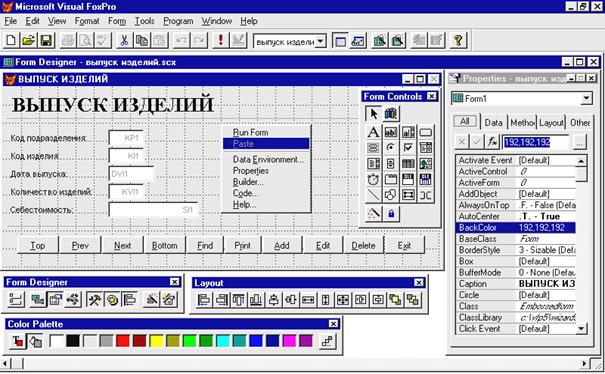 |
Сформированную мастером форму можно довести до нужного вида (изменить тексты надписей меток, кнопок ‑ свойство Label, всплывающих подсказок ‑ ToolTipText, строки состояния ‑ StatusBarText) конструктором форм, вызвав его из проекта кнопкой Modify, предварительно установив текущей в проекте эту форму, например “Выпуск изделий” (рисунок 2.13.2.1).
Рис. 2.13.2.1. Вид окон и панелей инструментов конструктора форм
Для создания новой формы конструктор вызывается из раздела Forms командой New/New File.
Панель Form Designer содержит кнопки вызова команд, панелей и окон (справа налево): Set Tab Order (формирование порядка обхода объектов клавишей Tab), Data Environment (окно среды окружения), Properties Window (окно свойств), Code Window (окно программы/формы), Form Controls Toolbar (панель инструментов), Color Palette Toolbar (панель наcтройки цвета), Layout Toolbar (панель выравнивания объектов), Form Builder (построитель формы), Auto Format (автоформат).
Панель Layout содержит инструменты по выравниванию группы выделенных на форме объектов. Панель Form Controls содержит инструменты для размещения на форме нужных объектов (управляющих элементов). Панель Color Palette содержит кнопки выбора цвета.
 Окно Properties содержит свойства и их значения (прил. 4). Для вызова построителя выражения используется кнопка.
Окно Properties содержит свойства и их значения (прил. 4). Для вызова построителя выражения используется кнопка.
Значение выделенного свойства вводится или корректируется в поле, расположенном справа от кнопки вызова построителя выражения. Окно свойств имеет страницы: All (все свойства и методы), Data (свойства, связанные с источником данных), Methods (методы, события), Layout (свойства, связанные с оформлением объекта), Other (все остальные свойства).
Возможны следующие типы значений свойств: только для чтения (ввод заблокирован), редактируемые, многовариантные (раскрываются кнопкой с треугольником) и настраиваемые кнопкой с троеточием.
Выделение одного объекта производится щелчком мыши по объекту, а группы ‑ щелчками мыши по объектам при нажатой клавише Shift или рамкой, проводимой мышкой при нажатой левой кнопке.
Отменавыделения объектов производится аналогично выделению.
Перемещение выделенного объекта производится мышкой или клавишами‑стрелочками (одно нажатие ‑ один пиксель).
Изменение размера выделенного объекта производится мышкой или клавишами‑стрелочками при нажатой клавише Shift.
Удаление выделенных объектов производится клавишей Del (при этом автоматически удаляются и все процедуры, с ними связанные).
Выравнивание и изменение размеров группы выделенных объектов удобно производить с помощью панели Layout или меню Format.
Линия сетки формы устанавливается командой View/Grid, а размер ее шага ‑ командой Format/Set Grid Scale.
Изменение порядка обхода объектов клавишей Tab задается командой View/Tab Order: в интерактивном режиме (Interactive) появятся номера объектов; щелкая по объектам при нажатой клавише Shift в нужном порядке, задаем новый порядок обхода; в режиме списка (By List) появится окно со списком, и можно задать новый порядок. Эти режимы устанавливаются командой Tools/Options/Forms/Tab Ordering.
Процесс создания формы включает в себя процедуры: рисование эскиза формы на бумаге и согласование с заказчиком; настройка свойств формы; создание среды окружения; размещение, удаление и перемещение объектов, сохранение формы. Для формы обычно задаются свойства AutoCenter =True, Caption, WindowType =Modal, ShowTips =True.
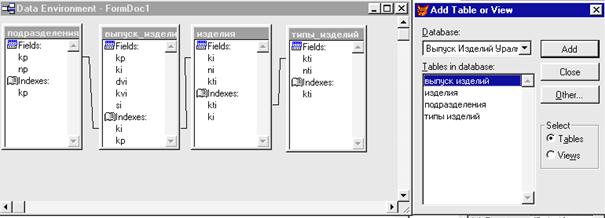 |
Среда окружения вызывается командой View/Environment или кнопкой Data Environment (рисунок 2.13.2.2).
Рис. 2.13.2.2. Вид окон среды окружения и добавления таблиц
Используя кнопку Add, добавим нужные таблицы в среду и при необходимости свяжем.
Перенос полей из среды окружения на форму. Если перенести мышкой, захватив заголовок таблицы или группу выделенных полей (щелчками мышки при нажатой клавише Ctrl), то сформируется сетка (объект Grid) c колонками из полей таблицы или выделенной группы. Если перенести мышкой, захватив слово Fields или отдельное поле, то сформируются строки из наименований полей и самих полей всей таблицы или перенесенного поля.
Для многих создаваемых объектов существует построитель объекта, который вызывается командой Buider из контекстного меню объекта.
Рассмотрим инструменты, используемые для создания объектов.
Labe  l‑ текстовая информация. Основное свойство Caption.
l‑ текстовая информация. Основное свойство Caption.
Text Box  ‑ поле ввода. Поле связывается с переменной или с полем таблицы свойством ControlSource. Текущее значение поля находится в свойстве Value, а шаблон отображения/ввода в свойстве Format/InputMask ( прил. 4).
‑ поле ввода. Поле связывается с переменной или с полем таблицы свойством ControlSource. Текущее значение поля находится в свойстве Value, а шаблон отображения/ввода в свойстве Format/InputMask ( прил. 4).
Edit Box‑ поле редактирования. Использование поля аналогично предыдущему объекту, но с возможностью прокрутки (свойство ScrollBars).
Command Button‑ одиночная командная кнопка. На кнопке можно расположить рисунки свойствами Picture, DisabledPicture и DownPicture. Основное событие Click (прил. 4).
Command Group 
 ‑ группа командных кнопок. Такие объекты являются составными. Для редактирования свойств отдельного элемента (командной кнопки) выполняется команда Edit из всплывающего меню или выбирается отдельный элемент из списка объектов в окне свойств. Основные свойства данного объекта: ButtonCount (число кнопок) и Value (номер нажатой кнопки).
‑ группа командных кнопок. Такие объекты являются составными. Для редактирования свойств отдельного элемента (командной кнопки) выполняется команда Edit из всплывающего меню или выбирается отдельный элемент из списка объектов в окне свойств. Основные свойства данного объекта: ButtonCount (число кнопок) и Value (номер нажатой кнопки).
Image 
 ‑ рисунок. Свойство Picture задает файл с рисунком, Stretch ‑ возможность растягивания.
‑ рисунок. Свойство Picture задает файл с рисунком, Stretch ‑ возможность растягивания.
 OLE Bound Contol‑ графическое поле таблицы. Основные свойства ControlSource и Stretch.
OLE Bound Contol‑ графическое поле таблицы. Основные свойства ControlSource и Stretch.
 CheckBox‑ независимые переключатели (флажки). Свойство Value=1, когда переключатель включен, иначе ‑ 1.
CheckBox‑ независимые переключатели (флажки). Свойство Value=1, когда переключатель включен, иначе ‑ 1.
Option Group  ‑ группа зависимых переключателей (радиокнопок) является составным объектом. Число кнопок в группе задается свойством ButtonCount. В группе может быть не более одного включенного переключателя. Свойство Value=1, когда переключатель включен, иначе ‑ 1.
‑ группа зависимых переключателей (радиокнопок) является составным объектом. Число кнопок в группе задается свойством ButtonCount. В группе может быть не более одного включенного переключателя. Свойство Value=1, когда переключатель включен, иначе ‑ 1.
 List Box‑ список. Основные свойства: RowSourceType, ColumnCount, RowSource, ControlSource, FirstElement, Value (прил. 4).
List Box‑ список. Основные свойства: RowSourceType, ColumnCount, RowSource, ControlSource, FirstElement, Value (прил. 4).
Метод AddItem (<значение>) добавляет элемент в список (ThisForm.List1.AddItem(This.Value) && добавление из поля ввода).
 Combo Box‑ раскрывающийся список. Аналогичен предыдущему списку, но он свернут, и разворачивается кнопкой с треугольником.
Combo Box‑ раскрывающийся список. Аналогичен предыдущему списку, но он свернут, и разворачивается кнопкой с треугольником.
 Spiner‑ счетчик. Основные свойства: SpinerHighValue, SpinerLowValue, KeyBoardHighValue, KeyBoardLowValue (наименьшее и наибольшее значения), Increment (шаг приращения), Value (текущее значение).
Spiner‑ счетчик. Основные свойства: SpinerHighValue, SpinerLowValue, KeyBoardHighValue, KeyBoardLowValue (наименьшее и наибольшее значения), Increment (шаг приращения), Value (текущее значение).
 Line‑ линия. Основные свойства: BorderColor, BorderStyle, BorderWidth, DrawMode.
Line‑ линия. Основные свойства: BorderColor, BorderStyle, BorderWidth, DrawMode.
 Shape‑ контуры. Основные свойства: FillerStyle (зашртиховка), Curvature (форма контура).
Shape‑ контуры. Основные свойства: FillerStyle (зашртиховка), Curvature (форма контура).

Grid ‑ таблица (составной объект). Рассмотрим использование инструмента на примере отображения таблиц “Выпуск изделия” и “Изделия” (рисунок 2.13.2.3).
 Рис. 2.13.2.3. Вид отображаемых таблиц
Рис. 2.13.2.3. Вид отображаемых таблиц
1. Создадим пустую форму.
2. Сформируем среду окружения из двух таблиц: “Выпуск изделия” и “Изделия”.
3. Используя инструмент Grid, разместим на форме две таблицы.
4.
 |
Командой Builder из контекстного меню вызовем построитель таблицы и настроим эти таблицы (рисунок 2.13.2.4).
Рис. 2.13.2.4. Окно построителя таблицы
 Page Frame ‑ многостраничный документ (составной объект). На каждой странице можно разместить несколько объектов. Число страниц задается свойством PageCount.
Page Frame ‑ многостраничный документ (составной объект). На каждой странице можно разместить несколько объектов. Число страниц задается свойством PageCount.

 View Classes ‑ вызов дополнительных инструментов (классов, ActiveX‑компонентов). При нажатии этой кнопки выводится меню с пунктами: Add (добавление внешней библиотеки классов) и с именами библиотек классов. Для примера выполним команду Add и откроем библиотеку VFP98\Samples\Classes\Buttons. Появились пять новых инструментов: mainbtn (передача данных таблицы по электронной почте), ver (группа кнопок перемещения по записям таблицы), cmdok (кнопка OK), cmdHelp (Help), cmdCancel (Cancel).
View Classes ‑ вызов дополнительных инструментов (классов, ActiveX‑компонентов). При нажатии этой кнопки выводится меню с пунктами: Add (добавление внешней библиотеки классов) и с именами библиотек классов. Для примера выполним команду Add и откроем библиотеку VFP98\Samples\Classes\Buttons. Появились пять новых инструментов: mainbtn (передача данных таблицы по электронной почте), ver (группа кнопок перемещения по записям таблицы), cmdok (кнопка OK), cmdHelp (Help), cmdCancel (Cancel).
Для использования ActiveX‑компонентов необходимо:
1. Выполнить команду Tools/Options/Controls/ActiveX Control.
2. Установить флажки для выбираемых объектов в списке Select и нажать кнопку OK.
3. Выполнить команду View Classes/ActiveX Control, и выбранные из списка компоненты разместятся на панели инструментов.
4. Разместить на форме компоненты и настроить их свойства.

 Container‑ контейнер содержит другие объекты и разрешает доступ к ним и манипулирование в режиме проектирования и выполнения приложения.
Container‑ контейнер содержит другие объекты и разрешает доступ к ним и манипулирование в режиме проектирования и выполнения приложения.
Separator‑ разделитель объектов в линейке инструментов.
 Timer‑ таймер, задающий временной интервал в миллисекундах (свойство Interval), по истечении которого возникает прерывание Timer. Этот объект не выводится на форму при выполнении приложения. Используя таймер, можно, например, периодически обновлять содержимое формы или ее объекта (ThisForm.Grid1.Refresh).
Timer‑ таймер, задающий временной интервал в миллисекундах (свойство Interval), по истечении которого возникает прерывание Timer. Этот объект не выводится на форму при выполнении приложения. Используя таймер, можно, например, периодически обновлять содержимое формы или ее объекта (ThisForm.Grid1.Refresh).
 Builder Lock‑ закрепление построителя. После размещения объекта сразу выводится окно построителя этого объекта, если он есть.
Builder Lock‑ закрепление построителя. После размещения объекта сразу выводится окно построителя этого объекта, если он есть.
 Button Lock‑ кнопка закрепления инструмента для последующего его использования. Повторное нажатие отменяет закрепление.
Button Lock‑ кнопка закрепления инструмента для последующего его использования. Повторное нажатие отменяет закрепление.
 Select Objects ‑ отменяет выбор, ранее ошибочно выбранного инструмента.
Select Objects ‑ отменяет выбор, ранее ошибочно выбранного инструмента.
|
|
|
|
|
Дата добавления: 2014-12-10; Просмотров: 489; Нарушение авторских прав?; Мы поможем в написании вашей работы!