
КАТЕГОРИИ:
Архитектура-(3434)Астрономия-(809)Биология-(7483)Биотехнологии-(1457)Военное дело-(14632)Высокие технологии-(1363)География-(913)Геология-(1438)Государство-(451)Демография-(1065)Дом-(47672)Журналистика и СМИ-(912)Изобретательство-(14524)Иностранные языки-(4268)Информатика-(17799)Искусство-(1338)История-(13644)Компьютеры-(11121)Косметика-(55)Кулинария-(373)Культура-(8427)Лингвистика-(374)Литература-(1642)Маркетинг-(23702)Математика-(16968)Машиностроение-(1700)Медицина-(12668)Менеджмент-(24684)Механика-(15423)Науковедение-(506)Образование-(11852)Охрана труда-(3308)Педагогика-(5571)Полиграфия-(1312)Политика-(7869)Право-(5454)Приборостроение-(1369)Программирование-(2801)Производство-(97182)Промышленность-(8706)Психология-(18388)Религия-(3217)Связь-(10668)Сельское хозяйство-(299)Социология-(6455)Спорт-(42831)Строительство-(4793)Торговля-(5050)Транспорт-(2929)Туризм-(1568)Физика-(3942)Философия-(17015)Финансы-(26596)Химия-(22929)Экология-(12095)Экономика-(9961)Электроника-(8441)Электротехника-(4623)Энергетика-(12629)Юриспруденция-(1492)Ядерная техника-(1748)
Автоформатування
|
|
|
|
Команда “ Формат – Автоформат ” або кнопка “ Автоформат ”
Вибрати формат із списку стилів форматів. В полі «Образец» ви можете побачити, як буде виглядати ваша таблиця після застосування вибраного стилю.
Для того, щоб відмінити ряд опцій форматування, що використовуються у встроєних форматах, треба клацнути на кнопці “ Параметры ” в діалоговому вікні “ АвтоФормат” та відключити не потрібні опції. Наприклад, якщо ви не хочете, щоб Excel змінював шрифти у вашій таблиці, треба відключити параметр «Шрифт».
Для встановлення параметрів форматування діалогове вікно «Формат ячеек» викликають наступним чином:
Через команду “ Формат – Ячейки... ”
Через комбінацію клавіш Ctrl +1;
Через контекстне меню команда “ Формат ячеек...”
Це діалогове вікно містить 6 вкладок:
“Число” – вибір числових форматів. Excel може і автоматично розпізнавати формат чисел при введенні (так, якщо число починається знаком $, то встановлюється грошовий формат і т.д. і т.п.). Числові формати можна вибрати за допомогою панелі інструментів:
“Выравнивание» – дозволяє вибрати горизонтальне та вертикальне вирівнювання, встановити переноси слів у комірках (прапорець “Переносить по словах”), вказати орієнтацію тексту.
“Шрифт” – вибір типу шрифту, його розміру, кольору.
“Рамка” – встановлення параметрів обрамлення виділеного діапазону (форма рамки, тип і колір лінії рамки).
“Вид” – вибір візерунку і кольору фону аркушу (в якості фону аркушу використовується графічне зображення – “ Формат – Лист – Подложка ”)
“Защита” – заборона на внесення змін в комірки
163. Перед друком таблицю переглядають в режимі попереднього перегляду
Перехід в режим через кнопку панелі інструментів «Стандартная»  або команду
або команду
«Файл – Предварительный просмотр»
Вікно “ Попереднього перегляду ” містить у верхній частині наступні кнопки:
“Далее”, “Назад” – використовуються для переміщення по сторінках робочої книги
“Масштаб” – використовують для збільшення та зменшення зображення
“Печать” – використовують для настройки параметрів друку, викликає діалогове вікно “ Печать ”, в якому встановлюють параметри друку.
“Страница” – використовують для настройки параметрів сторінки, викликає діалогове вікно “ Параметры страницы ”, мал. 3
Діалогове вікно “Параметры страницы”
Діалогове вікно містить наступні вкладки:
” Страница ” – встановлюють орієнтацію сторінки, відсоток друку від натуральної величини таблиці, розмір паперу і т.п.
“ Поля ” – встановлюють розмір полів сторінки та колонтитулів, вирівнювання таблиці на сторінці.
“ Колонтитули ” – використовують для набору верхнього та нижнього колонтитулів
“Лист” -встановлюють параметри друку елементів робочого аркушу
2. Друк таблиць
Параметри друку встановлюють у діалоговому вікні “ Печать ”, яке викликають:
Команда “ Файл – Печать”
У режимі попереднього перегляду кнопка “ Печать ”.Кнопка “ Печать ” на панелі інструментів 
При необхідності можна задати діапазон друку – команда “ Файл – Область печати - Задать ”, попередньо виділивши потрібний діапазон.
Щоб убрати виділений діапазон дають команду “ Файл – Область печати - Убрать ”
Діалогове вікно “ Печать ”, мал. 4, містить наступні елементи для настройки параметрів друку
Діалогове вікно «Печать»
Список “Имя” – вибирають принтер.
Кнопка “ Свойства ” – викликає діалогове вікно “ Свойства принтера ”
Область “ Печать ” – задають номера сторінок, що друкуються
Область “ Копії” – задають кількість друкованих копій (лічильник “ Число копій ”)
164.. Типи діаграм та їх побудова за допомогою Майстра діаграм
Щоб створити діаграму необхідно вказати Excel, де взяти вихідні дані, який тип діаграми ви хочете використати і де вона має розміщуватись. Для більшості діаграм потрібно вказати хоча б один діапазон даних.
Діапазон даних – послідовність чисел, на основі яких будується діаграма.
Для кращого представлення даних графік може включати в себе назву діаграми і легенду.
Найчастіше використовуються наступні типи діаграм:
Графік – дані розміщуються у часовій послідовності, щоб визначити тенденцію розвитку.
Діаграма з областями – ідентична графіку, тільки зони нижче лінії графіку розкрашуються в різні кольори, щоб підкреслити відмінності в різних рядках даних. Якщо на графіку має бути більше 4 – х ліній, то дану діаграму краще не використовувати
Гістограма – дані розміщуються в колонках.
Це дозволяє порівнювати декілька відповідних один одному рядів даних.
Лінійчата діаграма – схожа на гістограму, покладену на бік, де стовпчики різної довжини ідуть один з одним зліва направо. Дана діаграма найбільш зручна для кількісного співставлення 2х або декількох елементів.
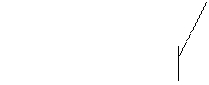
 Кругова діаграма – найбільш зручна для оцінки долів елементів в загальній кількості, наприклад, яку долю від загального % компанії складає вклад різних філіалів
Кругова діаграма – найбільш зручна для оцінки долів елементів в загальній кількості, наприклад, яку долю від загального % компанії складає вклад різних філіалів
Для багатьох типів діаграм застосовується ефект об¢єму.
Для створення діаграм в Excel існує спеціальна підпрограма “Майстер діаграм”
|
|
|
|
|
Дата добавления: 2014-12-10; Просмотров: 1098; Нарушение авторских прав?; Мы поможем в написании вашей работы!