
КАТЕГОРИИ:
Архитектура-(3434)Астрономия-(809)Биология-(7483)Биотехнологии-(1457)Военное дело-(14632)Высокие технологии-(1363)География-(913)Геология-(1438)Государство-(451)Демография-(1065)Дом-(47672)Журналистика и СМИ-(912)Изобретательство-(14524)Иностранные языки-(4268)Информатика-(17799)Искусство-(1338)История-(13644)Компьютеры-(11121)Косметика-(55)Кулинария-(373)Культура-(8427)Лингвистика-(374)Литература-(1642)Маркетинг-(23702)Математика-(16968)Машиностроение-(1700)Медицина-(12668)Менеджмент-(24684)Механика-(15423)Науковедение-(506)Образование-(11852)Охрана труда-(3308)Педагогика-(5571)Полиграфия-(1312)Политика-(7869)Право-(5454)Приборостроение-(1369)Программирование-(2801)Производство-(97182)Промышленность-(8706)Психология-(18388)Религия-(3217)Связь-(10668)Сельское хозяйство-(299)Социология-(6455)Спорт-(42831)Строительство-(4793)Торговля-(5050)Транспорт-(2929)Туризм-(1568)Физика-(3942)Философия-(17015)Финансы-(26596)Химия-(22929)Экология-(12095)Экономика-(9961)Электроника-(8441)Электротехника-(4623)Энергетика-(12629)Юриспруденция-(1492)Ядерная техника-(1748)
Создание примитивов и трехмерных тел
|
|
|
|
1.1. Средства геометрического проектирования
Создание трехмерных твердых тел и линейных примитивов происходит по одним правилам, поэтому в дальнейшем и трехмерные тела, и примитивы будут обозначаться как твердые тела.
Модели простейших твердых тел заложены в библиотеку ADAMS. Более сложные тела создаются комбинацией этих простейших тел. Основным инструментом для создания примитивов и твердых тел является панель геометрического моделирования (палитра инструментов), которая вызывается либо командой верхнего меню Build/Bodies Geometry (рис. 4), либо как часть главной панели инструментов (рис. 5) активизацией правой кнопкой мыши среднего значка верхней строки, обозначенного как соединительное звено.
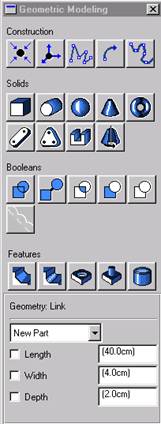
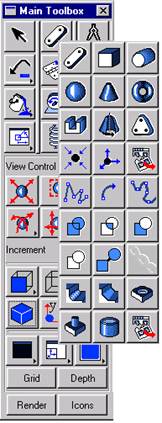
Рис. 4 Рис. 5
Замечание. Некоторые кнопки в ADAMS отмечены маленьким черным треугольником в нижнем правом углу. Это означает, что данная кнопка представляет собой меню. Для активизации такого меню необходимо навести на него курсор мыши и нажать правую кнопку.
На панели геометрического моделирования указаны все простейшие твердые тела, которые заложены в библиотеку ADAMS. При выборе некоторого тела в нижней части главной панели инструментов вместо панели управления просмотром появляется панель установок (S ettings Container) с характеристиками тела, принятыми по умолчанию, в частности его статус:
- new part (новая часть),
- add to part (часть, добавляемая к другой части),
- add to ground или on ground (часть фундамента),
геометрические размеры и другие. Эти характеристики можно изменить до того, как тело будет создано. Для непосредственного создания тел их необходимо нарисовать на экране. Это можно сделать, отметив мышью их характерные координаты. Подробнее этот процесс будет рассмотрен позже. ADAMS автоматически вычислит массу созданного тела и моменты инерции по заданному типу материала или выведет предупредительную таблицу о том, что созданное не имеет массы. Позже все характеристики созданного элемента можно будет изменить с помощью пункта контекстного меню Modify. Вместе с твердым телом создаются специальные маркеры, которые определяют положение и ориентацию тела в пространстве и являются (и обозначаются на экране) локальными системами координат. Для того чтобы изменить положение или ориентацию тела в пространстве, необходимо изменить соответствующие параметры маркера.
Предварительные установки создаваемого тела закроют собой панель управления просмотром на главной панели инструментов. Для того чтобы после определения характеристик вернуть эту панель, нужно использовать кнопку со стрелкой в левом верхнем углу на главной панели инструментов.
Расположение и ориентацию вновь созданного тела можно задать смещениями относительно других тел. Это называется параметризацией объекта. Параметризация применяется при работе с большим количеством взаимосвязанных объектов. Изменяя координаты одного объекта, ADAMS автоматически пересчитывает координаты других параметризированных объектов.
Параметризацию объектов можно осуществить следующим образом:
- «привязать» объект к специальной точке на рабочей плоскости. Такие точки являются самостоятельными объектами;
- cоздать дизайн – переменную (Design variable - dv), представляющую одну из характеристик твердого тела – длину, ширину, высоту и др. Такие переменные удобно использовать на стадии тестирования и оптимизации параметров модели;
- создать функцию, которая вычислит характеристики твердого тела с помощью конструктора функций (Function Builder).
1.2.Создание линейных примитивов, не имеющих массы
Телами, не имеющими массы, в ADAMSе являются:
- определяющие точки, 
- маркеры локальных систем координат, 
- линии и ломаные, 
- дуги и окружности, 
- сплайны. 
Пиктограммы соответствуют обозначениям объектов на панели геометрического проектирования.
1.2.1. Определяющие точки
Точки определяют некоторое положение в пространстве, в котором строится модель. Они позволяют проводить параметризацию между объектами или фиксировать позицию объекта. Например, можно связать положение соединительного звена с двумя точками. Тогда при перемещении этих точек положение звена в пространстве будет изменяться автоматически. Также с помощью точек можно точно определить место соединения двух тел для точного расположения соединительного шарнира.
При создании точки ADAMS назначает ей имя Point_№, где № - номер точки. Первая созданная точка будет называться Point_1, вторая – Point_2 и так далее.
Для создания определяющей точки:
1) на панели геометрического моделирования выбрать кнопку создания точки  ;
;
2) на панели установок определить следующее:
- статус точки,
- будут ли некоторые объекты параметризированы этой точкой. Более подробно работа с параметризированными объектами будет описана позже;
3) если необходима параметризация, выделить нужный объект;
4) поставить курсор мыши на место расположения точки и щелкнуть левой кнопкой.
После создания точки ее название и положение можно изменить, используя табличный редактор. Для доступа к табличному редактору следует на панели геометрического моделирования выбрать кнопку создания точки  и на панели установок выбрать Point Table, или воспользоваться значком
и на панели установок выбрать Point Table, или воспользоваться значком  на палитре инструментов.
на палитре инструментов.
Замечание. Нельзя связать с точкой маркер центра масс какого-либо объекта. Если это сделано, ADAMS удалит параметризацию при перемещении, когда будет пересчитывать координаты центра масс, если масса объекта не задана пользователем.
Совет 1. Если в том месте, где нужно расположить точку, уже есть некоторый точечный объект (маркер, шарнир и т.д.), то можно щелкнуть около него (или на нем) правой кнопкой мыши и в появившемся меню выбрать этот же объект. Точка будет расположена точно на его координатах.
Совет 2. Если координаты точки нужно задать численно, то необходимо щелкнуть правой кнопкой в пустом месте рабочей плоскости. Появится таблица, в которой можно задать нужные координаты.
1.2.2. Маркеры локальных систем координат
Маркеры определяют локальные системы координат на различных объектах создаваемой модели. На экране маркеры отображаются в виде тройки базовых векторов. Некоторые маркеры ADAMS создает самостоятельно, например, при создании твердого тела маркеры будут созданы в определяющих точках и в центре масс, если тело трехмерное. Определяющие точки для каждого тела свои: для параллелепипеда - один из углов, для цилиндра - одно из оснований и т.д. Также маркеры создаются при определении точки соединения двух тел. При создании маркер, как и точку, можно расположить на фундаменте или другом теле. Маркер характеризуется своим расположением (положением его начала координат) и ориентацией осей координат, которая может определяться:
- относительно глобальной системы координат,
- относительно текущей видимой системы координат,
- направление осей координат может быть задано пользователем.
При задании направлений двух осей ориентацию третьей оси ADAMS вычисляет самостоятельно. По умолчанию название маркера принимается как Marker_№, где № - порядковый номер маркера. Маркеры разных частей имеют отдельную нумерацию. Например, разные части могут иметь маркеры с названием Marker_1. Маркером, как и точкой, можно параметризовать расположение и ориентацию различных объектов.
Для создания маркера:
1) выбрать его значок на панели инструментов;
2) на панели установок выбрать статус и способ ориентации маркера;
3) если маркер добавляется к некоторому объекту, то выделить этот объект;
4) указать курсором место расположения маркера и нажать левую кнопку мыши;
5) указать ориентацию осей маркера, если это необходимо.
1.2.3. Линии и ломаные
ADAMS позволяет создавать единичные как линии, так и ломаные – замкнутые или не замкнутые. При создании линии как отдельной части выводится предупреждение, что созданный объект не имеет массы. В начальной точке линии создается маркер, определяющий ее положение и ориентацию. Можно использовать специальное диалоговое окно для более точного расположения линий.
Для создания линии (ломаной)
1) выбрать значок создания линий на палитре инструментов;
2) на панели установок определить статус линии (ломаной);
3) выбрать One line для создания одной линии или Polyline для создания ломаной;
4) в случае необходимости определить длину линии (Length) и (или) количество линий в ломаной;
5) для одной линии можно также определить угол с осью Х видимой или глобальной системы координат;
6) установить флажок Close для создания замкнутой ломаной;
7) на рабочей плоскости последовательно отметить курсором крайние точки линии или угловые точки ломаной. Создание одиночной линии завершается двойным нажатием левой кнопки мыши, а ломаной - одиночным нажатием правой кнопки.
Совет. Для удаления неправильно нарисованных линий в ломаной достаточно указать мышью их точки в обратном порядке.
1.2.4. Окружности и дуги
В ADAMSе рассматриваются только дуги, которые являются частью окружности. Для построения других кривых используются сплайны.
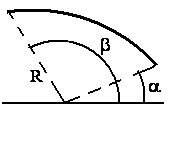 Рис. 6
Рис. 6
|
Дуга как часть окружности характеризуется положением центра, радиусом R, начальным углом a и конечным углом b. Эти углы отмеряются от горизонтальной линии, проведенной через центр дуги, против часовой стрелки (рис. 6). Как самостоятельный объект дуга или окружность не имеют массы.
Для создания дуги или окружности:
1) выбрать ее значок на палитре инструментов;
2) определить статус;
3) если необходимо задать радиус и дополнительно для дуги начальный и конечный углы;
4) для создания окружности установить флажок Circle;
5) щелкнуть левой кнопкой в точке центра и передвинуть мышь. На экране начнет отображаться радиус для дуги или окружности. Когда он станет достаточного размера, еще раз щелкнуть кнопкой мыши.
1.2.5. Сплайны
Сплайн - это гладкая кривая, проходящая через заданные точки. Сплайны могут быть как открытыми, так и замкнутыми.
В ADAMS сплайны можно создавать двумя способами:
1) определяя количество ключевых точек и их координаты,
2) аппроксимируя уже существующие кривые.
Для построения открытого сплайна необходимо определить, как минимум, 4 точки, для закрытого - 8 точек.
Для создания сплайна:
1) выбрать его значок на палитре инструментов;
2) на панели установок определить его статус;
3) для создания закрытого сплайна установить флажок Closed;
4) выбрать метод построения по точкам (Points) или используя кривую (Curve);
5) для построения по точкам курсором и нажатием левой кнопки мыши отметить на экране все ключевые точки сплайна. В конце нажать правую кнопку мыши;
6) для аппроксимации сплайном уже существующей кривой указать, сколько точек нужно использовать при построении сплайна и щелкнуть на выбранной кривой левой кнопкой мыши.
Совет. Если какая-либо точка отмечена неправильно, нужно щелкнуть на ней еще раз, она будет удалена. Таким образом можно удалить все точки.
1.3. Создание трехмерных тел
Пространственные тела можно создавать, используя библиотеку ADAMS, в которой заданы основные виды геометрических фигур, или используя метод построения тел с помощью определяющих линий. Кроме того, возможны различные комбинации создаваемых тел (слияние тел, вырезание одного тела из другого и т. д.).
Ниже будет рассмотрено, как создавать следующие трехмерные тела:
1) прямоугольный блок,
2) цилиндр,
3) сфер,
4) усеченный конус,
5) тор,
6) соединяющее звено,
7) пластину,
8) произвольное тело по определяющим прямым линиям,
9) тело вращения.
1.3.1. Создание блока(Box)
При создании блока достаточно указать его длину (Length) и высоту (Height) по осям X и Y. Третий размер по оси Z (Depth) ADAMS вычислит самостоятельно по формуле с=2*min(a, b), где a – длина, b – высота блока (рис.7). Размеры блока отсчитываются от определяющего маркера влево, вверх и от экрана. После того как блок создан, в одном из углов появляется красная точка, которая позволяет изменять геометрические размеры блока с помощью мыши. Для этого достаточно «захватить» точку курсором и перетащить на нужное расстояние.
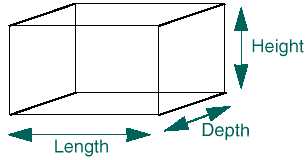 Рис.7
Рис.7
|
Для создания блока:
1) на палитре инструментов выбрать его значок;
2) указать статус;
3) указать, если необходимо геометрические размеры, отметив соответствующие флажки и задав значения;
4) поместить курсор мыши в одном из будущих углов блока, нажать левую кнопку и перетащить курсор по диагонали до тех пор, пока блок не достигнет нужных размеров.
1.3.2. Создание цилиндра (Cylinder)
При создании цилиндра достаточно нарисовать на экране его длину, при этом его радиус, если он заранее не указан, будет составлять 25% от длины. Созданный цилиндр имеет две красные точки. Одна позволяет изменять радиус, другая - длину. Цилиндр создается в плоскости XY, позже его ориентацию можно изменить с помощью определяющего маркера.
Для создания цилиндра:
1) на палитре инструментов выбрать его значок;
2) определить статус;
3) на панели установок указать, если необходимо, длину и радиус цилиндра;
4) указать курсором место, где должен находиться цилиндр, нажать левую кнопку и, не отпуская ее, двигать мышь до тех пор, пока цилиндр не достигнет нужных размеров.
1.3.3. Создание сферы (Sphere)
После создания сферы на ней имеются три красные точки, которые позволяют изменять ее форму, преобразовывая в эллипсоид.
Для создания сферы:
1) выбрать ее значок на панели инструментов;
2) на панели установок определить статус;
3) указать, если необходимо радиус;
4) отметить на экране центр сферы, нажать левую кнопку мыши и двигать ее до тех пор, пока сфера не станет нужного размера.
1.3.4. Создание конуса (Frustum)
В общем случае в ADAMS рассматривается усеченный конус, который характеризуется своей длиной, верхним и нижним радиусом. Созданный конус имеет три красные точки, которые позволяют изменять вышеуказанные размеры. Любой из радиусов может быть стянут в точку. В этом случае получается обычный конус. Кроме того, из усеченного конуса можно получить гиперболоид вращения. Для этого достаточно перетащить красную точку, управляющую радиусом, через центр конуса.
Для создания усеченного конуса:
1) на палитре инструментов выбрать его значок;
2) на панели установок определить статус;
3) указать, если необходимо значения длины верхнего и нижнего радиусов, отметив соответствующие флажки и задав значения;
4) отметить курсором точку, где должен располагаться конус, нажать левую кнопку мыши и, не отпуская ее двигать мышь в направлении длины конуса;
5) когда конус достигнет нужных размеров, отпустить кнопку.
1.3.5. Создание тора (Tor)
Тор получается в результате вращения окружности вокруг некоторой, не принадлежащей ей прямой. Он характеризуется большим и малым радиусами. После создания тор имеет две красные точки, которые позволяют изменять размеры радиусов. По умолчанию малый радиус имеет 25% длины большого.
Для создания тора:
1) на палитре инструментов выбрать его значок;
2) на панели установок определить статус;
3) указать, если необходимо, значения большого и малого радиусов, отметив соответствующие флажки и задав значения;
4) указать курсором место, где должен находиться центр тора, нажать левую кнопку и, не отпуская ее двигать мышь от центра до тех пор, пока тор не достигнет нужных размеров.
1.3.6. Создание соединительного звена (Link)
При создании звена достаточно отметить на экране его длину. По умолчанию ширина звена устанавливается в 10% от длины, а толщина в 5% от длины. Созданное звено имеет две красные точки. Одна из них позволяет изменять длину и ширину, а другая – длину и ориентацию в собственной плоскости.
Для создания соединительного звена:
1) на палитре инструментов выбрать его значок;
2) на панели установок определить статус;
3) указать, если необходимо значения длины ширины и толщины, отметив соответствующие флажки и задав значения;
4) указать курсором место, где должно находиться звено, нажать левую кнопку и, не отпуская кнопки, двигать мышь в направлении длины до тех пор, пока звено не достигнет нужных размеров.
1.3.7. Создание пластины (Plate)
ADAMS позволяет создавать пластины, у которых три и более углов (как выпуклых, так и вогнутых). Каждый угол на пластине заменен дугой (закруглен). Закругление характеризуется своим радиусом. По умолчанию радиус закругления и толщина пластины принимаются равными одной единице измерения длины. При создании пластины необходимо отметить все угловые точки. В каждой из них создается маркер. Маркер, созданный в первой точке, является основным. Он определяет положение и ориентацию пластины в пространстве. После создания пластина имеет две красные точки, которые позволяют изменять толщину и радиус скругления углов.
Для создания пластины:
1) на палитре инструментов, выбрать ее значок;
2) на панели установок определить статус;
3) указать, если необходимо значения толщины и радиуса закругления, отметив соответствующие флажки и задав значения;
4) по очереди указать курсором все угловые точки, нажимая в каждой левую кнопку мыши. После указания последней точки нажать правую кнопку мыши.
Замечание. Если расстояние между двумя точками меньше, чем два радиуса, плата создана не будет.
1.3.8. Создание тела по определяющим линиям (профиля) (Extrusion)
Профиль это трехмерное тело, которое определяется формой своего поперечного сечения (профилем) и толщиной (Thickness), которая в данном случае имеет смысл длины (рис. 8).

Рис. 8
Профили могут быть замкнутыми и открытыми. Замкнутые профили рассматриваются как обыкновенные трехмерные тела, а открытые – как поверхности и не имеют массы.
Для создания профиля:
1) на палитре инструментов выбрать его значок;
2) на панели установок определить статус;
3) указать, если необходимо, значение толщины;
4) для создания замкнутого профиля выбрать флажок Closed;
5) указать, каким образом будет создан профиль. Варианты создания профиля:
а) Forward - профиль будет создан вдоль положительной части оси Z,
б) Backward - профиль будет создан вдоль отрицательной части оси Z,
в) Center - профиль будет создан вдоль оси Z так, что плоскость XY разделит его пополам,
г) Along Path - специальный метод, позволяющий создавать профили с нелинейной образующей. Он будет рассмотрен в разделе "Создание комплексных тел";
6) по очереди указать курсором все угловые точки профиля, нажимая каждый раз левую кнопку мыши. После указания последней точки нажать правую кнопку мыши.
Созданный профиль имеет красные точки в каждом углу поперечного сечения. Эти точки позволяют изменять форму поперечного сечения и толщину профиля. Для более точного расположения точек можно использовать диалоговое окно. Также координаты точек можно записать в текстовый файл или считать из файла. Эти действия будут рассмотрены во 2 главе.
1.3.9. Создание тел вращения (Revolution)
В ADAMS рассматриваются такие тела вращения, которые получаются при вращении профиля вокруг некоторой оси (рис. 9). Тела, образованные с помощью открытых профилей, не имеют массы и рассматриваются как поверхность. При создании тела вращения в угловых точках профиля появляются красные точки, которые позволяют изменять форму профиля и длину тела вращения.

Рис. 9
Для создания тела вращения:
1) выбрать его значок на палитре инструментов;
2) на панели установок определить статус;
3) установить флажок Close для создания замкнутого профиля;
4) на рабочей плоскости отметить курсором две точки, определяющие ось, вокруг которой будет обращен профиль;
5) по очереди указать курсором все угловые точки профиля, нажимая каждый раз левую кнопку мыши. После указания последней точки нажать правую кнопку мыши.
Замечание. Профиль не должен пересекать ось вращения тела, с помощью которого он создан.
1.3.10. Логические операции над первичными объектами.
В Adams предусмотрены логические операции над уже созданными объектами. Каждая операция выполняется над двумя телами, по очереди отмеченными на рабочей плоскости. При этом второе тело добавляется к части, к которой принадлежит первое тело. Все логические операции за исключением двух, о которых будет сказано отдельно, применимы только к трехмерным телам, имеющим массу, причем эти тела должны иметь хотя бы одну общую точку. Тела, участвующие в логической операции, должны быть из одного и того же материала. Если это не так, то на экране появится запрос, свойства какой из частей примет в себя новая часть. Созданные таким образом тела относятся к группе CsgSolid и будут называться CSG_1, CSG_2 и т.д.
Замечание. После завершения операции геометрия тел сохраняет свою самостоятельность. То есть если логическая операция выполняется для двух сфер, то геометрия сфер сохраняется и после операции, но Adams будет учитывать в модели только те части сфер, которые получатся в результате логической операции.
Операции над трехмерными телами:
1) Unite two solids. Эта операция выполняется над двумя телами. После ее выполнения получается одно тело, являющееся объединением первых двух.
2) Intersect two Solids. Эта операция выполняется над двумя телами. После выполнения операции получается одно тело, являющееся пересечением первых двух.
3) Cut out a Solid with Another. Эта операция выполняется над двумя телами. После выполнения операции второе тело «вырезается» из первого. Операция возможна если изначально тела имеют общую трехмерную область, после операции первое тело не будет разделено на несколько отдельных частей или частей соединенных невесомыми поверхностями..
4) Split a Solid into its primitives. Она разделяет тела, полученные в результате первых трех логических операций на исходные части. При выполнении этой операции Adams выделяет цветом тела на рабочей плоскости, над которыми она допустима.
Операции над двумя произвольными телами:
5) Merge two bodies. Соединение нескольких частей в одну, первой отмеченной на рабочей плоскости.
6) Chain construction geometry lines. Соединяет линейные примитивы в одно тело. При этом соединяемые примитивы должны иметь парные общие точки, и не должны пересекаться сами с собой. С помощью этой операции можно соединить сплайн и ломанную в одно тело, которое в дальнейшем будет играть роль контактной кривой или кривой для создания образующей профиля. Для выполнения операции необходимо последовательно отметить на рабочей плоскости все объединяемые тела. Завершается операция нажатием правой кнопки мыши.
Унарные логические операции.
7) Fillet an Edge. Эта операция применима к двугранному пространственному углу, на трехмерном теле. После ее выполнения угол закругляется. При этом радиус закругления может быть как постоянной величиной так и переменной. Значение радиуса закругления нужно задать на панели установок:
- Radius – начальный радиус закругления.
- End radius – конечный радиус закругления.
Если закругление постоянного радиуса, то второй параметр задавать не нужно. Если нужно скруглить несколько углов, то необходимо по очереди указать на рабочей плоскости, после чего нажать правую кнопку мыши.
8) Chamfer an edge. Эта операция применима к двугранному пространственному углу, на трехмерном теле. После ее выполнения угол «срезается» под углом 45°. Длина этого среза задается на панели установок как параметр Width.
Изменения в телах получившиеся в результате выполнения любой из двух вышеуказанных логических операций относятся к группе BlendFeature и по умолчанию имеют название Blend_1, Blend_2 и.т.д.
9) Add a Hole. Эта операция применима к трехмерному телу. После ее выполнения из тела вырезается цилиндрический канал, направленный по нормали к поверхности тела точке, отмеченной на рабочей плоскости. Канал характеризуется двумя параметрами:
- Radius – радиус канала;
- Depth – глубина канала.
Если последний параметр в явном виде не задан, то канал будет сквозным.
10) Add a Boss. Эта операция применима к трехмерному телу. После ее выполнения к телу добавляется цилиндр, характеризуемый параметрами
- Radius – радиус;
- Height – высота.
Цилиндр может быть добавлен, только к плоской поверхности.
Изменения в телах получившиеся в результате выполнения любой из двух вышеуказанных логических операций относятся к группе HoleFeature и по умолчанию имеют название Hole_1, Hole_2 и.т.д.
11) Hollow out a solid. Эта операция применяется трехмерному телу, имеющему некоторую плоскую поверхность. Операция превращает трехмерное тело в оболочку заданной толщины, которая имеет отверстие на этой плоской поверхности. Оболочка задается параметрами:
- Thicknes –толщина оболочки;
- Inside – если этот флаг установлен, оболочка будет создаваться внутри поверхности тела, если сброшен – извне.
Изменения в телах получившиеся в результате выполнения этой логической операции относятся к группе ThinShellFeature и по умолчанию имеют название ThinShell_ 1, ThinShell_2 и.т.д.
|
|
|
|
|
Дата добавления: 2014-11-29; Просмотров: 527; Нарушение авторских прав?; Мы поможем в написании вашей работы!