
КАТЕГОРИИ:
Архитектура-(3434)Астрономия-(809)Биология-(7483)Биотехнологии-(1457)Военное дело-(14632)Высокие технологии-(1363)География-(913)Геология-(1438)Государство-(451)Демография-(1065)Дом-(47672)Журналистика и СМИ-(912)Изобретательство-(14524)Иностранные языки-(4268)Информатика-(17799)Искусство-(1338)История-(13644)Компьютеры-(11121)Косметика-(55)Кулинария-(373)Культура-(8427)Лингвистика-(374)Литература-(1642)Маркетинг-(23702)Математика-(16968)Машиностроение-(1700)Медицина-(12668)Менеджмент-(24684)Механика-(15423)Науковедение-(506)Образование-(11852)Охрана труда-(3308)Педагогика-(5571)Полиграфия-(1312)Политика-(7869)Право-(5454)Приборостроение-(1369)Программирование-(2801)Производство-(97182)Промышленность-(8706)Психология-(18388)Религия-(3217)Связь-(10668)Сельское хозяйство-(299)Социология-(6455)Спорт-(42831)Строительство-(4793)Торговля-(5050)Транспорт-(2929)Туризм-(1568)Физика-(3942)Философия-(17015)Финансы-(26596)Химия-(22929)Экология-(12095)Экономика-(9961)Электроника-(8441)Электротехника-(4623)Энергетика-(12629)Юриспруденция-(1492)Ядерная техника-(1748)
Начальными условиями для контакта «кривая на кривой» являются
|
|
|
|
- скорость, с которой точка контакта двигается вдоль одной или обеих кривых. Скорость задается в системе координат той части, которая содержит контактную кривую. Если начальное значение для скорости не задано, то ADAMS полагает его равным нулю, если это не противоречит начальным условиям на другие тела и конструкции;
- начальные координаты точки контакта на одной или обеих кривых. В начальный момент времени контактные кривые могут не соприкасаться.
Можно не определять некоторые или все начальные условия в кулачковом контакте. Неопределенные начальные условия ADAMS вычисляет сам, исходя из того, какие силы действуют на контактирующие части.
Для изменения характеристик кулачкового контакта используют диалоговое окно, которое вызывается с помощью контекстного меню. В этом меню контакт "точка на кривой" обозначается как Point_curve: PTCV_№, контакт "Кривая на кривой" - Curve_curve:CVCV_№, где № обозначает порядковый номер контакта.

Рис. 44
Диалоговое окно для изменения свойств контакта "точка на кривой" показано на рис. 44. Значения его пунктов следующие:
- Point Curve name - название контакта,
- New Curve name - в этой строке можно набрать другое название для контакта, если это необходимо,
- Adams Id - идентификационный номер контакта, используемый ADAMS,
- Comments - строка комментариев,
- Curve Name - название контактной кривой, участвующей в контакте,
- I Marker Name - маркер точки контакта. Он связан с подвижной частью,
- J Floating Marker Name - специальный маркер, не отображаемый на рабочей плоскости. Оси X и Y этого маркера находятся в плоскости кривой. Ось X направлена по касательной, а ось Y - по внешней нормали к кривой,
- Ref Marker Name - название базового маркера контактной кривой,
- Displasement Ic - начальные координаты точки контакта. Если координаты не задаются, то можно оставить это поле пустым или с помощью меню установить значение No Displacement Ic. В этом случае вместо численных значений появится слово true,
- Velocity Ic - начальное значение для скорости движения точки контакта. Если начальная скорость не задается, то это поле можно оставить пустым или с помощью меню установить значение No Velocity Ic. В этом случае вместо численных значений появится слово true,
- Ref Marker Ic - маркер, с которым связано положение точки контакта в начальный момент времени. По умолчанию ADAMS использует определяющий маркер части, которой принадлежит контактная кривая.
Диалоговое окно изменения характеристик контакта "кривая на кривой" показано на рис. 45. Значения его пунктов аналогичны значениям пунктов в окне на рис. 44. Названия пунктов, в которых присутствует индекс I (I Marker, I Curve), относятся к кривой на подвижной части. Названия пунктов, в которых присутствует индекс J (J Marker, J Curve), относятся к кривой, связанной с кулачком.
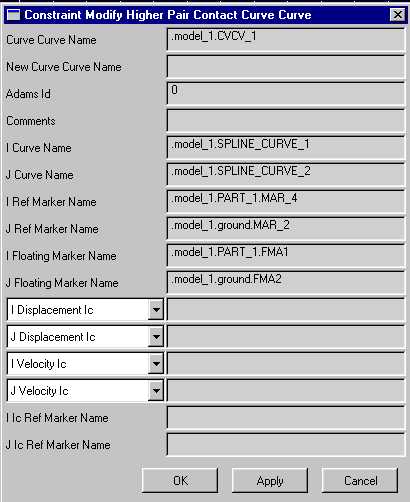
Рис. 45
7.2. Моделирование контакта двух сфер
Контакт «сфера-сфера» определяет, каким образом взаимодействуют две сферы (два эллипсоида) при взаимном столкновении. Для его создания необходимо указать две сферы, первая из которых будет называться активной (Action Body), а вторая - реактивной (Reation Body). В момент столкновения ADAMS прикладывает к каждой сфере силу, которая направлена по линии, соединяющей центры двух сфер. В центре каждой сферы создается маркер контакта.
Для моделирования контакта используются два параметра: характеристика поверхности и расстояние между сферами. Характеристика поверхности определяет компоненты силы взаимодействия сфер:
- жесткость - этот параметр определяет сопротивление материала проникновению вглубь поверхности. Как правило, он пропорционален глубине проникновения;
- вязкое сопротивление - определяет сопротивление пропорциональное скорости проникновения.
Расстояние между сферами определяет момент времени контакта.
Контакт сфер моделируется с помощью встроенной процедуры ADAMSа Impact, описание параметров которой будет дано позже.
Для создания контакта «сфера-сфера» необходимо:
1) выбрать значок контакта на панели или палитре упругих соединений  ,
,
2) на рабочей плоскости указать сначала первую, затем вторую сферу, участвующие в контакте.
Изменение характеристик контакта "сфера-сфера" осуществляется в диалоговом окне, которое вызывается с помощью контекстного меню. В этом меню контакт обозначается как Force:Sphere-Sphere_№, где № - порядковый номер контакта. Диалоговое окно для изменения характеристики контакта изображено на рис. 16. Значения его пунктов следующие:
- Name - название контакта,
- Direction - этот пункт определяет закон изменения силы взаимодействия между сферами. Этот пункт изменить нельзя,
- Action Body - название активной сферы,
- Reaction Body - название сферы реакции,
- F(time,...)= - определяет изменение величины силы взаимодействия при помощи процедуры Impact. Эта процедура имеет следующие параметры:
1) расстояние между центрами сфер. Эта величина рассчитывается с помощью функции dm, аргументами которой являются два маркера, обозначающие центры сфер,
2) скорость сближения сфер. Эта величина рассчитывается с помощью функции vt, аргументы которой те же, что и у функции dm,
3) число, обозначающее расстояние между центрами сфер, на котором происходит столкновение,
4) коэффициент жесткости упругого взаимодействия,
5) коэффициент жесткости нелинейного взаимодействия, нарастающего по экспоненте,
6) коэффициент вязкого сопротивления,
7) максимальная величина проникновения одной сферы в другую. Эта величина должна быть положительной и, как правило, не превышать 10% от расстояния, на котором происходит контакт.
- Force Display - определяет способ графического отображения силы взаимодействия между сферами в процессе моделирования. По умолчанию сила взаимодействия не показывается.

Рис. 46
7.3. Использование контактных сил
7.3.1. Виды контактных сил
Контактные силы являются особым типом сил, которые возникают при контакте тел друг с другом или другой, заранее определенной их конфигурацией. Величины контактных сил рассчитываются на основе функции Impact, описанной в разделе «Контакт двух сфер».
В ADAMS поддерживаются следующие виды контактов:
- Spere-in-sphere - сфера внутри сферы,
- Sphere-to-spere - сфера на сфере,
- Sphere-plane - сфера на плоскости,
- Circle-plane -кольцо на плоскости,
- Circle-in-circle -кольцо в кольце,
- Circle-to-circle -кольцо на кольце,
- Point-to-curve -точка на кривой,
- Circle-to-curve -кольцо на кривой,
- Plane-to-curve -плоскость на кривой.
Замечание. Если происходит контакт между двумя кольцами, лежащими в разных плоскостях, то эти кольца рассматриваются ADAMS как сферы.
7.3.2. Создание и изменение контактных сил
Для создания контактной силы необходимо на панели или палитре сил выбрать значок  .
.
Появится диалоговое окно, в котором нужно указать следующее:
- Type - тип контакта - один из 9 перечисленных выше, в зависимости от типа контакта указать тела, которые участвуют в этом контакте. Если одно из тел контакта кривая, то это должен быть сплайн. Кроме того, для кривой можно изменить направление действия контактной силы;
- Contact array - массив, который описывает параметры контакта (упругость, сопротивление и т.д.). Если такого массива еще нет, то необходимо создать его с помощью контекстного меню. Подробно использование контактных массивов будет рассмотрено позже;
- Force display - определяет способ отображения контактной силы на экране во время моделирования.
Для изменения характеристик контактной силы используется диалоговое окно, такое же, как и при создании силы. Оно вызывается с помощью контекстного меню, в котором контактная сила обозначается как Contact_force: Contact_№, где № - порядковый номер силы.
7.3.3. Использование контактных массивов
Контактный массив представляет собой набор параметров, которые определяют изменение величины контактной силы со временем. Контактный массив должен быть описан для каждой контактной силы, однако несколько контактных сил могут использовать один и тоже массив. В первый раз контактный массив создается с некоторыми параметрами, принятыми по умолчанию. Позже эти параметры можно изменить.
Для создания контактного массива необходимо в диалоговом окне создания (изменения) контактной силы в строке Contact Array нажать правую кнопку мыши. Появится контекстное меню, в котором нужно выбрать пункт Contact_Array, а затем Create. Появится диалоговое окно с параметрами массива. Значения пунктов этого окна такие же, как и у окна изменения массива, которое изображено на рис. 47.
Для использования уже существующего массива необходимо в диалоговом окне создания (изменения) контактной силы в строке Contact Array нажать правую кнопку мыши. Появится контекстное меню, в котором нужно выбрать пункты Contact_array, затем Guesses и название нужного массива.
Для изменения параметров существующего массива необходимо в диалоговом окне создания (изменения) контактной силы в строке Contact Array нажать правую кнопку мыши. Появится контекстное меню, в котором нужно выбрать название контактного массива, например .model_1.Contact_Aray_1, и в раскрывшемся меню – пункт Modify. Раскроется диалоговое окно (рис. 47), значения пунктов которого следующие:
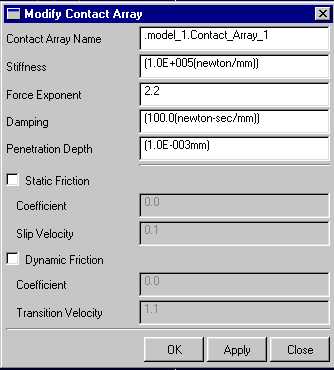
Рис. 47
- Contact Array Name - название контактного массива,
- Stiffness - коэффициент упругого сопротивления (значение силы, необходимой для проникновения в контактную поверхность на единицу длины),
- Force Exponent -показатель экспоненты деформационной характеристики,
- Damping - коэффициент силы вязкого сопротивления проникновению одной контактирующей части в другую,
- Penetration Depth - глубина проникновения, на которой достигается максимум силы вязкого сопротивления.
Следующие параметры являются дополнительными и описывают трение при контакте:
- Static Friction Coefficient - коэффициент статического трения. Сила статического трения считается пропорциональной нормальной силе реакции контактирующих поверхностей при скоростях меньших, чем указано в строке Slip Velocity,
- Slip Velocity - максимальная скорость, при которой сила трения определяется еще в основном статическим коэффициентом,
- Dynamic Friction Coefficient - коэффициент динамического трения. Сила динамического трения считается пропорциональной нормальной нагрузке при скорости в пределах от Slip Velocity до Translation Velocity,
- Translation Velocity - значение скорости, начиная с которого трение определяется только динамическим коэффициентом.
Зависимость силы трения от скорости показана на рис. 48. Видно, что при малых скоростях трение определяется в основном статическим коэффициентом и быстро растет с увеличением скорости. При больших скоростях трение определяется своим динамическим коэффициентом и практически не зависит от скорости.
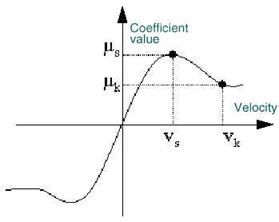
Рис. 48
Дискретная симуляция модели
 Рис. 10
Рис. 10
|
При решении некоторых задач возникает необходимость изменять конфигурацию модели и значения ее параметров (приложенные силы, скорости отдельных частей и т.д.) непосредственно в процессе симуляции. Примером может служить следующая задача. Имеется горизонтально расположенный однородный стержень, шарнирно закрепленный на одном конце. Под действием силы тяжести стержень начинает вращаться. Когда стержень занимает вертикальное положение, шарнир исчезает (расцепляется), и стрежень продолжает движение как свободное тело. Моделирование движения стержня осуществляется в два этапа. На первом этапе стержень вращается вокруг шарнира, на втором – свободно движется. Между этими этапами необходима пауза симуляции, для того чтобы убрать шарнир, сохранив значения ускорений и скоростей точек стержня неизменными. Возможность такой поэтапной или дискретной симуляции в ADAMS осуществляется с помощью так называемых Script -ов. Script представляет собой последовательность некоторых команд. Если в модели задан Script, то симуляция осуществляется не из главной панели инструментов, а с помощью панели управления Script -ом Simulation Control, которая вызывается командами верхнего меню Simulate – Scripted Controls (рис. 10).
 Рис. 11
Рис. 11
|
Для вызова окна создания Script- а необходимо выполнить команды верхнего меню Simulate – Script – New. После этого на экране появится окно (рис. 11), в котором по умолчанию установлены параметры простой симуляции: параметр Script Type имеет значение Simple Run.
Значение ADAMS/View Commands позволяет проводить симуляцию в несколько этапов, с различными шагами по времени и видами анализа.
 Рис. 12.
Рис. 12.
|
Значение ADAMS/Solver Commands позволяет разбивать симуляцию на этапы с различными шагами по времени и видами анализа и изменять конфигурацию модели. При выборе этого пункта на экране появится окно, позволяющее задать команды Script -а (рис. 12). Эти команды выбираются из ниспадающего меню в нижней части окна. Основные команды имеют следующее значение.
1) Группа команд Simulation – эти команды запускают очередной этап симуляции с заранее указанными параметрами. К параметрам симуляции относятся время симуляции и количество шагов за это время. Время симуляции отсчитывается от начала первого этапа. Окончание у каждого последующего этапа должно быть позднее, чем у предыдущего. К группе Simulation относятся следующие команды:
- Transient Simulation - запустить симуляцию с анализом «по умолчанию»
- Kinematic Simulation – запустить симуляцию с кинематическим анализом модели.
- Dynamic Simulation - запустить симуляцию с динамическим анализом модели.
- Quasi-static Simulation – квазистатический анализ модели. В этом случае решатель ADAMS -а пытается найти равновесное состояние модели с помощью итераций по времени. Этот анализ может использоваться например для снятия начальных деформаций пружин, вызванных неточностью построения геометрии модели.
- Static Calculation – классический статический анализ модели. В этом случае перемещения частей модели не допускаются.
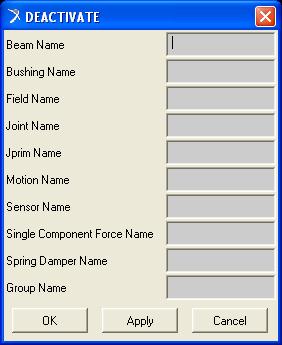 Рис. 13
Рис. 13
|
2) Группа команд (De)Activate эти команды позволяют «отключать» и включать отдельные элементы модели между этапами симуляции. При выборе этих команд на экране появляется окно с названия типов элементов, для которых эти команды доступны (рис. 13). Для каждого типа можно указать свой список элементов, к которым применяется данная команда.
После создания Script можно изменить, выбрав в верхнем меню команды Simulation – Script – Modify, и указав в окне DataBaseNavigator название нужного Script -а.
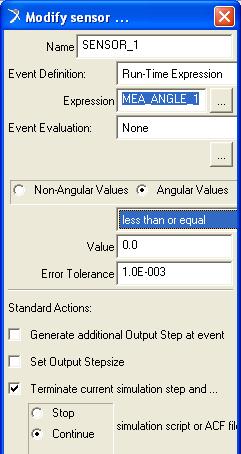 Рис. 14
Рис. 14
|
В качестве примера рассмотрим Script для задачи со стержнем, приведенной в начале параграфа. Предположим, что угол стержня с вертикалью отслеживается с помощью специальной созданной угловой метки MEA_ANGLE_1. Значение этой метки отслеживает сенсор с названием Sensor_1, в свойствах которого указан пункт Terminate Current Simulation and Continue With ACF File (рис. 14). Для корректной работы модели необходимо создать ADAMS/Solver Commands Script в который вставить следующие команды:
SIMULATE/TRANSIENT, END=1, STEPS=50
! Данная команда запускает первый этап
! симуляции длиной в 1 секунду, этап разбит
! на 50 шагов. При срабатывании сенсора
! выполнение данной команды прекращается.
DEACTIVATE/SENSOR, ID=1
! После того как первый этап симуляции
! закончен необходимо отключить сенсор, что
! бы модель больше не останавливалась.
DEACTIVATE/JOINT, ID=1
! Данная команда отключает шарнир Joint_1, что бы стержень стал
! свободным
SIMULATE/TRANSIENT, END=1.5, STEPS=50
! Данная команда запускает второй этап симуляции. Время симуляции
! отсчитывается от конца первого этапа и продолжается до 1.5 с.
Просмотр результатов вычислений.
После окончания процесса симуляции можно просмотреть изменения по времени различных параметров модели. ADAMS сохраняет все значения динамических характеристик объектов, входящих в модель, полученные на этапе симуляции. Для просмотра этих значений в ADAMS существует постпроцессор, который вызывается либо нажатием кнопки  на главной панели инструментов, либо с помощью пунктов верхнего меню Review – Postprocessing. Постпроцессор позволяет не только строить графики необходимых величин, но и создавать анимационные ролики, позволяющие визуально отслеживать работу виртуальной модели с любой удобной позиции. Окно постпроцессора (8) состоит из нескольких частей.
на главной панели инструментов, либо с помощью пунктов верхнего меню Review – Postprocessing. Постпроцессор позволяет не только строить графики необходимых величин, но и создавать анимационные ролики, позволяющие визуально отслеживать работу виртуальной модели с любой удобной позиции. Окно постпроцессора (8) состоит из нескольких частей.

Рис. 8.
В левой части окна находится структурная схема данных, хранящихся в постпроцессоре. Данные постпроцессора представимы в виде графиков (Plot). На одном графике может располагаться одна или несколько кривых (Curve). Сами графики располагаются на отдельных страницах (Page).
В верхней части окна непосредственно рисуются графики величин или строятся анимационные ролики.
Нижняя часть окна предназначена для задания параметров графиков и анимационных роликов. В этой части окна имеются две вкладки:
Math – позволяет строить графики функций заданных пользователем.
Data – позволяет строить графики характеристик модели по времени или зависимости одних параметров от других.
Рассмотрим работу с постпроцессором в режиме Data.
Столбец Filter определяет, с какими группами объектов может работать пользователь:
Body – твердые тела и линейные примитивы;
Force – силы и моменты;
Constraint – шарниры и управляющие движения.
Measures – метки.
Если фильтр не задан, то доступны все вышеперечисленные группы.
Столбец Object – определяет для какого объекта из выбранной группы необходимо строить графики. Объекты, отмеченные знаком «+», содержат в себе другие объекты и могут быть «раскрыты» подобно папкам в Windows.
Столбец Caracteristic позволяет указать характеристики выбранного объекта для исследования. Наиболее часто используемые характеристики следующие:
- Translational Displacement – перемещение выбранного объекта.
- Translational velocity – линейная скорость.
- Translational acceleration – линейное ускорение.
- Rotation velocity – угловая скорость.
- Rotation acceleration – угловое ускорение.
- Translational_Kinetic_Energy – кинетическая энергия поступательного движения.
- Angular_Kinetic_Energy – кинетическая энергия вращательного движения.
- CM_Position – положение центра масс.
- Element_Force – действующая сила.
- Element_Torque – действующий момент.
Столбец Component используется для указания какую компоненту векторной характеристики необходимо исследовать. Кроме компонент векторной величины в столбце присутствует параметр mag, который обозначает модуль соответствующего вектора.
Флажок Surf – предназначен для вывода графика соотвествующей величины сразу после указания всех ее характеристик.
Если флажок Surf сброшен, то становятся доступны кнопки Add Curves и Clear Plot.
Кнопка Add Curves добавляет кривую изменения выбранной величины в область просмотра.
Кнопка Clear Plot стирает все кривые с текущего графика.
- Ниспадающее меню между этими кнопками позволяет выбрать режим добавления кривой. Значения его пунктов следующие:
- Add Curves to Current Plot – добавить кривую в текущий график.
- One Curve per Plot - для каждой кривой будет создаваться отдельный график.
- One Plot per Object - для характеристик каждого нового исследуемого объекта будет создаваться свой график.
Групповой переключатель Independent Axes позволяет задать параметр, который будет отображаться на горизонтальной оси графика. Если переключатель установлен в позиции Time, то горизонтальная ось графиков будет обозначать время симуляции. Выбор позиции Data, приводит к появлению дополнительного окна со списком доступных характеристик модели, из которых можно выбрать ту, значения которой должны отображаться вдоль оси X. После выбора название характеристики появится рядом с переключателем.
Для того чтобы узнать точные числа значений той или иной изменяемой величины необходимо в постпроцессоре выбрать в верхнем меню File, в появившемся списке команд выбрать Export, затем Numeric Data. Появится окно Export (рис. 9).

Рис. 9.
В строке File Name можно указать название текстового файла для экспорта числовых данных. Если нужно только просмотреть данные, то эту строку можно оставить пустой, но в этом случае необходимо установить флажок Also Write to Terminal.
В строке Results Data необходимо нажать на правую кнопку мыши и в появившемся подменю выбрать Result_Set_Component, далее указать данные для экспорта одним из следующих способов.
- Guesses. В этом случае раскроется дополнительное меню со списком кривых, представленных на данном графике. В этом списке необходимо указать название только одной кривой.
- Browse… -появится окно Database Navigator, в котором необходимо указать либо название графика, кривой и параметров кривой, например выбрать plot_1, curve_1, y_data, л ибонайти объект, данные которого нужно просмотреть и раскрыв его указать нужную характеристику. Например, команда Joint_1, FX приведет к тому, что будут обрабатываться данные о проекции силы реакции шарнира 1 на ось X.
Меню Sort By позволяет определить способ сортировки экспортируемых данных. Оно имеет три пункта
- Time – выходные данные будут упорядочены по времени.
- Value – выходные данные будут упорядочены по величине.
- No Sort – выходные данные не будут упорядочиваться.
Строки Above Time и Below Time позволяют указать временной интервал для экспортирования.
Строка Order дает возможность определить способ сортировки
- Ascending – по возрастанию;
- Descending – по убыванию.
После нажатия кнопки Ok данные экспортируются в текстовый файл и (или) выводятся на экран в окно просмотра.
|
|
|
|
|
Дата добавления: 2014-11-29; Просмотров: 512; Нарушение авторских прав?; Мы поможем в написании вашей работы!