
КАТЕГОРИИ:
Архитектура-(3434)Астрономия-(809)Биология-(7483)Биотехнологии-(1457)Военное дело-(14632)Высокие технологии-(1363)География-(913)Геология-(1438)Государство-(451)Демография-(1065)Дом-(47672)Журналистика и СМИ-(912)Изобретательство-(14524)Иностранные языки-(4268)Информатика-(17799)Искусство-(1338)История-(13644)Компьютеры-(11121)Косметика-(55)Кулинария-(373)Культура-(8427)Лингвистика-(374)Литература-(1642)Маркетинг-(23702)Математика-(16968)Машиностроение-(1700)Медицина-(12668)Менеджмент-(24684)Механика-(15423)Науковедение-(506)Образование-(11852)Охрана труда-(3308)Педагогика-(5571)Полиграфия-(1312)Политика-(7869)Право-(5454)Приборостроение-(1369)Программирование-(2801)Производство-(97182)Промышленность-(8706)Психология-(18388)Религия-(3217)Связь-(10668)Сельское хозяйство-(299)Социология-(6455)Спорт-(42831)Строительство-(4793)Торговля-(5050)Транспорт-(2929)Туризм-(1568)Физика-(3942)Философия-(17015)Финансы-(26596)Химия-(22929)Экология-(12095)Экономика-(9961)Электроника-(8441)Электротехника-(4623)Энергетика-(12629)Юриспруденция-(1492)Ядерная техника-(1748)
Создание простейшей модели
|
|
|
|
 Рис. 49.
Рис. 49.
|
В качестве примера, демонстрирующего порядок и правила создания модели, рассмотрим модель центробежного регулятора Уатта, изображенную на рис. 49. Этот аппарат применяется для поддержания постоянной частоты вращения различных двигателей. В нормальном режиме регулятор вращается вокруг вертикальной оси с некоторой постоянной угловой скоростью. При этом шары под действием центробежной силы находятся в разведенном состоянии и верхнее и нижнее плечи - на некотором начальном расстоянии друг от друга. Вследствие дополнительной нагрузки на двигатель частота вращения коленчатого вала и, соответственно, регулятора может уменьшиться. При уменьшении частоты вращения центробежная сила ослабевает, шары сходятся, а нижнее плечо опускается. Подвижное плечо обычно связано с регулятором частоты вращения, например с дроссельной заслонкой в двигателях внутреннего сгорания. Опускание нижнего плеча вызывает открытие дроссельной заслонки и, соответственно, увеличение частоты вращения. При увеличении частоты вращения происходит обратный процесс. Таким образом, частота вращения все время поддерживается на одном уровне.
Решим с помощью ADAMS задачу определения угла наклона верхних стрежней регулятора с вертикалью при заданной частоте вращения и прочих геометрических параметрах.
Создание модели будем проводить по-этапно, следующим образом:
1) конструирование модели из отдельных частей,
2) задание параметров модели и ее испытание,
3) построение графика, выражающего зависимость угла наклона стержней от времени.
8.1. Конструирование модели из отдельных частей
После запуска программы на экране появляется рабочая плоскость и главное меню инструментов. На рабочей плоскости в центре отображается гравитационная сила gravity, и в правом нижнем углу - оси системы координат. Первый шаг к конструированию модели - настройка рабочей плоскости. Настройка включает в себя выбор системы координат, установку геометрических размеров и единиц измерения, выбор базовой тройки векторов вращения.
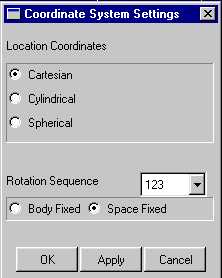 Рис. 50
Рис. 50
|
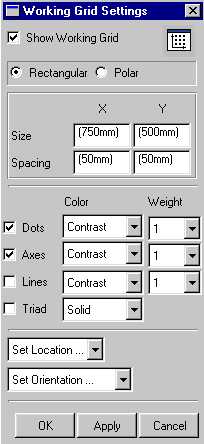 Рис. 51.
Рис. 51.
|
Выберите пункты верхнего меню Settings/Coordinate System. На экране появится окно (рис. 50), в котором можно выбрать систему координат и тройку векторов вращения. По умолчанию принимается декартова система координат (Cartesian), поэтому ее изменять не нужно. Выбор тройки векторов вращения осуществляется в окне, справа от слов Rotation Sequence. Нажатие левой кнопки мыши на стрелке справа от тройки 313 раскрывает набор всевозможных троек, из которого нужно выбрать тройку 123. Это означает, что оси, вокруг которых, возможно будет поворачиваться тот или иной объект, совпадают с осями обычной системы координат. В варианте, принятом по умолчанию, тела нельзя повернуть вокруг оси Y. Кроме того, необходимо задать систему координат, фиксированную в пространстве. Для этого установить флажок на пункте Space Fixed. После того как все параметры заданы, нажать кнопку Ok.
Настроим теперь вид узловых точек. Выберите пункты верхнего меню Settings/Working Grid. Появится окно (рис. 51), в котором установим размеры рабочей плоскости и расстояние между узловыми точками. Для этого в средней части окна имеется таблица, столбцы которой обозначены как X и Y. Первая строка обозначает размеры рабочей плоскости, а вторая - расстояние между узловыми точками вдоль соответствующих осей. Измените размер рабочей плоскости по оси Y на 750, а расстояние между точками - на 25 по обеим осям. При задании новых значений необходимо следить, чтобы курсор мыши не покидал окно, иначе строка редактирования перестанет работать. После того как значения заданы, нажмите кнопку Ok. Теперь точки должны покрывать рабочую плоскость в два раза чаще.
 Рис. 52
Рис. 52
|
Для удобства работы клавишей F4 можно вызвать координатное окно. В нем будут отображаться текущие координаты курсора на рабочей плоскости. После того как рабочая плоскость настроена, можно приступить непосредственно к созданию механизма.
Перед созданием частей регулятора отметим на рабочей плоскости определяющие точки будущего регулятора. Всего их будет восемь. Две точки будут обозначать ось вращения, еще четыре - места крепления стержней к муфтам и последние две - места крепления шаров к стержням (рис. 52).
Для создания точек на панели инструментов установить курсор на значок  , нажать правую кнопку мыши и в развернувшемся меню выбрать знак
, нажать правую кнопку мыши и в развернувшемся меню выбрать знак  . После этого на рабочей плоскости поместить курсор в точку с координатами (0,350,0) и нажать левую кнопку мыши. Появится знак, обозначающий математическую точку. Те же самые действия повторить и для остальных точек, координаты которых даны в таблице 1.
. После этого на рабочей плоскости поместить курсор в точку с координатами (0,350,0) и нажать левую кнопку мыши. Появится знак, обозначающий математическую точку. Те же самые действия повторить и для остальных точек, координаты которых даны в таблице 1.
Таблица 1
| №1 | №2 | №3 | №4 |
| 0,350,0 | 0,-350,0 | -100,250,0 | 100, 250,0 |
| №5 | №6 | №7 | №8 |
| -100,-250,0 | 100, -250,0 | -150,0,0 | 250,0,0 |
Можно заметить, что одна из точек (седьмая) расположена не правильно. Для исправления ее координат нужно навести на нее курсор мыши, нажать правую кнопку и в развернувшемся меню выбрать пункт Modify. На экране появится табличный редактор (рис. 53), в котором будут указаны координаты всех восьми точек. Теперь координаты седьмой точки можно задать правильно. Этим редактором можно пользоваться также для редактирования координат маркеров, шарниров и т.д. Для этого в нижней части окна достаточно отметить тип объектов, координаты которых нужно изменить. После того как координаты седьмой точки будут исправлены, нажмите кнопку Ok.
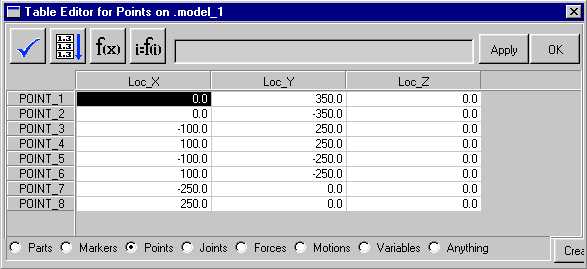
Рис. 53
Создадим теперь верхнее плечо механизма. Для этого необходимо нажать правую кнопку мыши на значке математической точки и в раскрывшемся меню выбрать значок соединительного звена. После этого нужно установить курсор на рабочей плоскости на точку № 3 (она отобразится белым контуром), нажать левую кнопку мыши, затем на точку № 4 и также нажать левую кнопку мыши. На экране появится соединительное звено. Оно будет слишком узким для дальнейшей работы. Для изменения его ширины необходимо щелкнуть на нем правой кнопкой мыши и в развернувшемся меню выбрать пункты Link: Link_1, затем Modify.
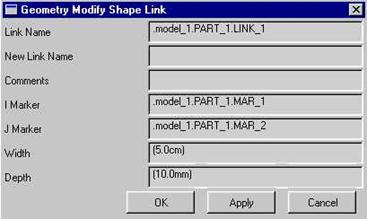
Рис. 54
Раскроется окно, в котором нужно изменить значение параметра Width на 50 и нажать кнопку Ok (рис. 54). При создании нижнего плеча укажем его ширину заранее на панели установок. Для этого необходимо щелкнуть левой кнопкой мыши на значке соединительного звена на панели установок (Settings Container), в нижней части главной панели инструментов установить флажок Width и задать для него значение (5 cm). После этого указать на рабочей плоскости математические точки № 4 и 5, так же как и для верхнего плеча. Соединительное звено появится сразу заданной ширины.
Следующие тела, которые будут созданы, это шары. Для создания левого шара необходимо раскрыть панель геометрического проектирования (щелкнуть правой кнопкой мыши на значке соединительного звена) и выбрать там знак сферы. На панели установок установить флажок Radius и задать его величину - 5 cm. После этого щелкнуть левой кнопкой мыши в математической точке № 7. На экране появится сфера. Правый шар создается аналогично.
Теперь создадим стержни. Если считать, что стержни имеют вес, для их создания придется воспользоваться цилиндрами. В более простом случае невесомых стержней можно для их построения использовать линии. Для создания линии необходимо выбрать ее значок на панели геометрического проектирования, на панели установок изменить параметр Polyline на One Line, а затем на рабочей плоскости указать две точки, которые эта линия должна соединять.
Ниже приведена последовательность соединяемых точек:
№ 3 - № 7; № 4 - № 8; № 5 - № 7; № 6 - № 8.
Все составляющие механизм части созданы. Теперь их нужно соединить шарнирами. Все шарниры, кроме одного будут осевыми. Исключение составляет закрепление нижнего плеча, для которого будет использоваться цилиндрический шарнир, чтобы это плечо могло перемещаться вдоль оси вращения. Для облегчения счета и уменьшения числа шарниров соединим верхние стержни с левой и правой стороны с соответствующими шарами. Для соединения стержня и шара с левой стороны на панели геометрического проектирования выбрать значок  , затем на рабочей плоскости отметить сначала левый верхний стержень, затем левый шар. Они станут отображаться одним цветом и рассматриваться как единая часть. Таким же образом соединяются стержень и шар с правой стороны. Осталось разместить шесть шарниров: 5 осевых и один цилиндрический.
, затем на рабочей плоскости отметить сначала левый верхний стержень, затем левый шар. Они станут отображаться одним цветом и рассматриваться как единая часть. Таким же образом соединяются стержень и шар с правой стороны. Осталось разместить шесть шарниров: 5 осевых и один цилиндрический.
Для начала добавим шарнир в точку № 3. Для этого будем использовать метод, при котором необходимо сначала непосредственно указать первое и второе соединяемые тела, а затем точку их соединения. Для добавления шарнира необходимо щелкнуть левой клавишей мыши на значке  на главной панели инструментов. Этот знак, обозначающий осевой шарнир, является выбранным по умолчанию. На панели установок изменить способ соединения 1 Location на 2 Bodies-1 Location (два тела, одна точка). На рабочей плоскости щелкнуть левой кнопкой мыши сначала на верхнем плече (в любой точке), затем на левом шаре или линии, соединяющей шар и верхнее плечо, а также в точке № 3. При наведении курсора эта точка выделяется белым контуром. После нажатия кнопки мыши на экране появится пиктограмма, обозначающая осевой шарнир. Ось вращения такого шарнира будет направлена перпендикулярно экрану. Аналогичным образом шарниры добавляются в остальные точки. При добавлении шарниров необходимо правильно выбирать соединяемые тела. В таблице 2 приведены номера точек и части, которые в них соединяются.
на главной панели инструментов. Этот знак, обозначающий осевой шарнир, является выбранным по умолчанию. На панели установок изменить способ соединения 1 Location на 2 Bodies-1 Location (два тела, одна точка). На рабочей плоскости щелкнуть левой кнопкой мыши сначала на верхнем плече (в любой точке), затем на левом шаре или линии, соединяющей шар и верхнее плечо, а также в точке № 3. При наведении курсора эта точка выделяется белым контуром. После нажатия кнопки мыши на экране появится пиктограмма, обозначающая осевой шарнир. Ось вращения такого шарнира будет направлена перпендикулярно экрану. Аналогичным образом шарниры добавляются в остальные точки. При добавлении шарниров необходимо правильно выбирать соединяемые тела. В таблице 2 приведены номера точек и части, которые в них соединяются.
Таблица 2
| № точки | Соединяемые части |
| №1 №2 №3 №4 №5 №6 №7 №8 | Верхнее плечо и фундамент Нижнее плечо и фундамент Верхнее плечо и правый нижний стержень Верхнее плечо и правый верхний стержень Левый верхний стержень и нижний левый стержень Правый верхний стержень и правый нижний стержень Нижнее плечо и нижний левый стержень Нижнее плечо и нижний правый стержень |
Рассмотрим теперь добавление осевого шарнира в точку № 1. Этот шарнир должен соединять верхнее плечо и неподвижную часть - фундамент. Ось вращения этого шарнира должна быть параллельна оси Y. Для добавления шарнира необходимо выбрать его значок на главной панели инструментов, на панели установок выбрать способ соединения 2 Bodies - 1 Location. Левой кнопкой мыши щелкнуть сначала на верхнем плече, затем на пустом месте рабочей плоскости (фундаменте) и на точке № 1. Хотя эта точка и не принадлежит верхнему плечу, тем не менее соединение будет работать и плечо будет вращаться вокруг точки № 1 при расчетах. С физической точки зрения можно считать, что плечо соединено с первой точкой невесомой пластиной. После добавления шарнира его ось расположена перпендикулярно экрану. Ее необходимо правильно ориентировать, то есть развернуть так, чтобы она совпадала с осью Y глобальной системы координат. Для этого нужно щелкнуть правой кнопкой мыши на пиктограмме шарнира, в появившемся контекстном меню выбрать название шарнира (Joint_7), затем пункт Modify. Раскроется окно, в котором можно изменять характеристики добавленного шарнира. В этом окне нажать кнопку  .
.
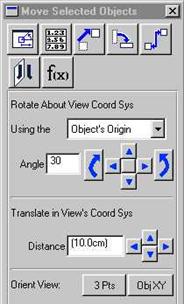 Рис. 55
Рис. 55
|
Раскроется панель ориентации объектов (рис. 55). В этом окне группа стрелок в средней части позволяет вращать объект в соответствующих направлениях, причем угол поворота определяется величиной Angle. Нижняя группа стрелок позволяет перемещать объект по рабочей плоскости. Поскольку по умолчанию угол поворота равен 30 градусам, для правильной ориентации шарнира достаточно два раза нажать стрелку "вверх", при этом вращение шарнира будет отображаться на рабочей плоскости. После правильного ориентирования шарнира закрыть окно ориентации и нажать Ok в окне изменения характеристик шарнира.
Последний элемент, который будет добавлен в модель, - цилиндрический шарнир в точке № 2. Для его добавления необходимо щелкнуть правой кнопкой мыши на кнопке осевого шарнира, в раскрывшемся меню выбрать значок  , на панели установок установить способ соединения 2 Bodies - 1 Location. На рабочей плоскости щелкнуть левой кнопкой мыши сначала на нижнем плече, затем на пустом месте плоскости (на фундаменте) и в точке №2. После этого двигать курсор мыши из точки вдоль оси Y. Появится стрелка, обозначающая ось вращения шарнира. Как только эта стрелка будет направлена по оси Y, нажать левую кнопку мыши. На экране появится пиктограмма, обозначающая цилиндрический шарнир.
, на панели установок установить способ соединения 2 Bodies - 1 Location. На рабочей плоскости щелкнуть левой кнопкой мыши сначала на нижнем плече, затем на пустом месте плоскости (на фундаменте) и в точке №2. После этого двигать курсор мыши из точки вдоль оси Y. Появится стрелка, обозначающая ось вращения шарнира. Как только эта стрелка будет направлена по оси Y, нажать левую кнопку мыши. На экране появится пиктограмма, обозначающая цилиндрический шарнир.
8.2. Тестирование модели
Итак, модель создана. Чтобы посмотреть, как она будет двигаться, необходимо запустить процесс численного моделирования, который в терминологии ADAMS называется симуляцией (Simulation). Для симуляции модели необходимо на главной панели инструментов нажать кнопку  . При этом вместо панели установок появляется панель симуляции, изображенная на рис. 56. Верхние три кнопки имеют следующие значения (справа налево):
. При этом вместо панели установок появляется панель симуляции, изображенная на рис. 56. Верхние три кнопки имеют следующие значения (справа налево):
- запуск (продолжение) симуляции;
- (при)остановка симуляции,
- возврат модели в начальное положение.
Пять нижележащих строк определяют параметры симуляции:
1) вид анализа определяет метод решения поставленной задачи,
2) условие окончания симуляции,
3) временной интервал, на котором происходит симуляция модели,
4) вид разбиения временного интервала - шагами по времени или величиной одного шага по времени,
5) количество шагов по времени или величина одного временного шага в зависимости от параметров в предыдущей строке.
При симуляции модели основными являются два параметра: временной интервал и количество шагов на этом временном интервале. Для более точного моделирования и качественной анимации работы данной модели желательно увеличить количество шагов до 150.
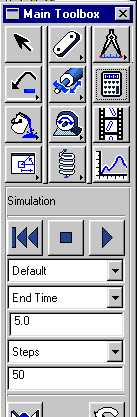 Рис. 56
Рис. 56
|
Если запустить симуляцию только что созданной модели, то можно увидеть, что происходят незатухающие колебания шаров в плоскости экрана. Это не согласуется с поставленной ранее задачей об определении угла отклонения шаров при заданной угловой скорости. Прежде чем задать угловую скорость, избавимся от автоколебаний, которые возникают вследствие действия на модель силы тяжести. В реальном цилиндрическом шарнире всегда присутствует трение, которого нет в нашей модели. Будем считать, что в цилиндрическом шарнире имеется специальный гаситель колебаний - демпфер. Сила его сопротивления пропорциональна скорости, с которой шарнир двигается вдоль оси вращения.
Для добавления трения в шарнир необходимо вызвать диалоговое окно изменения его характеристик (курсор на пиктограмму шарнира, правая кнопка мыши, название шарнира - Joint_8, Modify), в котором нужно нажать кнопку  . После этого раскрывается окно с параметрами, определяющими трение. В этом окне нужно изменить параметр Mu Dynamic на 0.5, а параметр Friction Force Preload - на 40. После этого нажать Ok и закрыть все диалоговые окна. Если теперь запустить симуляцию модели, то будет видно, что колебания стали сильно затухающими. Это приближает нашу математическую модель к реальной, поскольку колебания в реальном регуляторе ведут к циклическому изменению подаваемой мощности, что крайне нежелательно для устойчивой работы двигателя.
. После этого раскрывается окно с параметрами, определяющими трение. В этом окне нужно изменить параметр Mu Dynamic на 0.5, а параметр Friction Force Preload - на 40. После этого нажать Ok и закрыть все диалоговые окна. Если теперь запустить симуляцию модели, то будет видно, что колебания стали сильно затухающими. Это приближает нашу математическую модель к реальной, поскольку колебания в реальном регуляторе ведут к циклическому изменению подаваемой мощности, что крайне нежелательно для устойчивой работы двигателя.
Для полного завершения создания модели необходимо, чтобы регулятор вращался вокруг вертикальной оси. Для этого зададим закон движения в верхнем шарнире, который в свою очередь обеспечит вращение остальных частей. Для задания закона движения соединяемых частей необходимо вызвать диалоговое окно изменения его характеристик (курсор на пиктограмму шарнира, правая кнопка мыши, название шарнира - Joint_7, Modify), в котором нужно нажать кнопку Impose Motion (наложенное движение). Раскроется окно с возможными степенями свободы для данного шарнира. Все степени свободы, кроме вращения вокруг оси Z, будут недоступны. С помощью меню необходимо значение Free заменить на Disp(time)=, то есть перемещение частей в шарнире задается как функция времени. В данном случае перемещением будет являться поворот верхнего плеча относительно фундамента, и задаваться он будет как угол поворота в зависимости от времени. Эта зависимость будет показана справа в столбце f(time). Первоначально она имеет вид 0*time, где 0 - коэффициент пропорциональности, имеющий смысл угловой скорости и измеряющийся в радианах. Необходимо заменить 0 на число 9, затем нажать Ok и закрыть все диалоговые окна.
Если теперь запустить модель на симуляцию, то будет видно, что шары из начального положения переместились в другое, после чего движение регулятора установилось. Перемещение шаров связано с изменением угла между верхними стержнями и вертикалью, которое и требуется определить. Создадим график изменения исследуемого угла со временем. Этот график будет определяться специальным параметром – меркой (Measure), которая будет связана с искомым углом. Для создания мерки необходимо включить пункты верхнего меню Build/Measure/Angle/New. На экране раскроется окно, в котором будет указано название создаваемой мерки (Angle_Mea_1) и три пустые строки. В этих строках нужно указать маркеры, находящиеся в трех точках, которыми определяется угол. В данном случае будем использовать точки № 7, 3, 5. Последовательность точек важна, так как средняя точка определяет вершину угла. Иногда требуется специально создать маркер в некоторой точке, чтобы потом его можно было указать при создании мерки, но в данном случае в каждой из этих точек уже созданы маркеры, поэтому используем именно их. Наиболее простой способ использовать маркеры - напрямую указать их курсором на рабочей плоскости.
Зададим маркер для точки № 7. Для этого в строке First Point необходимо нажать правую кнопку мыши и в развернувшемся меню выбрать пункты Marker/Pick. Затем на рабочей плоскости щелкнуть левой кнопкой мыши на точке № 7. При правильном наведении курсора на точку название одного из маркеров, находящихся в ней, появится на плоскости. Это же название после щелчка появится в строке редактирования. Так как в одной точке находятся несколько маркеров, названия в строке редактирования могут быть разные. Главное - правильно указать точку на рабочей плоскости. Для точного выбора маркера необходимо использовать пункты контекстного меню Marker/Browse. Аналогично указываются маркеры в строках диалогового окна Middle Point и Last Point для точек № 3 и 5 соответственно. Необходимо убедиться также, что установлен флажок Create Strip Chart. После задания всех параметров необходимо нажать кнопку Ok. На экране появится окно с названием Angle_Mea_1 и графиком изменения исследуемого угла со временем по результатам последней симуляции модели. На горизонтальной оси графика изображено время в секундах, на вертикальной - угол наклона в градусах. Кроме того, во время симуляции в окне отображается текущее время (строка time) и текущее значение исследуемого угла наклона (строка Current Value).
Если запустить симуляцию модели еще раз, то вместе с анимацией в окне Angle_Mea_1 будет строиться график искомого угла. Искомое значение соответствует горизонтальному участку графика.
8.3. Сохранение модели
После того как модель создана и опробована, ее необходимо сохранить для последующего использования. Это можно сделать двумя способами:
1) cохранить модель полностью вместе с графической оболочкой. Созданный файл будет содержать как саму модель, так и состояние среды окружения и графическое отображение. Размер такого файла не менее 5 мегабайт. Для сохранения модели таким способом необходимо в верхнем меню выбрать команды File/Save Data Base или File/Save Data Base As. В первом случае название модели определяется по умолчанию Model_1. Во втором случае перед сохранением это название можно изменить;
2) сохранить модель в виде командного файла ADAMS. В этом случае в текстовом файле сохраняются только команды создания всех объектов. Размер файла около 20 килобайт. Для сохранения модели этим способом необходимо в верхнем меню выбрать команды File/Export. Откроется диалоговое окно, в котором в строке File Name набрать название сохраняемого файла (по умолчанию оно все то же Model_1). При выборе имени можно пользоваться стандартным окном Windows для сохранения файла. Для вызова этого окна в строке File Name нажать правую кнопку мыши и в развернувшемся меню выбрать пункт Browse.
После задания названия файла во всех случаях нажать кнопку Ok.
ПРИЛОЖЕНИЯ
Приложение 1
|
|
|
|
|
Дата добавления: 2014-11-29; Просмотров: 408; Нарушение авторских прав?; Мы поможем в написании вашей работы!