
КАТЕГОРИИ:
Архитектура-(3434)Астрономия-(809)Биология-(7483)Биотехнологии-(1457)Военное дело-(14632)Высокие технологии-(1363)География-(913)Геология-(1438)Государство-(451)Демография-(1065)Дом-(47672)Журналистика и СМИ-(912)Изобретательство-(14524)Иностранные языки-(4268)Информатика-(17799)Искусство-(1338)История-(13644)Компьютеры-(11121)Косметика-(55)Кулинария-(373)Культура-(8427)Лингвистика-(374)Литература-(1642)Маркетинг-(23702)Математика-(16968)Машиностроение-(1700)Медицина-(12668)Менеджмент-(24684)Механика-(15423)Науковедение-(506)Образование-(11852)Охрана труда-(3308)Педагогика-(5571)Полиграфия-(1312)Политика-(7869)Право-(5454)Приборостроение-(1369)Программирование-(2801)Производство-(97182)Промышленность-(8706)Психология-(18388)Религия-(3217)Связь-(10668)Сельское хозяйство-(299)Социология-(6455)Спорт-(42831)Строительство-(4793)Торговля-(5050)Транспорт-(2929)Туризм-(1568)Физика-(3942)Философия-(17015)Финансы-(26596)Химия-(22929)Экология-(12095)Экономика-(9961)Электроника-(8441)Электротехника-(4623)Энергетика-(12629)Юриспруденция-(1492)Ядерная техника-(1748)
Основные сведения. Тема: оформление многостраничных документов со сложной структурой
|
|
|
|
Тема: Оформление многостраничных документов со сложной структурой
Цель работы: Научиться оформлять многостраничные научные статьи и отчеты со сложной структурой.
Создание структуры документа
Многостраничные документы - научные отчеты, диссертации, брошюры - обычно имеют сложную структуру. Они разделяются на главы, параграфы и т.д. Каждый раздел имеет заголовок, снабженный текстовым обозначением и номером. В MS Word допускаются заголовки девяти уровней. Каждый заголовок представляет собой абзац. Любому абзацу может быть присвоен статус заголовка первого, второго и т.д. уровня. Эта операция может быть выполнена в режиме “Обычный”. Установить курсор в абзац, которому присваивается стиль заголовка, и отметить щелчком мыши вид заголовка в поле стиля абзаца: Заголовок 1, Заголовок2 и т.д. Абзацам также могут быть присвоены пользовательские стили заголовков (созданные на основе встроенных стилей см. лабораторную работу № 7).

В режиме структуры документа на экране присутствует дополнительная панель инструментов, предназначенная для работы со структурой (см. рисунок 4). Она содержит кнопки для изменения уровня заголовка (стрелки влево и вправо), отмены статуса заголовка (двойная стрелка вправо), обмен заголовков местами (стрелки вверх и вниз), скрытия подчиненных заголовков и текста и др.
Разметку структуры документа можно выполнить в уже набранном тексте в режиме отображения структуры документа (Вид/Структура документа). Для того чтобы присвоить абзацу статус заголовка необходимо установить курсор внутрь абзаца и щелкнуть по кнопке со стрелкой влево для присвоения заголовка первого уровня, по стрелке вправо для присвоения заголовка второго, третьего уровня и т.д. Знаки “+” слева от заголовка в режиме структуры означают, что заголовок имеет подчиненные уровни.
Работа с главным и вложенными документами
Большой по объему и сложный по структуре документ обычно делят на разделы и для каждого раздела создают отдельный файл. После завершения обработки каждого файла их объединяют в один документ – главный, что позволяет придать всем документам одинаковое оформление, создать для всего документа в целом оглавление, список иллюстраций и т. д.
Главный и вложенные документы хранятся в разных файлах. Открытие вложенных документов выполняется только при обработке его содержимого. Работа по созданию нового главного документа или преобразованию существующего документа в главный осуществляется в режиме Главный документ.
Рассмотрим последовательность действий для создания главного документа на основе уже существующих вложенных документов.
· Создать новый документ.
· Выполнить команду Вид/Главный документ.
· Сформировать структуру главного документа, присвоив заголовкам стиль нужного уровня (уровень заголовков должен быть выше уровня заголовков вложенных документов).
· Установить курсор в место вставки вложенного документа и нажать кнопку Вставить вложенный документ.
· В открывшемся окне указать имя вставляемого файла.
В режиме просмотра главного документа доступны дополнительные средства, предназначенные для управления вложенными документами. Эти средства позволяют перемещать и удалять вложенные документы целиком, вставлять новые вложенные документы, объединять и разбивать имеющиеся вложенные документы. Печатать главный документ можно целиком, не открывая вложенных документов.
Вложенный документ может быть преобразован в обычный фрагмент главного документа. Для этого необходимо выделить вложенный документ, щелкнув по кнопке, расположенный слева над окном вложенного документа и затем – по кнопке Удалить вложенный документ .
Нумерация страниц документа
Нумерации страниц осуществляется с помощью команды Вставка/Номера страниц. В диалоговом окне указывается положение номера на странице (снизу или сверху) и смещение номера (вправо, влево, по центру). В нижней части окна устанавливается параметр, задающий печать и отмену номера на первой странице документа.
Автоматическая нумерация заголовков разделов. Создание многоуровневых оглавлений.
Использование пользовательских стилей для заголовков разделов позволяет не только быстро выполнять необходимое форматирование заголовков, но и автоматически создавать нумерацию разделов, нумерованное оглавление документа. Связывание уровня нумерации со стилями заголовков выполняется с помощью настройки многоуровневого списка, которая выполняется с помощью следующего алгоритма:
· выбрать в меню команду Формат/Список, далее в меню списков - Многоуровневый и щелкнуть по кнопке Изменить.
· в открывшемся окне щелкнуть по кнопке Больше для задания дополнительных параметров.
· в окне, представленном на рисунке 4, в поле Уровень выбрать уровень 1.
· задать формат номера (“1.”) в поле Формат номера.
· в поле нумерация выбрать “1,2,3”.
· в поле начать с установить “1”.
· в поле Связать уровень со стилем выбрать Заголовок 1.
· в поле Уровень выбрать уровень 2.
· в поле Предыдущий уровень отметить Уровень 1.
· поставить точку после “1” в поле Формат номера.
· в поле нумерация выбрать “1,2,3”.
· в поле Начать с установить “1”.
· в поле Связать уровень со стилем выбрать Заголовок 2.
· Установить флажок в поле Нумеровать заново для того чтобы по достижении следующего номера заголовка более высокого уровня (в данном случае – первого), нумерация заголовков второго уровня начиналась с единицы
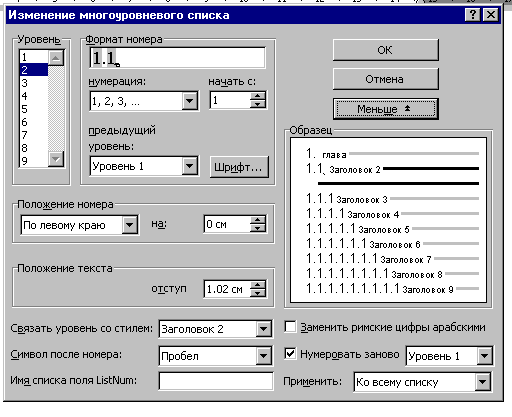
Рисунок 4
Связывание уровня заголовка со стилем также может быть выполнено путем изменения стиля заголовка. На панели задач стили и форматирование необходимо выбрать нужный заголовок, в меню заголовка выбрать команду изменить, щелкнуть по кнопке Формат, выбрать пункт Нумерация и затем настроить многоуровневый список в соответствии с приведенным выше алгоритмом привязки номера к стилю заголовка.
Автоматическое формирование оглавлений
Первым этапом формирования оглавления является применение к абзацам заголовков встроенных или пользовательский стилей заголовков (Заголовок 1, Заголовок 2 и т.д.). Для автоматического составления оглавления структурированного документа необходимо установить курсор в позицию вставки оглавления и выбрать команду Вставка/Ссылка/Оглавления и указатели. В диалоговом окне отметить вкладку Оглавление и выбрать формат оглавления из числа форматов, предлагаемых в списке Вид. В нижней части диалогового окна устанавливаются параметры - низший уровень заголовка, включаемый в оглавление, положение номеров страниц, вид заполнителя между текстом заголовка и номером страницы.
Автоматическое формирование предметных указателей
Указатель - алфавитный список определяемых автором ключевых слов с указанием номеров страниц, на которых они упоминаются.
Создание предметного указателя начинается с пометки элементов указателя. Для пометки указателя следует выделить слово, выполнить команду Вставка/Ссылка/Оглавления и указатели, выбрать вкладку Указатель и щелкнуть кнопку Пометить в диалоговомокне “Определение элемента указателя”. Для того чтобы пометить все вхождения данного слова в документ, следует щелкнуть кнопку Пометить все. В группе Параметры диалогового окна “Определение элемента указателя” установить флажок Текущая страница. После завершения пометки слов как элементов указателя необходимо установить курсор в место вставки предметного указателя и выполнить команду Вставка/Ссылка/Оглавления и указатели, выбрать вкладку Указатель, выбрать вид указателя, количество колоноки щелкнуть кнопку ОК для сборки указателя. Редактор найдет все помеченные элементы, отсортирует их по алфавиту, добавит номера страниц и отобразит указатель в документе.
Вставка сносок
Сноска - пояснение к какому- либо термину, ссылка на первоисточник - представляет собой структурный элемент документа. Сноску можно поместить либо внизу текущей страницы, либо в конце документа.
Для вставки сноски курсор необходимо установить справа от поясняемого слова и выбрать команду Вставка/сноска. В диалоговом окне задается положение вставляемой сноски и способ нумерации - автоматический или пользовательский. При автоматической нумерации сноски задаются порядковыми номерами, начиная с 1. Номера сносок проставляются в виде верхнего индекса справа от поясняемого слова. Если требуется другой способ нумерации, в поле устанавливается флажок Нумерация/другая и в поле ввода указывается вид сноски.
Для редактирования или просмотра готовой сноски используется команда Вид/сноски. Для удаления сноски следует выделить ее в тексте и нажать Delete.
Разрыв страницы
При подготовке документов может возникнуть необходимость начинать новый раздел с новой страницы, независимо от того, насколько заполнена предыдущая. Для того чтобы задать принудительный переход к новой странице, курсор устанавливается в той строке, на которой печать предыдущей страницы должна быть завершена. В меню выбирается команда Вставка/Разрыв. В поле Начать установить Новую страницу. В режиме “ Обычный” место разрыва отображается пунктирной линией.
Автоматизация форматирования
Большинство абзацев в документах форматируется одинаково. Отформатировав один абзац, можно применить стиль его форматирования ко всем другим абзацам, которые должны иметь такой же стиль форматирования. Эта проблема может быть решена путем форматирования по образцу или посредством применения стилей форматирования из списка стилей.
Чтобы выполнить форматирования по образцу, следует установить курсор на абзац, имеющий нужный стиль форматирования и щелкнуть по кнопке Формат по образцу и затем щелкнуть по абзацу, к которому необходимо применить этот формат.
Работа с несколькими окнами
При работе с документом можно вывести в окно документа одновременно две его части и просматривать их независимо друг от друга. Вывести на экран два окна одного и того же документа можно двумя способами. Первый состоит в том, чтобы открыть два окна одного и того же документа. Второе окно открывается командой Окно\Новое. В заголовке окна будет указано, какое по счету окно открыто.
Второй способ состоит в том, чтобы разделить окно на две части. Разбить окно на две части для того, чтобы видеть разные области одного и того же документ,можно с помощью команды Окно/Разделить. Для отмены разделения служит команда Окно/Снять разделение.
Если одновременно открыто несколько документов, или несколько окон одного и того же документа, список всех открытых документов находится в нижней части меню Окно. Нужное окно открывается щелчком по его имени в списке. Для вывода на экран всех открытых окон в меню Окно есть команда Упорядочить все.
Отображение на экране нескольких окон позволяет выполнять копирование из одного документа в другой, например, при подготовке ряда однотипных документов. Копирование выполняется также, как и при работе с одним окном.
Перемещение внутри документа
Кроме обычных способов перемещения по тексту с помощью клавиш перемещения курсора, мыши и линейки прокрутки, WORD предоставляет еще ряд возможностей. Переход на страницу с нужным номером выполняется с помощью команды Правка/Перейти. Команда выполняется в том случае, если документ уже разбит на страницы. В диалоговом окне задается номер страницы, к которой должен быть выполняется переход. Команда Правка/Перейти позвляет также выполнять перемещение относительно текущего положения точки вставки. Можно переместиться на определенное число страниц, строк относительно текущего положения точки вставки. Для этого в диалоговом окне команды Правка/Перейти выделить тип элемента перехода (например, строка), а затем относительный номер (например - 10), что означает: перейти на 10 строк вверх относительно текущего положения текстового курсора.
КОНТРОЛЬНЫЕ ВОПРОСЫ.
1. Каким образом абзацу может быть присвоен статус заголовка?
2. Как повысить (понизить) уровень заголовка?
3. Какая команда служит для выполнения нумерации страниц?
4. Как создать пользовательский стиль заголовка?
5. Как привязать уровень нумерации к стилю заголовка?
6. В каком режиме просмотра текста документа на экране видны номера страниц?
7. Как автоматически создать оглавление документа?
8. Для чего используется предметный указатель и как он создается?
9. Как удалить сноску в тексте?
10. Какими способами можно открыть два окна одного и того же документа.
ПОРЯДОК ВЫПОЛНЕНИЯ РАБОТЫ.
Задание 1.
1. Создать документ, содержащий структуру вашей диссертации.
2. Выполнить разметку заголовков. Присвоить названиям глав стиль Заголовок 1, а названиям параграфов - стиль Заголовок 2.
3. Задать автоматическую нумерацию заголовков с помощью многоуровневого списка (первая глава должна иметь номер 1, первый параграф первой главы – номер 1.1. и т.д.). Для этого необходимо связать первый уровень нумерации со стилем Заголовок 1, а второй уровень со стилем Заголовок 2.
Задание 2.
1. Ввести текст (см. приложение 9). Отформатировать текст, задав следующие параметры форматирования: размер букв: 14 пт, Отступ первой строки: 2 см, межстрочный интервал: полуторный. Выравнивание по ширине страницы. Задать интервал между абзацами 5 пт. Каждый раздел (“Класс больших компьютеров”, “Класс малых компьютеров”) должен начинаться с новой страницы.
2. Пронумеровать страницы текста.
3. С помощью команды Заменить выполнить замену нескольких вхождений слова ”компьютер” на “ЭВМ”.
4. Создать стиль символов с именем “красный курсив” и выделить все вхождения слов “ “ЭВМ ” с помощью этого стиля.
5. Создать сноски для пояснения 2-3 терминов текста.
6. Изменить стиль списка (маркированный список на нумерованный).
7. Присвоить заголовку “Классификация компьютеров” стиль Заголовок 1, заголовкам “Класс больших компьютеров”, “Класс малых компьютеров” – стиль Заголовок 2, остальным заголовкам – стиль Заголовок 3. Выполнить трехуровневую нумерацию заголовков разделов. Заголовку 1 должен соответствовать уровень 1, заголовкам второго уровня - уровни 1.1, 1.2 и.т.д.
8. Изменить стиль Заголовок 3, задав для него следующие параметры: шрифт: Arial, полужирный, размер букв: 13 пт, интервал перед: 12 пт, интервал после: 6 пт, отступ первой строки: 0 см, выравнивание по центру. Применить новый стиль для всех абзацев, оформленных стилем Заголовок 3.
9. В начале документа создать многоуровневое оглавление.
10. Вставить подходящий по смыслу рисунок в раздел текста “персональные компьютеры”. Выполнить автоматическую нумерацию рисунков. Сформировать список рисунков в конце документа.
11. Сформировать предметный указатель, включив в него термины “сервер” и “ЭВМ”.
12. Выполнить автоматическую расстановку переносов в тексте.
13. Выполнить проверку правописания в тексте.
14. С помощью сервисных средств редактора подобрать синонимы к словам “габариты” и ”классификация”. Выполнить замену нескольких вхождений этих слов синонимами с использованием средств автоматического поиска и замены.
15. Создать титульный лист следующего содержания:
· В верхней части страницы указать название университета.
· Вставить какую-либо подходящую эмблему - символ из шрифта Wingdings.
· В центре листа указать: КОНТРОЛЬНАЯ РАБОТА /ПО ИНФОРМАЦИОННЫМ ТЕХНОЛОГИЯМ/ВЫПОЛНИЛ(А) МАГИСТРАНТ(КА) / и указать свою фамилию и инициалы.
· Внизу по центру страницы набрать: ВИТЕБСК /200х г.
16. Подготовить текст к печати. Установить поля страницы: левое - 2,5 см, правое - 1,5 см, верхнее – 3 см, нижнее – 2 см
ЛАБОРАТОРНАЯ РАБОТА №9
|
|
|
|
|
Дата добавления: 2014-11-28; Просмотров: 1303; Нарушение авторских прав?; Мы поможем в написании вашей работы!