
КАТЕГОРИИ:
Архитектура-(3434)Астрономия-(809)Биология-(7483)Биотехнологии-(1457)Военное дело-(14632)Высокие технологии-(1363)География-(913)Геология-(1438)Государство-(451)Демография-(1065)Дом-(47672)Журналистика и СМИ-(912)Изобретательство-(14524)Иностранные языки-(4268)Информатика-(17799)Искусство-(1338)История-(13644)Компьютеры-(11121)Косметика-(55)Кулинария-(373)Культура-(8427)Лингвистика-(374)Литература-(1642)Маркетинг-(23702)Математика-(16968)Машиностроение-(1700)Медицина-(12668)Менеджмент-(24684)Механика-(15423)Науковедение-(506)Образование-(11852)Охрана труда-(3308)Педагогика-(5571)Полиграфия-(1312)Политика-(7869)Право-(5454)Приборостроение-(1369)Программирование-(2801)Производство-(97182)Промышленность-(8706)Психология-(18388)Религия-(3217)Связь-(10668)Сельское хозяйство-(299)Социология-(6455)Спорт-(42831)Строительство-(4793)Торговля-(5050)Транспорт-(2929)Туризм-(1568)Физика-(3942)Философия-(17015)Финансы-(26596)Химия-(22929)Экология-(12095)Экономика-(9961)Электроника-(8441)Электротехника-(4623)Энергетика-(12629)Юриспруденция-(1492)Ядерная техника-(1748)
Используемые обозначения
Использование Microsoft Outlook при обслуживании электронной почты
Ø Название команды Выбор в текущем меню команды с указанным названием
q Название кнопки Нажатие кнопки с указанным названием в активном диалоговом окне или на панели инструментов
ò Название раскрываю-
щегося списка Развёртывание раскрывающегося списка
ö Фрагмент текста или Выделение указанного фрагмента текста элемент списка или элемента списка
Название вкладки Раскрытие вкладки в активном диалоговом окне
Название поля:= значение Ввод значения с клавиатуры в текстовое поле ввода
¤ Название переключателя Выбор переключателя в активном диалоговом окне
ý Название флажка Отметка флажка в активном диалоговом окне
ý (сбросить) Название Сбросить флажок
флажка
При обслуживании электронной почты Outlook может использовать созданные ранее почтовые отделения и личные почтовые ящики (например, их можно создать с помощью серверов Microsoft Mail и Microsoft Exchange, или с помощью системы обслуживания электронной почты Windows Messaging, входящей в состав Windows 95 и Windows NT). При этом могут использоваться различные службы доставки сообщений, а сами сообщения могут либо храниться на почтовом сервере, либо копироваться с почтового сервера в локальное почтовое отделение на вашем компьютере. Будем предполагать, что необходимое оборудование и программное обеспечение уже было установлено и правильно настроено на вашем компьютере и почтовом сервере вашей локальной сети. В таком случае при установке Outlook автоматически использует имеющиеся настройки для подключения к нужному почтовому отделению и личному почтовому ящику — от вас не потребуется почти никаких дополнительных действий. При использовании сервера Microsoft Exchange и рабочей станции Windows NT с правильно установленным клиентом Microsoft Exchange Outlook использует уже имеющуюся регистрацию пользователя в почтовом отделении и автоматически откроет существующий почтовый ящик для вашей конфигурации.
После этого вы увидите открытое окно приложения Outlook (см. рис. 5.1) с открытой папкой поступающих в ваш почтовый ящик сообщений — папкой Входящие (Inbox).
Замечание. По умолчанию все поступающие сообщения попадают именно в папку Входящие, однако вы можете задать правила автоматической сортировки поступающей почты по различным папкам.
В левой части этого окна вы увидите панель Outlook, устроенную аналогично панели Microsoft Office. На ней имеется несколько горизонтальных кнопок с названиями трех уже существующих групп — Outlook, Почта и Другие папки. Каждая из этих групп содержит ярлыки, которые можно использовать для открытия нужных вложенных папок вашего почтового ящика или папок файловой системы. В группе Outlook располагаются основные папки почтового ящика — это папки Входящие (Inbox), Календарь (Calendar), Контакты (Contacts), Задачи (Tasks), Дневник (Journal), Заметки (Notes), а также папка Удаленные (Deleted Items).
Когда открыта папка Входящие (Inbox), в правой части окна выводится таблица с описанием сообщений, находящихся в этой папке. Столбцами этой таблицы являются поля базы данных сообщений. Обычно используются следующие поля: От (From), Тема (Subject), Получено (Received), а также поля особых отметок (о высокой важности, о прочтении сообщения, о наличии вложенных файлов). Строки непрочитанных сообщений выделяются жирным шрифтом.
Замечание. В Outlook появилась новая возможность, используемая по умолчанию, — режим Автопросмотр. Если включен этот режим, то для всех еще не прочитанных сообщений в таблице непосредственно за строкой описания выводятся несколько первых строчек текста этого сообщения. Включает или выключает этот режим команда Ø Вид Ø Автопросмот р.
Обратите внимание на вид значка отметки о прочтении: этот значок — почтовый конверт — выглядит как запечатанный конверт, если сообщение еще не прочитано, и как распечатанный конверт, если вы уже читали это сообщение ранее; если же вы послали ответ на это сообщение, то к значку конверта добавляется листок с изогнутой стрелкой. Слева от него располагается поле отметки о важности: сообщения высокой важности будут помечены красным восклицательным знаком, а сообщения низкой важности помечаются направленной вниз голубой стрелочкой. Справа расположено поле отметки о вложениях: если сообщение содержит вложенные файлы, например, документ Word, книгу Excel, рисунок Paint или иной вложенный объект, то вы увидите в этом столбце изображение скрепки.
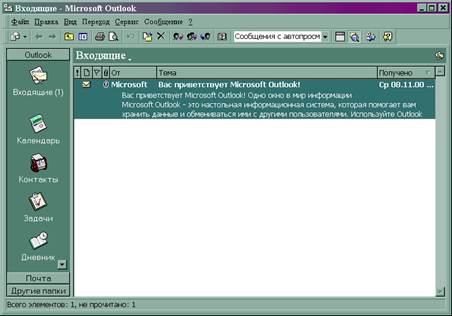
Рис. 5.1. Окно Outlook с раскрытой папкой сообщений Входящие
Вы можете добавить в эту таблицу новые поля, характеризующие сообщение, или удалить те поля, которые вы не хотите использовать. Например, чтобы добавить поле, указывающее размер сообщения, и расположить его между полями Тема (Subject) и Получено (Received), нужно выполнить следующие действия:
Ø Вид Ø Отображать поля...
Имеющиеся поля: ö Размер q Добавить -> q q Вверх
Ø ОК
Существует и другой способ добавления полей:
Ø Вид Ø Выбрать поля
При этом будет открыто окно, содержащее в верхней части раскрывающийся список категорий полей, а в нижней части кнопки с названиями полей, входящие в выбранную в настоящий момент категорию. По умолчанию раскрывается категория Часто используемые поля. Теперь вы можете просто перетащить мышкой нужные названия полей в нужное место заголовка таблицы, и соответствующий столбец будет вставлен в выбранное вами место.
Замечание. Разные объекты приложения Outlook могут иметь различные наборы полей. Категория Все поля сообщения позволяет увидеть полный список полей сообщения, и этот список полей очень сильно отличается, например, от списка полей для категорий Все поля задачи или Все поля контакта.
Вы можете изменить порядок сортировки сообщений в открытой папке: сообщения могут быть рассортированы по любому из существующих полей, даже если данное поле не отображается в данный момент ни в одном из столбцов таблицы. Можно задать сортировку по нескольким полям. Например, чтобы сообщения в папке Входящие (Inbox) сортировались сначала по важности, а затем по дате получения, выполните следующие действия:
Ø Вид Ø Сортировка...
ò Сортировать списки по полю ö Важность
ò Затем по полю ö Получено
q ОК
При этом для каждой из папок сообщений можно выбрать свои столбцы отображаемых полей и свои правила сортировки.
Для хранения и сортировки полученной почты можно создать дополнительные папки почтового ящика, а можно сохранять особо важные сообщения и в виде отдельных файлов на диске, хотя последнее используется реже. Например, для того чтобы создать в вашем почтовом ящике папку Архив для хранения важных сообщений, полученных вами, которые могут пригодиться впоследствии, следует выполнить следующие действия:
Ø Файл Ø Папка Ø Создать подпапку...
Имя папки:= Архив
ò Содержимое папки: ö Элементы типа Почта
Сделать подпапкой для: ö Mailbox — < имя_пользователя>
Описание: <описание>
q OK.
Если вы ведете обширную переписку, то вам, скорее всего, одной архивной папкой для поступающих сообщений не обойтись. Вы легко можете создать тем же способом несколько вложенных архивных папок и сортировать поступающую почту в соответствии с вашими потребностями.
Что касается исходящей почты, т.е. отправляемых вами сообщений и ответов, то есть весьма удобная возможность — автоматически сохранять копии всех отправленных вами сообщений. Например, чтобы хранить копии всех подготовленных сообщений в папке Отправленные ( Sent Items), но не хранить копии сообщений, полученных от других лиц и лишь пересылаемых по другому адресу, можно установить следующий режим:
Ø Сервис Ø Параметры... 0 Отправка
ý Сохранять копии сообщений в папке Отправленные
ý (сбросить) Вне папки Входящие сохранять ответы вместе с оригиналами
ý (сбросить) Сохранять переадресованные сообщения
q Применить
q ОК
Для того чтобы прочесть полученное сообщение, достаточно сделать двойной щелчок по строке этого сообщения или выделить нужную строку и нажать клавишу < Enter >: текст сообщения появится в специальном окне.
Воткак может выглядеть полученное сообщение с вложенным документом, подготовленным с помощью табличного процессора Excel:

Рис. 5.2.Полученное сообщение с вложенным документом Excel
Панель в верхней части окна сообщения представляет собой заголовок сообщения. Здесь содержится информация об отправителе, дате отправления, о том, кому оно было направлено, и о теме сообщения. Используя панель инструментов Outlook или команды меню, можно подготовить ответ на данное сообщение, переслать его другим адресатам, вывести его на печать, переместить его в другую папку.
Вложенные в сообщение файлы отображаются непосредственно в тексте письма в виде значка соответствующего приложения с подписью, представляющей собой имя файла. Если на компьютере установлено приложение, с помощью которого этот файл был создан, то можно открыть вложенный файл непосредственно из окна сообщения, сделав двойной щелчок по соответствующему значку. Можно также сохранить вложенный файл отдельно от сообщения, в виде обычного файла в любой из папок файловой системы для последующей его обработки:
Ø Файл Ø Сохранить вложения... Ø < имя _ вложения>
ò Папка: ö <имя_папки>
Имя файла::= <имя_файла>
q Сохранить.
Получив и прочитав сообщение, обычно следует послать на него ответ (или хотя бы краткое подтверждение о получении). Для этого достаточно выделить строку заголовка нужного сообщения, азатем щелкнуть на кнопке Ответить или Ответить всем, или выполнить команду
Ø Сообщение Ø Ответить (или "Ответить всем")
При этом будет открыто окно ответного сообщения,причем поля адреса и темы сообщения будут заполнены автоматически, а в основную панель окна, предназначенную для текста ответа, будет вставлен текст исходного сообщения.
Совет. Если вы не хотите, чтобы исходное сообщение включалось в текст ответа, следует выполнить следующие действия:
Ø Сервис Ø Параметры 0 Чтение
ò При ответе на сообщение:
ö не включать текст исходного сообщения
Включение текста полученного сообщения облегчает подготовку ответа, поскольку вы всегда можете еще раз взглянуть на исходное письмо, а при необходимости и вставить в свой ответ нужную цитату (воспользовавшись буфером обмена). Перед отправкой сообщения текст исходного сообщения можно будет удалить, а можно и отослать его вместе с ответом, чтобы получателю не нужно было гадать, на какое сообщение вы отвечаете, и разыскивать его текст в архиве.
Ответ на сообщение может выглядеть, как показано на рис. 5.3.
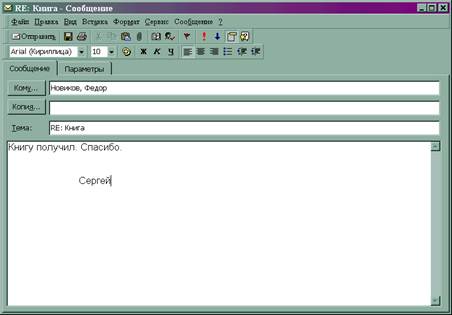
Рис. 5.3.Ответ на полученное сообщение
Создать новое сообщение также довольно просто. Для этого достаточно щелкнуть по кнопке Создать сообщение на панели инструментов Outlook или выполнить команду
ØСообщение Ø Создать сообщение
При этом будет открыто окно нового безымянного сообщения. Прежде всего, в заголовке отправляемого сообщения нужно указать, кому должно быть направлено сообщение — заполнить поля заголовка Кому и Копия, а также ввести в поле Тема его краткое описание. После этого в нижней части бланка можно ввести текст самого сообщения и, если это необходимо, вложить в него нужные файлы.
Совет. Настоятельно рекомендуем начинать подготовку деловых сообщений, часто отправляемых нескольким адресатам одновременно, именно с заполнения списка адресатов. Во-первых, это сделать все равно придется, а во вторых, заранее решив, кому именно вы отправляете письмо и при необходимости его копию, вы точнее сумеете составить подходящий текст сообщения.
При заполнении полей адресатов пользователь избавлен от необходимости помнить электронные адреса получателей и всякий раз вводить их вручную: для хранения адресов можно использовать адресную книгу или папку Outlook Контакты (Contacts).Для обращения к адресной книге служит кнопка панели инструментов Адресная книга или команда
Ø Сервис Ø Адресная книга...
В адресной книге хранятся имена всех пользователей вашего почтового отделения. Для того чтобы облегчить поиск наиболее часто используемых адресов, можно также создать личную адресную книгу (Personal Address Book), содержащую имена людей, которым вы направляете сообщения чаще всего.
Адресная книга может содержать многие десятки имен, особенно в том случае, если сеть достаточно обширна, имеется большое количество различных почтовых отделений, или почта направляется в Интернет.
В этом случае для того, чтобы быстро отыскать нужное имя в адресной книге, достаточно ввести несколько первых символов имени, которое вы ищете. Конечно, есть и другие способы поиска нужного имени: например, для этого можно использовать полосу прокрутки в правой части списка или продвигаться по списку, нажимая клавиши со стрелкой на клавиатуре. Однако именно ввод нескольких первых символов искомого имени — это самый быстрый и удобный способ его поиска. Выделив нужноеимя, нажмите кнопку Кому или Копия, и оно будет добавлено в соответствующий список имен в заголовке сообщения. Можно направить сообщение нескольким адресатам одновременно, включив в списки Кому или Копия несколько различных имен адресатов.
Замечание. Кроме того, в адресной книге следует обратить внимание на еще одну полезную кнопку - кнопку с аббревиатурой СК. За этой аббревиатурой скрывается название "Слепая копия". Все адресаты, перечисленные в списках Кому и Копия, будут явно перечислены в заголовках всех полученных сообщений. Иногда же бывает нужно послать копию сообщения некоторым лицам так, чтобы об этом не было известно остальным получателям сообщения. Для этого и используется кнопка СК.
Если вы выбираете имя адресата из адресной книги, то оно будет подчеркнуто при помещении его в соответствующий список. Это служит признаком того, что имя адресата проверено Outlook по общему списку адресов или по личной адресной книге.
Кроме того, если вам часто приходится отправлять сообщения одним и тем же группам адресатов, то имеет смысл определить личные группы рассылки (Personal Distribution List). Можно создать столько личных групп, сколько вам нужно, возможно, включив при этом некоторых адресатов одновременно в несколько различных личных групп. Давайте создадим, например, личную группу "АСУ":
Ø Сервис Ø Адресная книга...
Ø Файл Ø Создать адрес…
Тип адреса: öЛичный список рассылки
Поместить адрес
¤ в список ö Личная адресная книга
q ок
0 Список рассылки
Имя:= АСУ
q Изменить состав...
Источник адресов: ö Личная адресная книга
Введите или выберите имя:
ö Галина Матвеева q Состав ->
ö Юрий Павлов q Состав ->
ö Дмитрий Кирин q Состав ->
ö Алекс Григорьев q Состав ->
q ок
q ок
Ø Файл Ø Закрыть
В дальнейшем вы можете использовать имя созданной вами личной группы рассылки точно таким же образом, как и имя отдельного адресата, вводя его с клавиатуры или выбирая его из адресной книги - направляемое сообщение будет разослано всем членам этой группы. При необходимости состав группы может быть легко изменен. Можно в любой момент добавить новых членов группы или исключить выбывших.
Совет. В отличие от поля адреса Кому поле Тема (Subject) в заголовке сообщения в принципе можно оставить пустым. Однако настоятельно советуем не пренебрегать заполнением этого поля - не стоит экономить на этом, подумайте об адресатах вашего сообщения и о том, чтобы помочь сориентироваться в получаемой почте. Вы ведь не хотите, чтобы ваше сообщение затерялось, оказалось непрочитанным или осталось без ответа? Правильно заполненное поле темы сообщения привлечет внимание получателя вернее, чем особая отметка о важности.
К основному тексту сообщения можно присоединить вложенные файлы, представляющие собой, например, документы Word или рабочие книги Excel. Для этого следует воспользоваться расположенной в окне отправки сообщения кнопкой Вставить файл (кнопка с изображением скрепки), или командой
Ø Вставка Ø Файл...
Можно вложить несколько различных файлов в одно и то же сообщение, если это необходимо. Значки приложений, с помощью которых были созданы эти вложенные файлы, будут помещены непосредственно в текст подготавливаемого к отправке сообщения.
|
|
Дата добавления: 2014-11-29; Просмотров: 849; Нарушение авторских прав?; Мы поможем в написании вашей работы!