
КАТЕГОРИИ:
Архитектура-(3434)Астрономия-(809)Биология-(7483)Биотехнологии-(1457)Военное дело-(14632)Высокие технологии-(1363)География-(913)Геология-(1438)Государство-(451)Демография-(1065)Дом-(47672)Журналистика и СМИ-(912)Изобретательство-(14524)Иностранные языки-(4268)Информатика-(17799)Искусство-(1338)История-(13644)Компьютеры-(11121)Косметика-(55)Кулинария-(373)Культура-(8427)Лингвистика-(374)Литература-(1642)Маркетинг-(23702)Математика-(16968)Машиностроение-(1700)Медицина-(12668)Менеджмент-(24684)Механика-(15423)Науковедение-(506)Образование-(11852)Охрана труда-(3308)Педагогика-(5571)Полиграфия-(1312)Политика-(7869)Право-(5454)Приборостроение-(1369)Программирование-(2801)Производство-(97182)Промышленность-(8706)Психология-(18388)Религия-(3217)Связь-(10668)Сельское хозяйство-(299)Социология-(6455)Спорт-(42831)Строительство-(4793)Торговля-(5050)Транспорт-(2929)Туризм-(1568)Физика-(3942)Философия-(17015)Финансы-(26596)Химия-(22929)Экология-(12095)Экономика-(9961)Электроника-(8441)Электротехника-(4623)Энергетика-(12629)Юриспруденция-(1492)Ядерная техника-(1748)
Створення комфортних умов праці
|
|
|
|
Прозорі команди
Повторення помилково виконаної команди
Команда REDO (ПОВЕРНИ) повертає усі відміни, які були виконані командами U (О) и UNDO (ВІДМІНИ). Піктограма команди ПОВЕРНИ (рисунок 41б)) знаходиться на стандартній панелі інструментів. Команду ПОВЕРНИ необхідно вводити безпосередньо після виконання однієї з команд відміни.
Команда OOPS (ОЙ) – це своєрідна модифікація команди ВІДМІНИ. Ця команда діє лише стосовно до останньої команди видалення, причому між командою OOPS та командою видалення може бути скільки завгодно проміжних команд.
Прозорими називають команди, які можна викликати під час виконання інших команд. У цьому випадку виконання “головної” команди буде продовжено після виконання прозорої команди. Більшість прозорих команд є командами управління режимами представлення креслення на екрані. Ознаками прозорої команди є апостроф перед назвою команди у командному рядку, а список опцій починається із подвійних кутових дужок. Прикладами прозорих команд є Zoom Realtime (Зумування у реальному часі) та Pan Realtime (Панорамування у реальному часі), піктограми яких знаходяться на стандартній панелі інструментів (рис. 42)
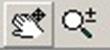
Рисунок 42 – Піктограми прозорих команд
Користувач має можливість вносити різні зміни у стандартне настроювання AutoCAD для створення комфортних для себе умов праці.
Під створенням комфортних умов розуміють таке:
- перекомпонування панелей інструментів та виведення на екран нових, які необхідні користувачу;
- становлення необхідних параметрів допоміжних засобів креслення та режимів об’єктної прив’язки;
- зміна кольору екрана.
·Під допоміжними засобами креслення розуміють: SNAP (КРОК), GRID (СІТКА), режим ORTHO (ОРТО). Для встановлення числових значень КРОКУ та СІТКИ та включення цих режимів та режиму ОРТО необхідно вибрати у системному меню AutoCAD Tools Þ Drafting Setting (Сервіс Þ Параметри креслення). У відповідь AutoCAD відкриває діалогове вікно Drafting Settings (Параметри креслення) (рис. 43). У закладці Snap and Grid встановити необхідні значення кроку прив’язки та значення сітки по осях X та Y та встановити позначки у віконцях Snap On (F9) і Grid On (F7). Натиснути кнопку OK.

Рис.43– Вікно Drafting Settings
Вікно Drafting Settings (Параметри креслення) також можна відкрити, якщо клацнути правою клавішею миші на кнопці Snap (або Grid) та у контекстному меню, яке відкривається, вибрати Settings (Параметри) (рис. 44).

Рис.44– Контекстне меню
Режими Snap, Grid та Ortho можна включити, натиснувши необхідну кнопку у рядку стану або натиснути клавішу F3.
Режими об’єктної прив’язки включаються клацанням на кнопці OSNAP у рядку стану.
Запуск об’єктної прив’язки можна виконати кількома способами.
· Із панелі інструментів Object Snap (Об’єктна прив’язка), яку можна вивести на екран, вибрати необхідний режим об’єктної прив’язки (рис. 45).

Рис.45– Панель інструментів Object Snap
· Із контекстного меню, яке виводиться на екран одночасним натисканням правої клавіші миші та клавіші Shift (рис. 46).

Рис.46– Контекстне меню режимів об’єктної прив’язки
· У командному рядку надрукувати OSNAP. Після натискання на <ENTER> з’являється діалогове вікно Drafting Settings (рисунок 47) з включеною закладкою Object Snap, у якій можна вибрати необхідні режими об’єктної прив’язки.

Рис.47– Закладка Object Snap діалогового вікна Drafting Settings
Клацанням правою кнопкою миші на кнопці OSNAP відкривається контекстне меню, у якому вибрати Settings. Відкривається діалогове вікно Drafting Settings, у якому необхідно активізувати закладку Object Snap та вибрати режими об’єктної прив’язки.
· Вибрати у системному меню Tools Þ Drafting Settings. Відкривається вікно, у якому необхідно активізувати вкладку Object Snap, встановити позначки біля вибраних режимів об’єктної прив’язки та натиснути кнопку OK (рис. 47).
· Традиційно графічна зона екрана AutoCAD має чорний колір. Іноді виникає необхідність змінити колір екрана. Така необхідність виникає, наприклад, при експортуванні креслення із AutoCAD у текстовий редактор Microsoft Word. У цьому випадку колір екрана повинен бути білим. Для зміни кольору екрана необхідно вибрати у системному меню Tools Þ Options (Сервіс Þ Параметри). У діалоговому вікні, яке відкривається, вибрати вкладку Display та натиснути кнопку Colors. Відкривається ще одне вікно, в якому в списку кольорів вибрати необхідний (наприклад, білий). Натиснути кнопку Apply Close, а потім кнопку OK. На рисунку 48 наведене вікно Options.

Рис. 48 – Закладка Display вікна Options
|
|
|
|
|
Дата добавления: 2014-11-29; Просмотров: 535; Нарушение авторских прав?; Мы поможем в написании вашей работы!