
КАТЕГОРИИ:
Архитектура-(3434)Астрономия-(809)Биология-(7483)Биотехнологии-(1457)Военное дело-(14632)Высокие технологии-(1363)География-(913)Геология-(1438)Государство-(451)Демография-(1065)Дом-(47672)Журналистика и СМИ-(912)Изобретательство-(14524)Иностранные языки-(4268)Информатика-(17799)Искусство-(1338)История-(13644)Компьютеры-(11121)Косметика-(55)Кулинария-(373)Культура-(8427)Лингвистика-(374)Литература-(1642)Маркетинг-(23702)Математика-(16968)Машиностроение-(1700)Медицина-(12668)Менеджмент-(24684)Механика-(15423)Науковедение-(506)Образование-(11852)Охрана труда-(3308)Педагогика-(5571)Полиграфия-(1312)Политика-(7869)Право-(5454)Приборостроение-(1369)Программирование-(2801)Производство-(97182)Промышленность-(8706)Психология-(18388)Религия-(3217)Связь-(10668)Сельское хозяйство-(299)Социология-(6455)Спорт-(42831)Строительство-(4793)Торговля-(5050)Транспорт-(2929)Туризм-(1568)Физика-(3942)Философия-(17015)Финансы-(26596)Химия-(22929)Экология-(12095)Экономика-(9961)Электроника-(8441)Электротехника-(4623)Энергетика-(12629)Юриспруденция-(1492)Ядерная техника-(1748)
Особливості нанесення розмірів засобами AutoCAD
|
|
|
|
Доступ до команд нанесення розмірів у AutoCAD відбувається із системного меню або панелі інструментів Dimension (Розміри). Щоб вивести на екран панель інструментів Dimension (рис. 61), клацніть правою клавішею миші на будь-якій піктограмі панелі інструментів та у списку, який відкривається, встановіть галочку поряд із назвою Dimension. Можна закріпити цю панель у зручному для користувача місці екрана.

Рис.61– Панель інструментів Dimension
Лінійні розміри використовують для прямих ліній, прямолінійних сегментів поліліній або блоків. Можна також позначити розміри для дуг та кіл – у результаті будуть визначені довжина хорди та діаметр кола.
Щоб позначити розмір відрізка на кресленні, клацніть на піктограмі  Linear Dimension (Лінійні розміри) панелі інструментів Dimension. AutoCAD відповість запитом Specify first extension line origin or <select object>: (Задайте початок першої виносної лінії або <виберіть об’єкт>). Після його задання AutoCAD відповідає запитом про визначення початку другої виносної лінії. Останнім запитом є запит про положення розмірної лінії.
Linear Dimension (Лінійні розміри) панелі інструментів Dimension. AutoCAD відповість запитом Specify first extension line origin or <select object>: (Задайте початок першої виносної лінії або <виберіть об’єкт>). Після його задання AutoCAD відповідає запитом про визначення початку другої виносної лінії. Останнім запитом є запит про положення розмірної лінії.
Для точності нанесення лінійних розмірів користуються режимами об’єктної прив’язки. Щоб розмірна лінія була на певній відстані від об’єкта, необхідно у командний рядок ввести відносні координати - @10.
Якщо розмір позначають на одному об’єкті, то на запит про положення першої виносної лінії необхідно натиснути <Enter>. AutoCAD відповість запитом про вибір об’єкта. Вказати об’єкт, тобто відрізок, довжину якого необхідно визначити.
Для управління нанесенням лінійних розмірів можна використовувати опції, які пропонує AutoCAD.
Опція Mtext (Мтекст) дозволяє замінити розмірне число, яке автоматично обчислює AutoCAD, або додати до нього будь-який текст. Якщо у відповідь на запит про положення розмірної лінії у командний рядок ввести m, AutoCAD відкриє вікно редактора Multilane Text Editor (Редактор багаторядкового тексту). У діалоговому вікні кутові скобки (<>) позначають розмірне число, яке AutoCAD визначає автоматично. Щоб додати текст, наприклад, перед розмірним числом, курсор у вікні редактора необхідно перемістити перед кутовими дужками, додати текст та натиснути <Enter>.
Опція Text (Текст) також дозволяє змінювати розмірне число, але без редактора Multilane Text Editor. Можна просто передрукувати розмірне число у командному рядку.
Опція Rotated (Повернутий) дає можливість проводити розмірні лінії, не паралельні відрізку. Щоб використати опцію Rotated, необхідно на запит про кут нахилу ввести у командному рядку його значення.
Паралельні розміри наносять на нахилені елементи контуру деталі. Щоб нанести на кресленні паралельний розмір, клацніть на піктограмі  Aligned Dimension (Паралельний розмір). Запускається команда та йдуть запити, аналогічні до запитів при нанесенні лінійних розмірів.
Aligned Dimension (Паралельний розмір). Запускається команда та йдуть запити, аналогічні до запитів при нанесенні лінійних розмірів.
Доволі часто при нанесенні розмірів на кресленні виникає необхідність наносити розміри, пов’язані один з одним. Для цього AutoCAD пропонує два варіанти нанесення розмірів: нанесення розмірів від загальної бази (baseline) та застосування розмірних ланцюгів (continue).
 Розмірами від загальної бази називають послідовність розмірів, прив’язаних до однієї точки. При цьому перша виносна лінія є спільною для усіх розмірів (рис. 62).
Розмірами від загальної бази називають послідовність розмірів, прив’язаних до однієї точки. При цьому перша виносна лінія є спільною для усіх розмірів (рис. 62).
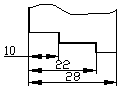
Рис. 62– Нанесення розмірів від загальної бази
 Розмірними ланцюгами називають послідовність пов’язаних між собою розмірів, коли друга виносна лінія є першою для наступного розміру ланцюга (рис. 63).
Розмірними ланцюгами називають послідовність пов’язаних між собою розмірів, коли друга виносна лінія є першою для наступного розміру ланцюга (рис. 63).
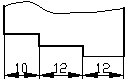
Рис.63 – Нанесення розмірів ланцюгом
При нанесенні на кресленні розмірів від загальної бази (рис. 3.53) спочатку зазначають перший лінійний розмір. Потім на панелі інструментів Dimension вибирають піктограму Baseline Dimension (Базовий розмір) та на запит AutoCAD вказують другу виносну лінію. Зважаючи на те, що перший лінійний розмір вже заданий, AutoCAD використовує його першу виносну лінію як базову. Необхідно вказати початок другої виносної лінії та розмір буде нанесений на кресленні.
Нанесення розмірних ланцюгів аналогічне до нанесення розмірів від загальної бази. Щоб нанести розміри ланцюгом один за одним (рис. 63), необхідно вказати перший лінійний розмір. Потім клацнути на піктограмі Continued Dimension панелі інструментів Dimension та у відповідь на запит AutoCAD вказати другу виносну лінію. Після нанесення кожного переднього розміру AutoCAD запитує про положення другої виносної лінії. Таким чином, можна нанести розміри ланцюгом.
Засобами AutoCAD нанести розміри на дугах та колах дуже просто.
У машинобудуванні часто позначають центри дуг та кіл. Щоб нанести маркер центра дуги або кола засобами AutoCAD, необхідно клацнути на піктограмі Center Mark (Маркер центра) панелі інструментів Dimension та у відповідь на запит позначити коло або дугу.
 Піктограма Radius Dimension панелі інструментів Dimension призначена для нанесення розмірів радіусів.
Піктограма Radius Dimension панелі інструментів Dimension призначена для нанесення розмірів радіусів.
 Піктограма Diameter Dimension панелі інструментів Dimension призначена для нанесення розмірів діаметрів кіл.
Піктограма Diameter Dimension панелі інструментів Dimension призначена для нанесення розмірів діаметрів кіл.
Щоб нанести розміри радіуса або діаметра (рис. 64), необхідно клацнути на відповідній панелі інструментів та вибрати дугу або коло. AutoCAD автоматично додає до розмірного числа відповідно знак радіуса (R) або діаметра (Æ).

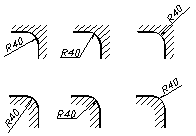

Рис.64 – Приклади нанесення радіусів та діаметрів
Для нанесення кутових розмірів необхідно клацнути на піктограмі Angular Dimension  панелі інструментів Dimension. AutoCAD відповість запитом Select arc, circle, line, or <specify vertex>(Виберіть дугу, коло, відрізок або <Вкажіть вершину>). Далі запити AutoCAD залежать від того, який саме об’єкт був вибраний.
панелі інструментів Dimension. AutoCAD відповість запитом Select arc, circle, line, or <specify vertex>(Виберіть дугу, коло, відрізок або <Вкажіть вершину>). Далі запити AutoCAD залежать від того, який саме об’єкт був вибраний.
¥Якщо натиснути клавішу Enter, то AutoCAD зробить запитвершини кута, а також першу та другу кінцеві точки кута. Цими трьома точками і задається кут.
¥Якщо вибрати дугу, AutoCAD нанесе кутовий розмір дуги, де вершиною є центр дуги.
¥Якщо вибрати коло, то AutoCAD використовує точку, яку при цьому вказали як першу кінцеву точку кута, а центр кола – як вершину кута. AutoCAD видасть запит Specify second angle endpoint: (Задайте другу кінцеву точку кута). У відповідь на цей запит необхідно вказати точку на колі.
¥Якщо вибрати відрізок, то AutoCAD попросить вказати другу точку лінії. У цьому випадку AutoCAD виміряє кут між двома лініями. Якщо на кресленні лінії не перетинаються, то за вершину кута AutoCAD бере уявну точку перетину.
Після того як кут визначений, AutoCAD видає запит про положення розмірної лінії та опції цієї команди. Приклади нанесення розмірів кутів наведені на рисунку 65.

Рис.65- Приклади нанесення розмірів кутів
|
|
|
|
|
Дата добавления: 2014-11-29; Просмотров: 656; Нарушение авторских прав?; Мы поможем в написании вашей работы!