
КАТЕГОРИИ:
Архитектура-(3434)Астрономия-(809)Биология-(7483)Биотехнологии-(1457)Военное дело-(14632)Высокие технологии-(1363)География-(913)Геология-(1438)Государство-(451)Демография-(1065)Дом-(47672)Журналистика и СМИ-(912)Изобретательство-(14524)Иностранные языки-(4268)Информатика-(17799)Искусство-(1338)История-(13644)Компьютеры-(11121)Косметика-(55)Кулинария-(373)Культура-(8427)Лингвистика-(374)Литература-(1642)Маркетинг-(23702)Математика-(16968)Машиностроение-(1700)Медицина-(12668)Менеджмент-(24684)Механика-(15423)Науковедение-(506)Образование-(11852)Охрана труда-(3308)Педагогика-(5571)Полиграфия-(1312)Политика-(7869)Право-(5454)Приборостроение-(1369)Программирование-(2801)Производство-(97182)Промышленность-(8706)Психология-(18388)Религия-(3217)Связь-(10668)Сельское хозяйство-(299)Социология-(6455)Спорт-(42831)Строительство-(4793)Торговля-(5050)Транспорт-(2929)Туризм-(1568)Физика-(3942)Философия-(17015)Финансы-(26596)Химия-(22929)Экология-(12095)Экономика-(9961)Электроника-(8441)Электротехника-(4623)Энергетика-(12629)Юриспруденция-(1492)Ядерная техника-(1748)
Comenzi noi
|
|
|
|
Exit
Save
Trim
Redraw
Move
Snap
Grid
Comenzi noi
osnap (modurile de apucare: midpoint, intersection şi centre)
zoom (window şi all)
erase (cu fereastră de selectare)
 Procedura de desenare
Procedura de desenare
1. Apăsaţi butonul New  din bara standard (Standard Toolbar), iar la apariţia ferestrei pentru numele desenului prototip (Prototype...) alegeţi fişierul PARTS.DWG din directorul LEVEL1. In caseta New Drawing Name... introduceţi numele noului desen: Pulley şi apăsaţi butonul OK. Se va crea un nou desen cu numele Pulley bazat pe entităţi dintr-un desen existent care va fi încărcat pe ecran.
din bara standard (Standard Toolbar), iar la apariţia ferestrei pentru numele desenului prototip (Prototype...) alegeţi fişierul PARTS.DWG din directorul LEVEL1. In caseta New Drawing Name... introduceţi numele noului desen: Pulley şi apăsaţi butonul OK. Se va crea un nou desen cu numele Pulley bazat pe entităţi dintr-un desen existent care va fi încărcat pe ecran.
2. Din meniul derulant Tools alegeţi submeniul Toolbars şi activaţi succesiv barele de meniu:
Modify 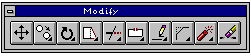 .
.
şi Object Snap  .
.
3. Mutaţi cursorul în partea de sus a ecranului, în meniul Options, şi selectaţi opţiunea Drawing Aids. AutoCAD-ul va afişa o fereastră de dialog care vă permite să daţi valori instrumentelor de desenare pe care le veţi folosi.
4. Asiguraţi-vă că grid- ul şi snap- ul sunt amândouă activate şi apoi apăsaţi O.K. pentru a confirma setările
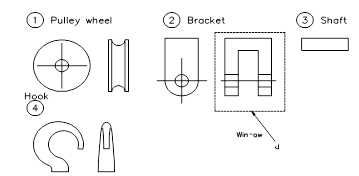 Figura 1
Figura 1
făcute.
5. Selectaţi comanda Move  din toolbar -ul Modify. Poate fi observată apariţia comenzii move la promperul Command: şi în meniul lateral. Deschideţi o fereastră window clicând cu mouse- ul.
din toolbar -ul Modify. Poate fi observată apariţia comenzii move la promperul Command: şi în meniul lateral. Deschideţi o fereastră window clicând cu mouse- ul.
Creaţi o fereastră care să cuprindă proiecţia din dreapta a suportului scripetelui, inclusiv linia de centru, ca în figura 1. Atunci cînd va fi aleasăentitatea va apare punctată, pentru a şti că s-a făcut selecţia. Apăsaţi <RETURN> (din butonul din dreapta al mouse ului sau de la tasatură)pentru a confirma selecţia.
La apariţia prompterului Base point or displacement: pentru deplasare alegeţi punctul din grid ce coincide cu colţul din stînga sus al suportului şi apoi mutaţi selecţia făcută anterior în aria goală a ecranului. Acolo vor fi asamblate rola, suportul, cîrligul şi axul. Cînd sunteţi mulţumit cu noua poziţie, punctaţi pe ecranpentru a o confirma.
6. Utilizând din nou comanda Move  cu opţiunea window, selectaţi proiecţia laterală a rolei, aşa cum se poate vedea în figura 2
cu opţiunea window, selectaţi proiecţia laterală a rolei, aşa cum se poate vedea în figura 2


Figura 2
La apariţia prompterului Base point, selectaţi modul de prindere Snap to Midpoint  din toolbar -ul Object Snap. Pe intersecţia cursorului va apărea un pătrat (aperture) pe care puteţi să-l utilizaţi pentru a selecta mijlocul liniei din partea stângă a rolei scripetelui, marcat cu un punct în partea stângă a figurii 2 (practic linia al cărei mijloc doriţi să o selectaţi)
din toolbar -ul Object Snap. Pe intersecţia cursorului va apărea un pătrat (aperture) pe care puteţi să-l utilizaţi pentru a selecta mijlocul liniei din partea stângă a rolei scripetelui, marcat cu un punct în partea stângă a figurii 2 (practic linia al cărei mijloc doriţi să o selectaţi)
Pentru a localiza al doilea punct al deplasării pentru rolă se alege Snap to Intersection  şi selectaţi intersecţia prezentată cu un punct în partea dreaptă a figurii 2.
şi selectaţi intersecţia prezentată cu un punct în partea dreaptă a figurii 2.
7. Apăsaţi butonul Zoom Window  din toolbar -ul Standard şi creaţi o fereastră care include cele două părţi asamblate anterior.
din toolbar -ul Standard şi creaţi o fereastră care include cele două părţi asamblate anterior.
8. Apăsaţi butonul Erase  din toolbar -ul Modify. Cursorul se va transforma acum într-un dreptunghi care poate fi utilizat pentru ştergerea unei singure entităţi. Cele 4 linii întrerupte de pe cadrul scripetelui nu sunt necesare pentru acest desen simplu aşa că selectaţi-le pentru a le şterge din desen. La terminarea selectării, apăsaţi butonul din dreapta al mouse- ului sau tastaţi Enter.
din toolbar -ul Modify. Cursorul se va transforma acum într-un dreptunghi care poate fi utilizat pentru ştergerea unei singure entităţi. Cele 4 linii întrerupte de pe cadrul scripetelui nu sunt necesare pentru acest desen simplu aşa că selectaţi-le pentru a le şterge din desen. La terminarea selectării, apăsaţi butonul din dreapta al mouse- ului sau tastaţi Enter.
9. Regeneraţi desenul apăsânf tasta F7 de două ori.
10. Apăsaţi butonul Zoom All  din toolbar -ul Standard pentru a reveni la imaginea anterioară.
din toolbar -ul Standard pentru a reveni la imaginea anterioară.
11. Utilizînd comanda Move  , aliniaţi cealaltă proiecţie a suportului pe partea stîngă a ansamblului existent. Alegeţi primul punct al deplasării în centrul cercului de pe proiecţia laterală a suportului utilizând Snap to Center. Când utilizaţi opţiunea centre, trebuie selectată circumferinţa respectivului cerc specificînd astfel cercul al cărui centru îl doriţi. Pentru cel de-al doilea punct al deplasării, utilizaţi grid -ul şi snap -ul pentru a alinia vederea laterală cu linia de centru a suportului la linia din asamblarea existentă, ca în figura 3.
, aliniaţi cealaltă proiecţie a suportului pe partea stîngă a ansamblului existent. Alegeţi primul punct al deplasării în centrul cercului de pe proiecţia laterală a suportului utilizând Snap to Center. Când utilizaţi opţiunea centre, trebuie selectată circumferinţa respectivului cerc specificînd astfel cercul al cărui centru îl doriţi. Pentru cel de-al doilea punct al deplasării, utilizaţi grid -ul şi snap -ul pentru a alinia vederea laterală cu linia de centru a suportului la linia din asamblarea existentă, ca în figura 3.
 Figura3
Figura3
11. Ştergeţi axele care indică centrul cercului de pe proiecţia laterală a suportului din stânga folosind comanda Erase  din toolbar -ul Modify.
din toolbar -ul Modify.
12. Având ca referinţă figura 4, mutaţi roata circulară în acel loc utilizînd opţiunea Snap to Centre  din toolbar -ul Object Snap pentru a selecta punctul de plecare în centrul rolei şi la fel pentru al doilea punct,
din toolbar -ul Object Snap pentru a selecta punctul de plecare în centrul rolei şi la fel pentru al doilea punct,
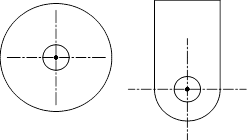
care este centrul cercului de pe cadrul scripetelui.
Figura 4
12. Apăsaţi butonul Trim  din toolbar -ul Modify. Selectaţi cu mouse- ul muchiile tăietoare indicate în figura 5. Indicaţi terminarea selecţiei cu butonul din dreapta al mouse- ului.Specificaţi porţiunea cuprinsă între muchiile tăietoare, care trebuie ştearsă, clicând pe cerc.
din toolbar -ul Modify. Selectaţi cu mouse- ul muchiile tăietoare indicate în figura 5. Indicaţi terminarea selecţiei cu butonul din dreapta al mouse- ului.Specificaţi porţiunea cuprinsă între muchiile tăietoare, care trebuie ştearsă, clicând pe cerc.

Figura 5
13. Pentru a completa ansamblul scripetelui, mutaţi ambele vederi ale cârligului în poziţia corespunzătoare desenului de referinţă. În ambele cazuri, utilizaţi opţiunea Snap to Midpoint a modului de apucare, pentru a alege punctul de mijloc al liniei de bază a cârligului ca punct de pornire pentru deplasare şi punctul de mijloc al părţii de sus a ansamblului scripetelui ca punct final al deplasării, ca în figura 6.

Figura 6
14. Ştergeţi cu Erase  entităţile text provenite din desenul iniţial. Puteţi, de asemenea, şterge axul, care nu apare în desenul de ansamblu, în ambele proiecţii poziţia axului fiind suprapusă peste linii (cercuri) deja existente, conţinute în celelalte elemente ale desenului de ansamblu.
entităţile text provenite din desenul iniţial. Puteţi, de asemenea, şterge axul, care nu apare în desenul de ansamblu, în ambele proiecţii poziţia axului fiind suprapusă peste linii (cercuri) deja existente, conţinute în celelalte elemente ale desenului de ansamblu.
15. Inchideţi sesiunea de lucru în Autocad prin apăsarea de două ori a icon- ului ferestrei Autocad  . Apăsaţi butonul Yes pentru a salva sau No pentru a nu salva modificările făcute.
. Apăsaţi butonul Yes pentru a salva sau No pentru a nu salva modificările făcute.
 EXERCIŢIUL NR. 2: Birou
EXERCIŢIUL NR. 2: Birou
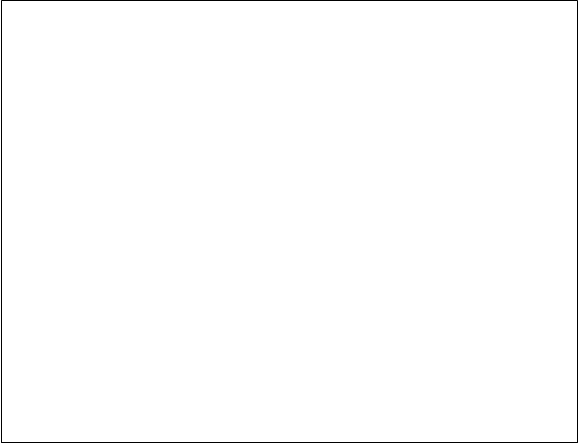 |

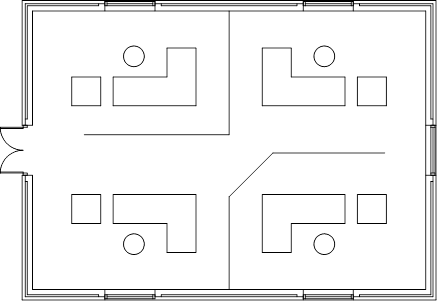
 EXERCIŢIUL NR. 2: Birou
EXERCIŢIUL NR. 2: Birou
Orice desen din AutoCAD poate fi executat la scara 1:1 setând limitele desenului la dimensiunea convenabilă. În acest exerciţiu se va completa desenul plan al unui birou desenând schematic mobilierul, folosind comenzile Line şi Circle, definind punctele în coordonate absolute, relative şi polare. Pentru a mări posibilităţile de orientare alegeţi o nouă origine a sistemului de coordonate UCS (User Coordinate Sistem) legată de o entitate existentă.
|
|
|
|
|
Дата добавления: 2014-11-29; Просмотров: 387; Нарушение авторских прав?; Мы поможем в написании вашей работы!