
КАТЕГОРИИ:
Архитектура-(3434)Астрономия-(809)Биология-(7483)Биотехнологии-(1457)Военное дело-(14632)Высокие технологии-(1363)География-(913)Геология-(1438)Государство-(451)Демография-(1065)Дом-(47672)Журналистика и СМИ-(912)Изобретательство-(14524)Иностранные языки-(4268)Информатика-(17799)Искусство-(1338)История-(13644)Компьютеры-(11121)Косметика-(55)Кулинария-(373)Культура-(8427)Лингвистика-(374)Литература-(1642)Маркетинг-(23702)Математика-(16968)Машиностроение-(1700)Медицина-(12668)Менеджмент-(24684)Механика-(15423)Науковедение-(506)Образование-(11852)Охрана труда-(3308)Педагогика-(5571)Полиграфия-(1312)Политика-(7869)Право-(5454)Приборостроение-(1369)Программирование-(2801)Производство-(97182)Промышленность-(8706)Психология-(18388)Религия-(3217)Связь-(10668)Сельское хозяйство-(299)Социология-(6455)Спорт-(42831)Строительство-(4793)Торговля-(5050)Транспорт-(2929)Туризм-(1568)Физика-(3942)Философия-(17015)Финансы-(26596)Химия-(22929)Экология-(12095)Экономика-(9961)Электроника-(8441)Электротехника-(4623)Энергетика-(12629)Юриспруденция-(1492)Ядерная техника-(1748)
Exercitiul NR. 4: mixer
|
|
|
|
Mirror
Circle
Undo
Line
Ucs
Comenzi noi
 Procedura de desenare
Procedura de desenare
1. Alegeţi opţiunea New  din toolbar -ul Standard şi selectaţi fişierul OFFICE.DWG din directorul LEVEL1 pentru a încărca desenul ce conţine planul biroului pe care se va lucra. Daţi numele birou desenului prin introducerea în căsuţa New Drawing Name...
din toolbar -ul Standard şi selectaţi fişierul OFFICE.DWG din directorul LEVEL1 pentru a încărca desenul ce conţine planul biroului pe care se va lucra. Daţi numele birou desenului prin introducerea în căsuţa New Drawing Name...
2. Din meniul derulant Tools activaţi toolbar -urile:
Draw 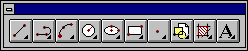
Modify 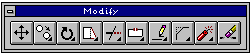
şi Object Snap  .
.
3. Mişcaţi mouse- ul şi verificaţi dacă afişarea coordonatelor este făcută în mod dinamic în partea de jos a ecranului în linia de stare. Dacă ele nu sînt actualizate la fiecare schimbare de poziţie a mouse-ului, se poate activa modul coord prin apăsarea tastei F6. Mutând cursorul în colţul din dreapta sus al ecranului puteţi observa că limitele desenului sunt foarte mari, desenul fiind executat la dimensiunea reală.
În acest exerciţiu, este preferabil să alegem originea sistemului de referinţă în colţul din stânga jos al conturului biroului. Aceasta permite să creaţi noile entităţi la distanţe specificate relativ faţă de noua origine.
4. Stabiliţi noua origine a UCS -ului în colţul din stânga jos al zidului exterior. Mutaţi cursorul in toolbar -ul Standard, apasaţi butonul curent de UCS  şi ţinânând apăsat butonul din stânga al mouse -ului, selectaţi Origin UCS
şi ţinânând apăsat butonul din stânga al mouse -ului, selectaţi Origin UCS  . Pentru a determina poziţia originii noului UCS selectaţi colţul din stînga jos al zidului exterior al biroului folosind opţiunea Intersection
. Pentru a determina poziţia originii noului UCS selectaţi colţul din stînga jos al zidului exterior al biroului folosind opţiunea Intersection  . UCS -ul este afişat acum în punctul specificat iar absenţa literei " W " din simbolul său arată că vă aflaţi în sistemul de coordonate propriu şi nu în WCS.
. UCS -ul este afişat acum în punctul specificat iar absenţa literei " W " din simbolul său arată că vă aflaţi în sistemul de coordonate propriu şi nu în WCS.
Pentru a denumi noul UCS se alege din toolbar -ul Standard butonul de UCS şi apoi Named UCS  , obţinăndu-se fereastra din figura 1.Se selectează UCS-ul *NO NAME*, se clichează în câmpul Rename To:, se şterge *NO NAME*, se introduce numele noului UCS (de exemplu COLT), se clichează pe butonul Rename To: (se observă modificarea numelui UCS-ului) şi se iese clicând butonul OK. Din fereastra comenzii Named UCS se poate alege oricare UCS pentru a fi setat ca fiind cel curent.
, obţinăndu-se fereastra din figura 1.Se selectează UCS-ul *NO NAME*, se clichează în câmpul Rename To:, se şterge *NO NAME*, se introduce numele noului UCS (de exemplu COLT), se clichează pe butonul Rename To: (se observă modificarea numelui UCS-ului) şi se iese clicând butonul OK. Din fereastra comenzii Named UCS se poate alege oricare UCS pentru a fi setat ca fiind cel curent.
5. Pentru a desena biroul din figura 2, selectaţi Line  din toolbar -ul Draw. Trasaţi conturul desenului cu o linie din punctul de coordonate 2200,4700 faţă de originea noului UCS. Aceste valori vor fi tastate la primul prompter al comenzii Line (în zona Command:) şi sunt evidenţiate printr-un punct în figura 2. Asiguraţi-vă că
din toolbar -ul Draw. Trasaţi conturul desenului cu o linie din punctul de coordonate 2200,4700 faţă de originea noului UCS. Aceste valori vor fi tastate la primul prompter al comenzii Line (în zona Command:) şi sunt evidenţiate printr-un punct în figura 2. Asiguraţi-vă că
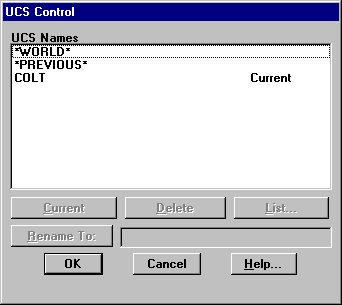
Figura 1
modurile grid (F7), snap (F9) şi ortho (F8) sunt activate (on) folosind facilităţile oferite de acestea pentru a completa biroul, controlând dimensiunile după coordonatele afişate în partea superioară a ecranului sau utilizând specificarea coordonatelor relative cu @. Dacă dorim să trasăm un contur închis, se tastează C (close) la prompterul To point:. AutoCAD-ul va produce automat linia de închidere.
Dacă aţi comis o greşeală în timpul trasării conturului, comanda Undo din meniul derulant Edit anulează ultima comandă revenind la etapa anterioară din procesul de desenare.
Fişetul din figură poate fi desenat în mod similar pornind din punctul de coordonate 1200,4700. Şi acest punct este îngroşat în figura 2.

|

|


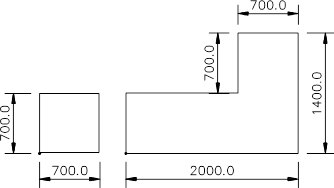
Figura 2
6. Pentru a desena scaunul, selectaţi Circle Center Radius  din toolbar -ul Draw; introduceţi centrul cercului în punctul de coordonate 2700, 5900. AutoCAD-ul vă va cere să introduceţi raza cercului, care în acest caz este 250.
din toolbar -ul Draw; introduceţi centrul cercului în punctul de coordonate 2700, 5900. AutoCAD-ul vă va cere să introduceţi raza cercului, care în acest caz este 250.
Aveţi deja desenată acum o staţie de lucru cuprinzînd un birou, fişet şi scaun poziţionate în colţul din stînga sus al biroului.
7. Apasănd butonul Mirror  din toolbar -ul Modify, puteţi oglindi entităţi în desen. La cererea Select objects:, selectaţi cu Window cele trei articole de mobilier şi confirmaţi terminarea selecţiei cu Enter de pe mouse. Alegeţi primul punct al liniei de oglindire apasând butonul Snap to Midpoint din
din toolbar -ul Modify, puteţi oglindi entităţi în desen. La cererea Select objects:, selectaţi cu Window cele trei articole de mobilier şi confirmaţi terminarea selecţiei cu Enter de pe mouse. Alegeţi primul punct al liniei de oglindire apasând butonul Snap to Midpoint din
toolbar -ul Object Snap şi apoi clicaţi într-un punct oarecare de pe linia interoară a peretelui de sus al biroului. Al doilea punct al liniei de oglindire este mijlocul liniei peretelui de jos. La copierea unui grup de entităţi cu comanda Mirror aveţi în mod opţional posibilitatea de a şterge obiectul iniţial, păstrând doar imaginea în oglindă a acestuia. În cazul de faţă, lăsaţi staţia de lucru originală intactă, aşa că apăsaţi < Return > pentru a confirma implicit NO la întrebarea Delete old object?.
După aceasta, desenul va arăta ca în figura 3.

Figura 3
8. Repetaţi comanda anterioară şi oglindiţi cele două staţii de lucru în partea de jos a biroului, cu linia de oglindire perpendiculară pe peretele din dreapta. Cu modul Ortho activat, se alege (cu midpoint) primul punct al liniei de oglindire la mijlocul peretelui din dreapta, iar pentru al doilea punct clicaţi într-un punct oarecare de pe perpendiculara pe acest perete.
9. Pentru desenarea pereţilor despărţitori dintre staţiile de lucru, apasati butonul Line  din toolbar- ul Draw, cu punctul de început în mijlocul peretelui de sus (vezi desenul de referinţă). Introduceţi punctele următoare în coordonate relative tastînd@ înaintea coordonatelor. Încheiaţi compartimentarea biroului din stînga sus prin introducerea punctelor @ 0,-3000 şi @ -3500,0.
din toolbar- ul Draw, cu punctul de început în mijlocul peretelui de sus (vezi desenul de referinţă). Introduceţi punctele următoare în coordonate relative tastînd@ înaintea coordonatelor. Încheiaţi compartimentarea biroului din stînga sus prin introducerea punctelor @ 0,-3000 şi @ -3500,0.
10. Desenaţi celălat perete de divizare a biroului din punctul de mijloc (opţiunea midpoint) a zidului din partea inferioară a ecranului cu coordonatele relative şi polare @ 0,2500, @ 1500<45, @ 2700,0.
11. Salvaţi desenul cu comanda Save şi părăsiţi editorul de desenare Exit.
 EXERCIŢIUL NR. 4: Mixer
EXERCIŢIUL NR. 4: Mixer
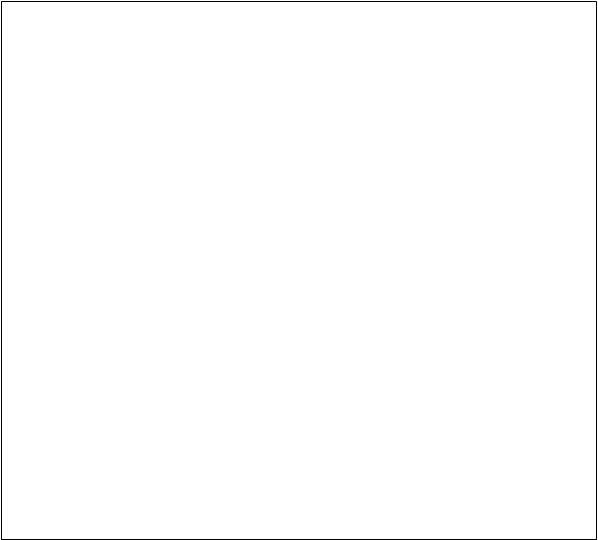 |

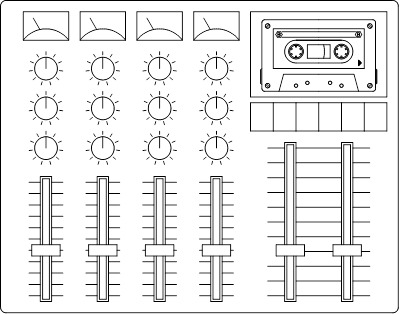
AutoCAD-ul furnizează o serie de comenzi care vă permit să măriţi viteza de execuţie a desenelor şi implicit productivitatea. Folosind comenzi ca Offset şi Array este posibilă multiplicarea entităţilor dintr-un desen. In acest exerciţiu se desenează un mixer audio cu patru canale având inserată o casetă audio. Privind desenul de referinţă, observăm că el conţine mai multe elemente comune unui mixer audio, care pot fi uşor create folosind comenzile de editare amintite anterior.
|
|
|
|
|
Дата добавления: 2014-11-29; Просмотров: 428; Нарушение авторских прав?; Мы поможем в написании вашей работы!