
КАТЕГОРИИ:
Архитектура-(3434)Астрономия-(809)Биология-(7483)Биотехнологии-(1457)Военное дело-(14632)Высокие технологии-(1363)География-(913)Геология-(1438)Государство-(451)Демография-(1065)Дом-(47672)Журналистика и СМИ-(912)Изобретательство-(14524)Иностранные языки-(4268)Информатика-(17799)Искусство-(1338)История-(13644)Компьютеры-(11121)Косметика-(55)Кулинария-(373)Культура-(8427)Лингвистика-(374)Литература-(1642)Маркетинг-(23702)Математика-(16968)Машиностроение-(1700)Медицина-(12668)Менеджмент-(24684)Механика-(15423)Науковедение-(506)Образование-(11852)Охрана труда-(3308)Педагогика-(5571)Полиграфия-(1312)Политика-(7869)Право-(5454)Приборостроение-(1369)Программирование-(2801)Производство-(97182)Промышленность-(8706)Психология-(18388)Религия-(3217)Связь-(10668)Сельское хозяйство-(299)Социология-(6455)Спорт-(42831)Строительство-(4793)Торговля-(5050)Транспорт-(2929)Туризм-(1568)Физика-(3942)Философия-(17015)Финансы-(26596)Химия-(22929)Экология-(12095)Экономика-(9961)Электроника-(8441)Электротехника-(4623)Энергетика-(12629)Юриспруденция-(1492)Ядерная техника-(1748)
Procedura de desenare
|
|
|
|
Hatch
Comenzi noi
1. Începeţi un nou desen numit balcon bayat pe prototipul hatch. Apoi veţi observa o secţiune transversală a balconului ce urmează a fi haşurat.
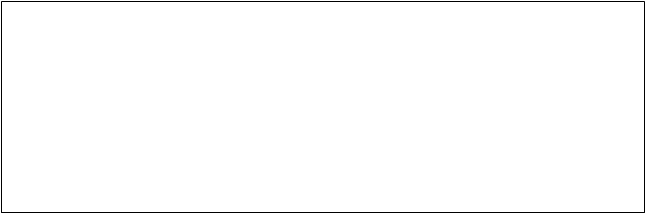
 Haşurarea
Haşurarea
AutoCAD furnizează o bibliotecă de haşuri standard stocate în fişierul ACAD.PAT.
Tipurile de haşuri pot conţine linii continui, întrerupte, puncte etc. Acestea nu sunt tipuri de linii ale AutoCADului, fiecare linie sau punct din pattern fiind o entitate separată. Tipul de haşură este creat ca bloc care trebuie apoi să umple o arie riguros determinată în desen. Haşura este produsă ca o singură entitate care poate fi ştearsă uşor în cazul în care se doreşte aceasta.
Cînd haşuraţi o suprafaţă puteţi alege unul din patern- uri(mod de haşurare) sau vă definiţi propriul patern utilizând opţiunile comenzii hatch.
Haşura va fi creată întotdeauna în layer-ul curent, adoptând culoarea şi tipul liniei respective. Aceste patern-uri trebuiesc definite întotdeauna cu linie continuă.
Utilizarea tipurilor de haşuri
2. Utilizând comanda zoom măriţi aria afişată pe ecran care include cele patru cercuri (de culoare verde), grinda cu profil în " I " şi un dreptunghi de culoare mov (magenta - 6), cum este arătat în figura 2.
Primele componente ce trebuiesc haşurate sunt din oţel. Acestea includ grinda cu profil " I " şi cele patru bare din oţel forjat (de culoare verde) ale grinzii din beton. Setaţi layer-ul curent Steel din fereastra comenzii Layer... (meniul derulant Data).
|
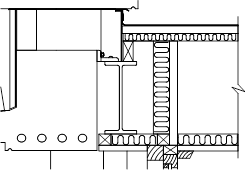
3. Selectaţi Hatch din meniul derulant Draw şi clicaţi pe opţiunea Hatch.... In fereastra care apare, in zona Pattern Type, selectaţi User-Defined. In câmpul Angle introduceţi valoarea de 450 pentru înclinarea liniilor haşurii, iar în câmpul Spacing introduceţi valoarea 2 pentru spaţiul dintre linii. Indicarea suprafeţelor ce vor fi haşurate se poate face fie clicând pe butonul Select Objects < si apoi clicând pe conturul ce va fi haşurat, fie clicând pe butonul Pick Points < si apoi clicând într-un punct din interiorul ariei respective.Selectaţi grinda în " I ", care este o singură polilinie închisă şi cele patru cercuri (de culoare verde) ce reprezintă barele din oţel forjat. După tastarea unui <ENTER> la terminarea selectiei, fereastra Boundary Hatch reapare pe ecran. Clicând acum pe butonul Apply, haşura va fi aplicată pe obiectele selectate ca în figura 3.
4. Privind desenul de referinţă veţi vedea că dreptunghiul din colţul din dreapta sus al detaliului trebuie haşurat cu linii orizontale, el reprezentînd un placaj exterior. Acest dreptunghi are culoarea 6 - magenta. Setaţi layer-ul curent EXT_PLY.
5. Selectaţi din nou Hatch din meniul derulant Draw, cu opţiunea Hatch.... Setaţi unghiul de înclinare a haşurii la 0, iar spaţiul dintre linii de 2. După clicarea pe butonul Select objects, selectaţi dreptunghiul de culoare 6 - magenta.
|

Veţi obţine atunci două arii haşurate aplicate desenului ca în figura 3. Daţi comanda zoom previous pentru a vedea întregul desen.
Selectarea unui mod de haşură predefinit
6. Folosiţi comanda zoom, şi selectaţi o fereastră în care veţi include cele două dreptunghiuri de culoare galbenă şi polilinia de culoare roşie aşa cum este ilustrat în figura 4
|
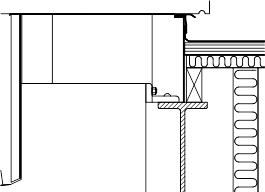
.
Cele două dreptunghiuri galbene reprezintă secţiunile de-a lungul zidăriei, aşa că setaţi layer-ul curent " brick "
7. Selectaţi din nou Hatch din meniul derulant Draw, cu opţiunea Hatch.... In câmpul Pattern Type selectaţi opţiunea Predefined. Clicând pe butonul cu săgeată in jos al câmpului Pattern, se va derula o listă cu tipurile de haşură predefinite. După selectarea celui dorit, acesta va fi afişat în fereastra de preview din zona Pattern Type. Selectaţi modelul de haşură ansi32, folosit în mod curent pentru secţiunile zidăriei.
Introduceţi valoarea 10 pentru scara haşurii şi 0 pentru unghiul de înclinare.Alegeţi opţiunea Pick points < şi punctaţi cele două dreptunghiuri galbene pentru a obţine o haşura ca în figura 5.
|
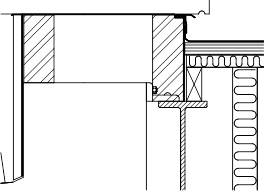

 Scara haşurii
Scara haşurii
Scara implicită a haşurii cu valoarea 1 a fost setată să asigure umplerea ariilor dintr-un desen cu limitele 420,297 cu o densitate de linii adecvată. Dacă lucraţi cu alte limite de desenare trebuie mărită sau micşorată scara haşurii asigurînd o densitate corespunzătoare dimensiunilor desenului. Setarea scării la o valoare prea mică duce la o creştere a perioadei de haşurare şi în acelaşi timp a mărimii fişierului.
Afişarea tipurilor de haşură existente
8. Tipurile de haşuri din biblioteca AutoCAD-ului nu sînt definite folosind numele standardului internaţional ca ansi32, ele avînd un nume sugestiv pentru tipul haşurii (dot, zigzag). Dacă cunoaşteţi numele tipului de haşură care trebuie aplicată, se poate scrie acesta la cerea respectivă cu rezultate mai bune decît prin selectarea lui dintr-un meniu icon.
Setaţi layer-ul curent " render " şi lansaţi comanda hatch din meniul derulant Draw. Selectaţi " dots " pentru numele haşurii (desfăşurând lista din fereastra Pattern:, după care modificaţi, in fereastra Scale, factorul de scalare pe valoarea 20. Clicaţi apoi pe butonul Select objects < pentru indicarea perimetrului de haşurat şi selectaţi (clicaţi pe) polilinia de culoare roşie care reprezintă tencuiala părţii frontale a balconului, această arie fiind apoi umplută cu puncte ca în figura 6.
9. Daţi comanda Zoom previous pentru a vedea întregul desen şi apoi folosiţi comanda Zoom window pentru a obţine un detaliu asemănător celui din figura 7. Setaţi layer-ul curent " FIBRE_CEMENT ".
Alegeţi comanda hatch, şi apoi numele haşurii ar-sand şi factorul de scalare 2. Clicaţi pe butonul Select objects < şi apoi selectaţi cele trei dreptunghiuri de culoare 4 - cyan care vor fi apoi haşurate cu un pattern corespunzător cimentului.
10. Daţi comanda zoom all pentru a vedea imaginea întregului desen.


|
|
În continuare exerciţiul se axează pe selectarea tipurilor de haşuri ce vor fi aplicate pe polilinii închise ce delimitează arii în desen. În cele mai multe cazuri trebuiesc haşurate forme neregulate ce includ un număr de entităţi diferite. Următoarele etape ale exerciţiului prezintă două metode pentru haşurarea unor astfel de arii, explicînd tehnica selectării unei ferestre şi crearea unei haşuri în exteriorul acesteia (outline).
Haşurarea formelor complexe
11. Folosind comanda zoom window generaţi o imagine ca cea din figura 8.
|
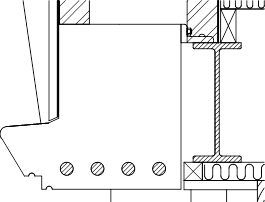
12. Setaţi layer-ul curent CONCRETE după care daţi comanda hatch şi introduceţi tipul de haşură AR-CONC setând factorul de scalare 2. Alegând opţiunea Pick Points <, clicaţi într-un punct oarecare deasupra celor patru bare de oţel şi apoi daţi <ENTER>. Puteţi vedea cum va arăta zona haşurata clicând pe butonul Preview Hatch şi eventual ajustând factorul de scalare la valoarea dorită. In final clicaţi Apply şi obţineţi haşura ca în figura 9.
|
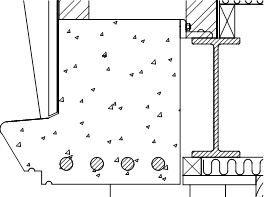

 Haşurarea regiunilor complexe
Haşurarea regiunilor complexe
De notat că barele din oţel nu au fost haşurate cu tipul de haşură AR-CONC deoarece au fost incluse în aceeaşi selecţie a structurii. AutoCAD-ul produce tipuri de haşuri lucrînd cu forme exterioare entităţilor ariei de haşurare defită. La întîlnirea oricăror alte regiuni închise care sînt selectate, este oprită haşurarea la prima frontieră întîlnită, haşurare ce nu va continua pînă la apariţia unei alte frontiere interioare.
Dacă doriţi să haşuraţi numai regiunea exterioară apăsaţi butonul Advanced, iar în cutia de dialog Advanced Options selectaţi Style Outer. Efectele opţiunilor Style sunt ilustrate în figurile de mai jos.

|

|

|
|
|
13. Folosiţi comanda pan pentru a vedea partea de sus a balconului ca în figura 10.
|

14. Haşuraţi partea de sus a balconului în mod similar cu cel de la punctul 12, ajungând la o imagine similară cu cea din figura 11.
|

15. Măriţi întregul desen după care salvaţi desenul (save) şi părăsiţi editorul de desenare (exit).
 EXERCIŢIUL NR. 7: Balcon
EXERCIŢIUL NR. 7: Balcon
 |


 EXERCIŢIUL NR. 7 - Balcon
EXERCIŢIUL NR. 7 - Balcon
În acest exerciţiu se vor aplica haşuri pe secţiunile piesei din desenul de referinţă. Diagrama din figura 1 prezintă secţiunile transversale ale unui balcon, conţinînd mai multe tipuri de materiale ce vor fi haşurate în mod diferit.
|
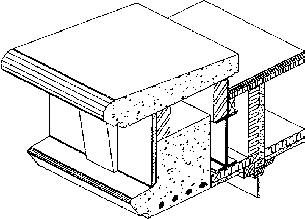
|
|
|
|
|
Дата добавления: 2014-11-29; Просмотров: 464; Нарушение авторских прав?; Мы поможем в написании вашей работы!