
КАТЕГОРИИ:
Архитектура-(3434)Астрономия-(809)Биология-(7483)Биотехнологии-(1457)Военное дело-(14632)Высокие технологии-(1363)География-(913)Геология-(1438)Государство-(451)Демография-(1065)Дом-(47672)Журналистика и СМИ-(912)Изобретательство-(14524)Иностранные языки-(4268)Информатика-(17799)Искусство-(1338)История-(13644)Компьютеры-(11121)Косметика-(55)Кулинария-(373)Культура-(8427)Лингвистика-(374)Литература-(1642)Маркетинг-(23702)Математика-(16968)Машиностроение-(1700)Медицина-(12668)Менеджмент-(24684)Механика-(15423)Науковедение-(506)Образование-(11852)Охрана труда-(3308)Педагогика-(5571)Полиграфия-(1312)Политика-(7869)Право-(5454)Приборостроение-(1369)Программирование-(2801)Производство-(97182)Промышленность-(8706)Психология-(18388)Религия-(3217)Связь-(10668)Сельское хозяйство-(299)Социология-(6455)Спорт-(42831)Строительство-(4793)Торговля-(5050)Транспорт-(2929)Туризм-(1568)Физика-(3942)Философия-(17015)Финансы-(26596)Химия-(22929)Экология-(12095)Экономика-(9961)Электроника-(8441)Электротехника-(4623)Энергетика-(12629)Юриспруденция-(1492)Ядерная техника-(1748)
Друк форм
|
|
|
|
Збереження форм
Для збереження форми клацніть мишкою на кнопці Далее (Next) третього вікна Мастера форм і з'явиться вікно (рис. 3.18), яке дозволить зберегти форму, вказавши ім'я, під яким її потрібно зберегти.

Рис. 3.18. Четверте діалогове вікно Мастера форм
Крім того, якщо активізована опція Открытиеформыдляпросмотраиливводаданных (Open the form to view or enter information), то після клацання мишкою на кнопці Готово (Finish) з'явиться вікно, яке дозволяє переглядати наявні дані або вводити нові дані (рис. 3.19).

Рис. 3.19. Робоче вікно Формы
Якщо активізована опція Изменениемакетаформы (Modify the form's design), то з'явиться можливість змінювати макет раніше створеної форми.
Якщо необхідно роздрукувати значення полів одного запису, роздрукуйте вміст форми. Можливо також надрукувати кожний запис таблиці даних (або запиту), який використовується формою. Для друкування даних в розмітці форми виконайте такі дії.
Відкрийте форму або виберіть її у вікні БД.
Для роздрукування одного запису знайдіть його і клацніть мишкою на його селекторі (він розміщений ліворуч від запису) або виконайте команду Правка та її опцію Выделить запись (Edit Þ Select Record).
Виконайте команду Файл та її опцію Печать (File Þ Pr i nt), щоб відкрити діалогове вікно Печать (Print), подане на рис. 3.20.
Для друкування вибраного запису виберіть опцію Выделеннаязапись ( SelectRecord ) в розділі Печать (Print Range) діалогового вікна. Для друкування всіх записів залиште активною опцію Все (All). Клацніть мишкою на кнопці ОК для початку друкування.

Рис. 3.20. Діалогове вікно Печать
3.5. Звіти
Звіти в Access використовуються для подання підсумкової інформації у вигляді, сформованому користувачем. Звіти і форми можуть бути дуже схожі, але вони мають різне призначення. Завдання користувача - визначити, що більш придатне для конкретного випадку.
Оскільки в Access можна друкувати як форми, так і звіти, користувачу іноді дуже важко визначити, що краще роздрукувати.
Тому бажано виходити з таких міркувань: форми призначені для інтерактивного використання, тоді як звіти - для відтворення або друкування окремих і підсумкових значень для груп записів; введення даних та їх редагування виконується тільки у формах. У звітах записи можна відтворювати або друкувати в групах, а форми не дають змоги це робити.
3.5.1. Типи звітів
Практично всі звіти, які можна створити в Access, поділяються на три категорії.
Группы/итоги (Groups/totals). В цих звітах, які ще називаються табличними, дані відтворюються за рядками, причому дані кожного поля вміщуються в окрему графу.
Колоночные отчеты (Columnar reports). В цих звітах всі поля відтворюються в одній графі і вирівнюються по лівому краю. Звіти дуже схожі на форми, але вони використовуються тільки для відтворення або друкування даних, а не для їх введення і редагування.
Почтовые наклейки (Mailing labels). Ці звіти використовуються для друкування поштових наклейок (тобто поштових адрес тих, кому адресована пошта). В Access є функція Мастеротчета, призначена спеціально для створення поштових наклейок в найрізноманітніших форматах.
3.5.2. Розробка звіту
Для створення звіту необхідно виконати ось що.
Визначити розмітку звіту.
Перед початком розмітки звіту за допомогою Мастеров або в ручну (у вікні Конструктор отчета) визначте розмітку звіту. Зробити це краще на папері (більш наочно і інформативно), якщо звіт буде призначений для кількох користувачів.
Зібрати потрібну інформацію.
Для звітів необхідно визначити джерело даних. Як джерело в звітах Access можна використовувати одну або кілька таблиць або запитів. Щоб відібрати дані і подати їх у визначеному порядку, використовуйте запити.
Спроектувати звіт.
Використовуючи Мастер отчета або вікно Конструктор отчета, розмістіть у звіті необхідні поля і мітки.
Проглянути або роздрукувати звіт.
Після завершення розробки звіт можна проглянути на екрані, виконавши команду Файл та її опцію Предварительный просмотр (File? Print Preview), або роздрукувати його, виконавши команду Файл та її опцію Печать (File? Print).
3.5.2.1. Створення звітів за допомогою Мастера отчета
Для створення звіту з допомогою Macmepa отчета виконайте такі дії.
У вікні бази даних виберіть вкладення Отчеты ( Reports ) і клацніть мишкою на кнопці Создать (New). Після цього з'явиться діалогове вікно (рис. 3.21) Новыйотчет (NewReport).

Рис. 3.21. Діалогове вікно Новый отчет
В списку, розміщеному в діалоговому вікні праворуч, клацніть мишкою на пункті Мастеротчетов (ReportWizard). В списку, розміщеному в діалоговому вікні знизу, виберіть таблицю (або запит), дані з якої будуть використовуватися в звіті. Клацніть мишкою на кнопці ОК, щоб відкрити перше діалогове вікно (рис. 3.22) Мастер отчетов (Report Wizard).

Рис. 3.22. Перше діалогове вікно Создание отчетов
В цьому діалоговому вікні використайте список Таблицы/Запросы (Tables/Queries) для вибору таблиці або запиту як джерела даних для звіту, а також списки Доступные поля (Available Fields) та Выбранные поля (Selected Fields) для додавання в звіт потрібних полів.
Після вибору джерела даних в списку Таблицы/Запросы (Tables/Queries) всі поля цієї таблиці або запиту з'являться в списку Доступные поля (Available Fields). Виберіть потрібне поле, а потім клацніть мишкою на кнопці зі стрілкою праворуч для додавання його в список Выбранные поля (Selected Fields). Зверніть увагу на кнопку з двома стрілками, що напрямлені праворуч: вона призначена для додавання відразу всіх полів списку Доступные поля (Available Fields) до списку Выбранные поля (Selected Fields). Якщо користувач допустив помилку і бажає видалити поле зі списку Выбранные поля (Selected Fields), клацніть мишкою спочатку на цьому полі в списку Выбранные поля (Selected Fields), а потім - на кнопці зі стрілкою ліворуч для видалення поля зі списку.
Якщо в звіті використовуються дані більш ніж однієї таблиці і всі потрібні поля першої таблиці вже додані, виберіть другу таблицю зі списку Таблицы/Запросы (Tables/Queries) і додайте всі потрібні поля з цієї таблиці. Після цього клацніть мишкою на кнопці Далее (Next), щоб з'явилося наступне діалогове вікно Создание отчетов (рис. 3.23).

Рис. 3.23. Друге діалогове вікно Создание отчетов
Якщо потрібно визначити поле (або поля), яке буде використовуватися для групування записів, виберіть таке поле (або поля) і клацніть мишкою на кнопці зі стрілкою праворуч, щоб додати розділ групи. (Розділи групи є розділами звіту, які дають змогу поділяти записи в звіті на групи.) Вказавши групування, клацніть мишкою на кнопці Далее (Next).
Якщо потрібно визначити поле (або поля), за якими необхідно сортувати записи, виберіть таке поле (або поля), вказавши сортування (якщо потрібно), клацніть мишкою на кнопці Далее (Next) (рис. 3.24).

Рис. 3.24. Третє діалогове вікно Создание отчетов
В наступному діалоговому вікні (рис. 3.25) слід вказати тип розмітки (вертикальну або табличну), орієнтацію (книжну або альбомну) і те, чи потрібно автоматично настроювати ширину полів, щоб розмістити їх на одному аркуші. Зробіть необхідні настроювання і клацніть мишкою на кнопці Далее (Next).

Рис. 3.25. Четверте діалогове вікно Создание отчетов
В наступному діалоговому вікні (рис. 3.26) можна вибрати стиль звіту. Access пропонує кілька стилів звіту. При виборі будь-якого з них в діалоговому вікні з'явиться його зразок. Виберіть потрібний стиль і клацніть мишкою на кнопці Далее (Next).
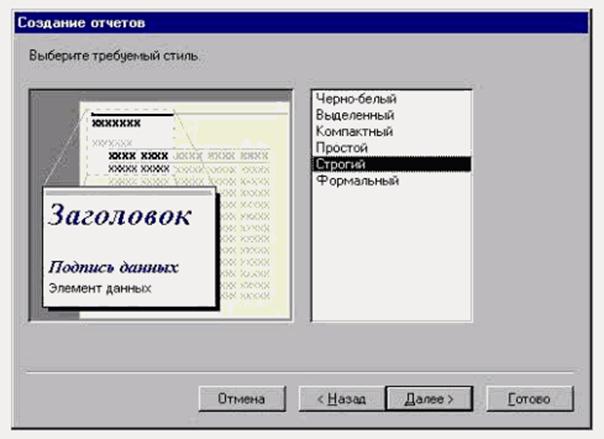
Рис. 3.26. П'яте діалогове вікно Создание отчетов
В наступному діалоговому вікні (рис. 3.27) необхідно задати ім'я, з яким бажано зберегти звіт (якщо звіт створюється вперше і ще не зберігався). Крім того, в цьому вікні можна вказати, що потрібно робити зі звітом далі: або відтворити його на екрані (опція Просмотротчета ), або перейти в режим модернізації структури звіту (опція Изменениеструктуры отчета). Виконавши ці дії, клацніть мишкою на кнопці Готово (Finish).

Рис. 3.27. Шосте діалогове вікно Создание отчетов
3.5.2.2. Розробка особових звітів
Якщо звіти, що створюються за замовчуванням або з допомогою Мастера отчетов, не задовольняють потреби користувача, їх створюють вручну. Можна відкрити порожній звіт і додати в нього поля, верхні та нижні колонтитули, визначити засіб групування і встановити атрибути форматування. Наведемо послідовність створення звіту вручну.
У вікні бази даних виберіть вкладення Отчеты (Reports) і клацніть мишкою на кнопці Создать (New). Після цього з'явиться діалогове вікно (див. рис. 3.21) Новыйотчет (New Report).
В списку, розміщеному в діалоговому вікні праворуч, клацніть мишкою на пункті Конструктор (DesignView). В списку, розміщеному внизу діалогового вікна, виберіть таблицю (або запит), дані з якої будуть використовуватися в звіті.
Клацніть мишкою на кнопці ОК, щоб відкрити діалогове вікно Конструктор (Design View) (рис. 3.28).
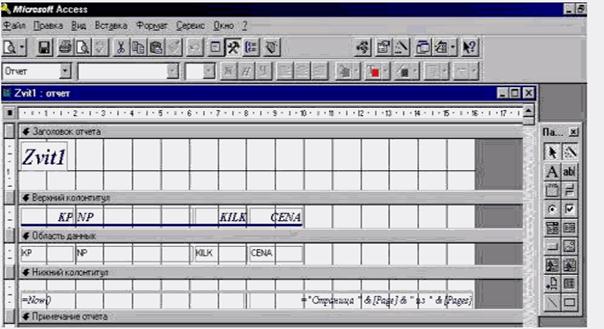
Рис. 3.28. Порожній звіт, відкритий у вікні Конструктор
Помістіть у звіт поля, текстові мітки, рисунки та інші елементи.
Додайте потрібні розділи для сортування або групування в звіті.
Виконайте команду Файл та її опцію Сохранить (File Þ Save) для збереження створеного звіту.
Якщо користувач хоче модифікувати раніше створений звіт, то, відкривши його у вікні Конструктор, виберіть його у вкладенні Отчеты (Reports) вікна бази даних і клацніть мишкою на кнопці Конструктор (Design).
Звіт розробляється у вікні Конструктор, відтвореному на рис. 3.28. Це вікно можна розглядати як область для малювання, де візуально створюється структура звіту (тобто в ньому розміщуються і прив'язуються до полів вихідних таблиць або запитів елементи управління, додаються лінії або рисунки і змінюються додані елементи управління).
За замовчуванням кожний звіт, що створюється, вміщує розділи Верхнийколонтитул (РаgeHeader), Нижнийколонтитул (PageFooter) і Областьданных (Detail). (Розділи колонтитулів можна видалити, якщо виконати команду Вид та її опцію Колонтитулы (View Þ Page Header/Footer).) Крім того, звіти можуть вміщувати необов'язкові розділи Заголовокотчета (RepotHeader), Примечанияотчета (RepotFooter) і Заголовокгруппы (GroupВand).
Розділ Верхний колонтитул (Раде Header Band) з'являється зверху кожної сторінки. Він може вміщувати назви граф звіту табличного виду. Відповідно poздiл Hижний колонтитул (Pаде Footer Band) з'являється знизу кожної сторінки і звичайно вміщує номери сторінок.
Розділ Заголовок отчета (Repot Header Band) є необов'язковим, і вміщує інформацію, що з'являється тільки один раз - на початку звіту. (Звичайно він вміщує логотип установи, назву звіту і дату його друкування.)
Рoздiл Примечания отчета (Repot Footer Band) аналогічний розділу Заголовок отчета (Repot Header Band), але друкується один раз в кінці звіту. (Звичайно він використовується для розміщення підсумкових значень.)
Розділ Данные (Detail Band) вміщує основну частину даних, які необхідно подати у звіті. Елементи управління, розміщені в цьому розділі, з'являються для кожного запису, який вибрано з БД.
Розділ Заголовок группы (G roup Band) - необов'язковий розділ, який з'являється на початку кожної групи записів. При додаванні розділу Заголовокгруппы (G roup Band) вказується засіб групування даних у звіті за цим заголовком.
Примітка. Розміри розділів змінити дуже просто: встановіть курсор мишки на рамку розділу (він набере форми двонапрямленої стрілки) і, натиснувши кнопку мишки, перетягніть рамку вверх або вниз.
3.5.3. Збереження звіту
Для збереження звіту клацніть мишкою на кнопці Сохранить (Save) панелі інструментів або виконайте команду Файл та її опцію Сохранить (File Þ Save). Можна просто закрити вікно Конструктор отчета, клацнувши мишкою в ньому на кнопці Закрыть (Close) або натиснувши комбінацію клавіш < Ctrl+F4 > і відповівши Да (Yes) у діалоговому вікні Сохранитьизменения (SaveChanges), що з'явилося. Якщо звіт зберігається вперше, буде зроблено запит про його ім'я.
3.5.4. Друкування звіту
Для друкування звіту виберіть його у вікні БД і виконайте команду Файл та її опцію Печать (File Þ Print). При цьому з'явиться діалогове вікно Печать (Print), в якому вказується діапазон сторінок для друкування, кількість копій та тип принтера. Після встановлення параметрів клацніть мишкою на кнопці ОК.
Роздрукувати звіт можна, клацнувши правою кнопкою мишки на необхідному звіті у вікні бази даних і вибравши команду Печать (Print) з контекстного меню, що з'явилося. Однак зверніть увагу на те, що при цьому діалогове вікно Печать (Print) не з'являється, а використовуються параметри друку, встановлені за замовчуванням.
Зауваження. Якщо при друкуванні звіту кожна друга сторінка виявляється порожньою, то це означає, що ширина звіту більша від ширини сторінки і елементи звіту, що не вміщуються, друкуються на додатковій сторінці. Причому це відбувається навіть тоді, коли в частині звіту, яка не помістилася, нічого немає. Вихід з цього становища дуже простий: поверніться до діалогового вікна Конструктор отчета і зменшіть ширину звіту, перетягнувши його праву межу так, щоб ширина звіту стала меншою від ширини сторінки.
|
|
|
|
|
Дата добавления: 2014-11-29; Просмотров: 478; Нарушение авторских прав?; Мы поможем в написании вашей работы!