
КАТЕГОРИИ:
Архитектура-(3434)Астрономия-(809)Биология-(7483)Биотехнологии-(1457)Военное дело-(14632)Высокие технологии-(1363)География-(913)Геология-(1438)Государство-(451)Демография-(1065)Дом-(47672)Журналистика и СМИ-(912)Изобретательство-(14524)Иностранные языки-(4268)Информатика-(17799)Искусство-(1338)История-(13644)Компьютеры-(11121)Косметика-(55)Кулинария-(373)Культура-(8427)Лингвистика-(374)Литература-(1642)Маркетинг-(23702)Математика-(16968)Машиностроение-(1700)Медицина-(12668)Менеджмент-(24684)Механика-(15423)Науковедение-(506)Образование-(11852)Охрана труда-(3308)Педагогика-(5571)Полиграфия-(1312)Политика-(7869)Право-(5454)Приборостроение-(1369)Программирование-(2801)Производство-(97182)Промышленность-(8706)Психология-(18388)Религия-(3217)Связь-(10668)Сельское хозяйство-(299)Социология-(6455)Спорт-(42831)Строительство-(4793)Торговля-(5050)Транспорт-(2929)Туризм-(1568)Физика-(3942)Философия-(17015)Финансы-(26596)Химия-(22929)Экология-(12095)Экономика-(9961)Электроника-(8441)Электротехника-(4623)Энергетика-(12629)Юриспруденция-(1492)Ядерная техника-(1748)
Приклад виконання завдання
|
|
|
|
Побудову вала потрібно починати із різьбового елементу, справа наліво, для цього потрібно звернутися до послуги Різьбовий елемент, і у вікні що відкриється, зробити наступні налаштування (рис.8.6): встановити діаметр різьби – 30мм, довжину елемента – 40мм, крок вибрати великий, лівий торець не креслити.Зробивши налаштування, натиснути кнопку Ок.
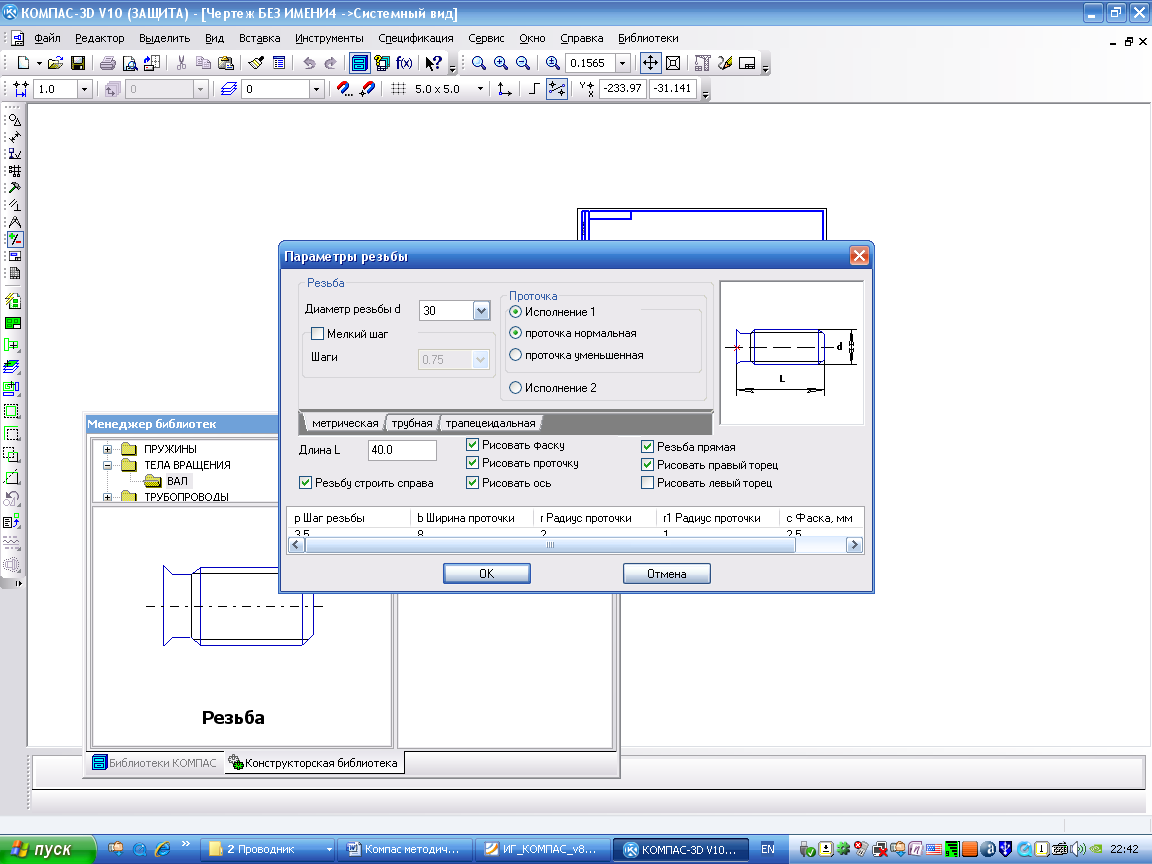
Рис. 8.6
На полі креслення сформується фантомне зображення різьбового елемента, яке переміщається на кресленні разом з курсором, встановити курсор в точку прив’язування і натиснути ліву кнопку мишки. На екрані з’явиться креслення різьбового елемента (рис.8.7).
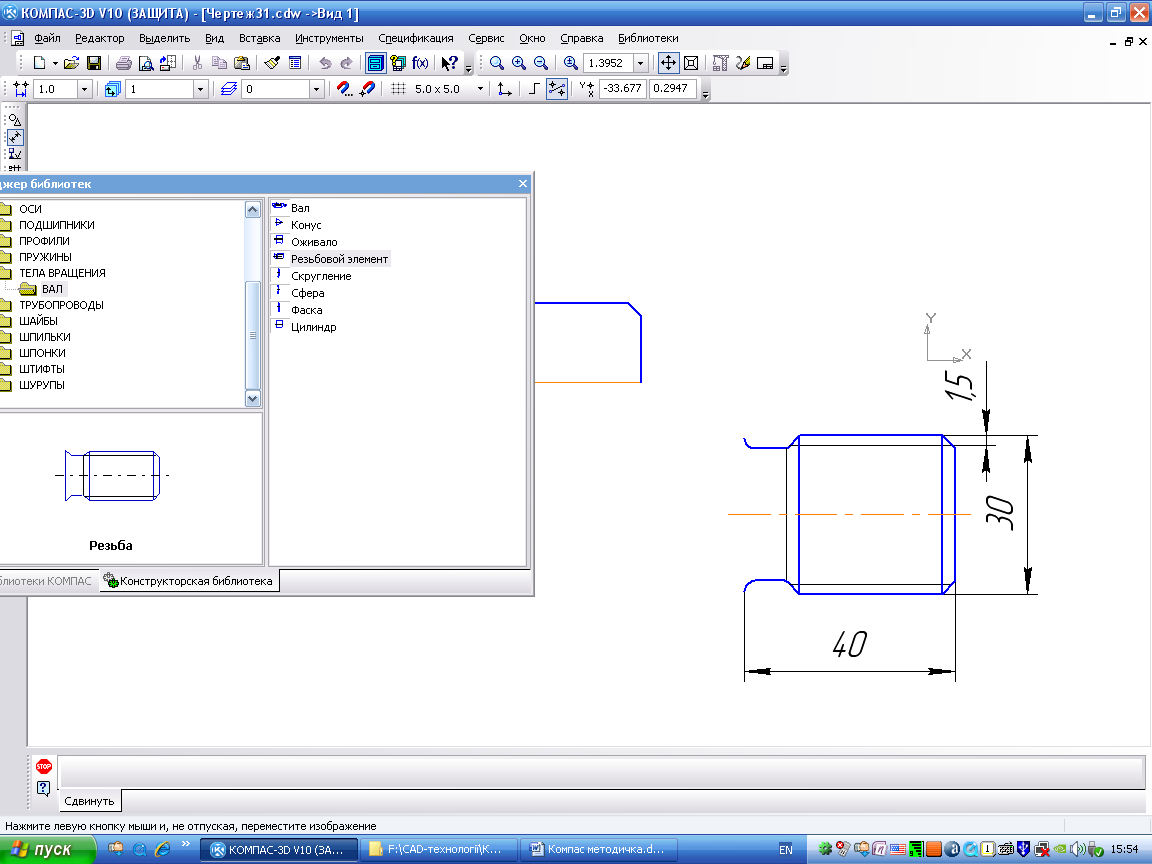
Рис. 8.7
Щоб накреслити наступний елемент валу, у вікні бібліотеки потрібно звернутися до послуги Фаска і у вікні, що відкриється налаштувати параметри фаски: діаметр фаски – 40мм, ширина фаски – 2мм, кут нахилу - 45°, лівий торець не викреслювати (рис.8.8). Зробивши налаштування, натиснути кнопку Ок, фантомне зображення зістикувати з різьбовим елементом та натиснути ліву кнопку мишки. На екрані отримуємо зображення, показане на рис.8.9.

Рис. 8.8

Рис. 8.9
Наступний елемент валу – циліндр, тому потрібно звернутися до послуги Циліндр у вікні бібліотеки та виконати наступні налаштування: діаметр циліндра – 40мм, довжина – 40мм, лівий торець не викреслювати (рис.8.10). Фантом зображення зістикувати із попереднім кресленням. Фаску будувати аналогічно до попередньої, з наступними налаштуваннями: діаметр – 50мм, ширина – 2мм, лівий торець не викреслювати (рис.8.11).
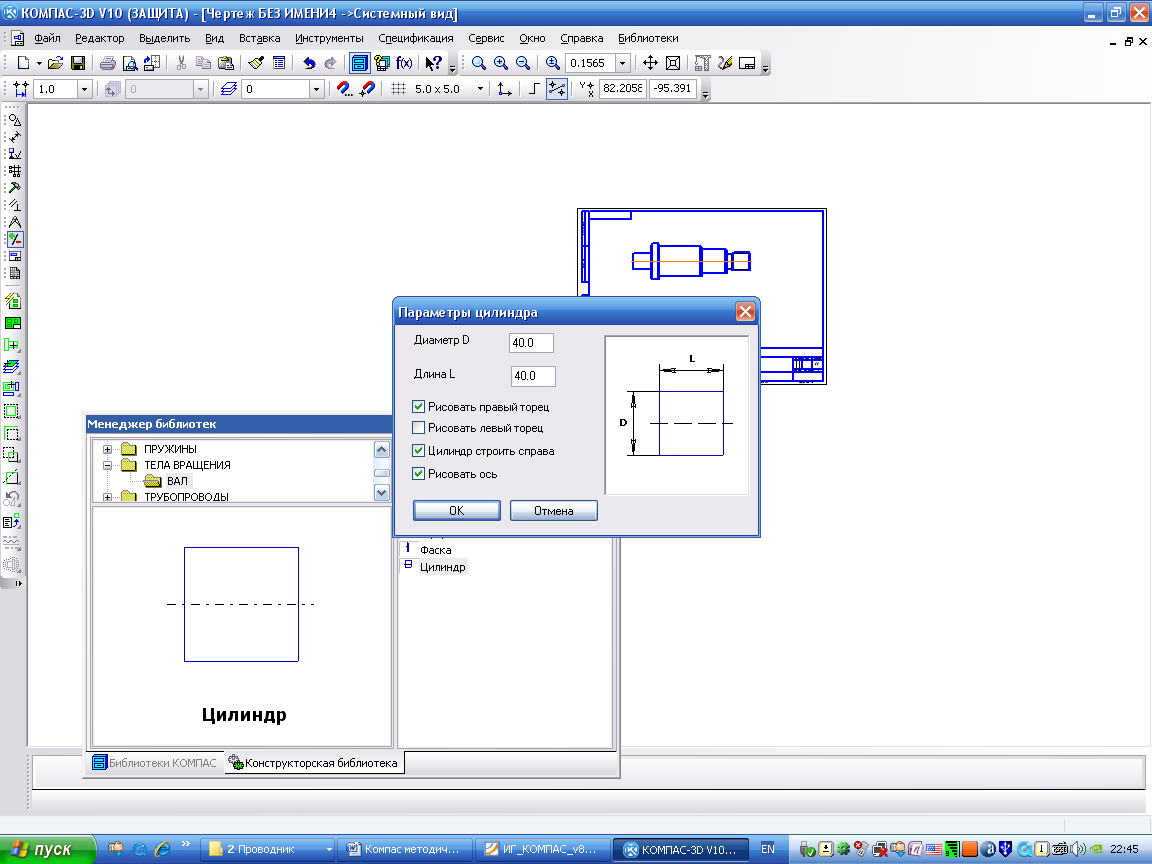
Рис. 8.10

Рис. 8.11
На екрані отримаємо зображення, показане на рис. 8.12

Рис. 8.12
Аналогічно до попереднього будувати циліндр: діаметр основи – 50мм, довжина – 70 мм, лівий торець не викреслювати (рис.8.13)

Рис.8.13
Дві фаски та циліндр діаметром 60мм будувати аналогічно до попередніх побудов циліндра і фасок. Довжина циліндра – 10мм, ширина фаски - 2мм, кут нахилу - 45° (рис.8.14). При побудові лівої фаски викреслювати і лівий і правий торець.

Рис. 8.14
Останній елемент валу будемо зображати у вигляді циліндра діаметром – 26мм, довжиною – 30мм, правий торець циліндра не викреслювати (рис.8.15).

Рис. 8.15
Наступним етапом виконання креслення вала є виконання креслення хвостовика, шпонкового паза та лиски. Оскільки хвостовик у вертикальному перерізі має форму квадрата, то для нанесення умовного зображення квадрата на фронтальній проекції вала потрібно звернутися до послуги Відрізок, вибрати стиль лінії – Тонка, у пункті Прив’язка активізувати послугу Перетин. Побудувати умовне зображення квадрата як показано на рис.8.16
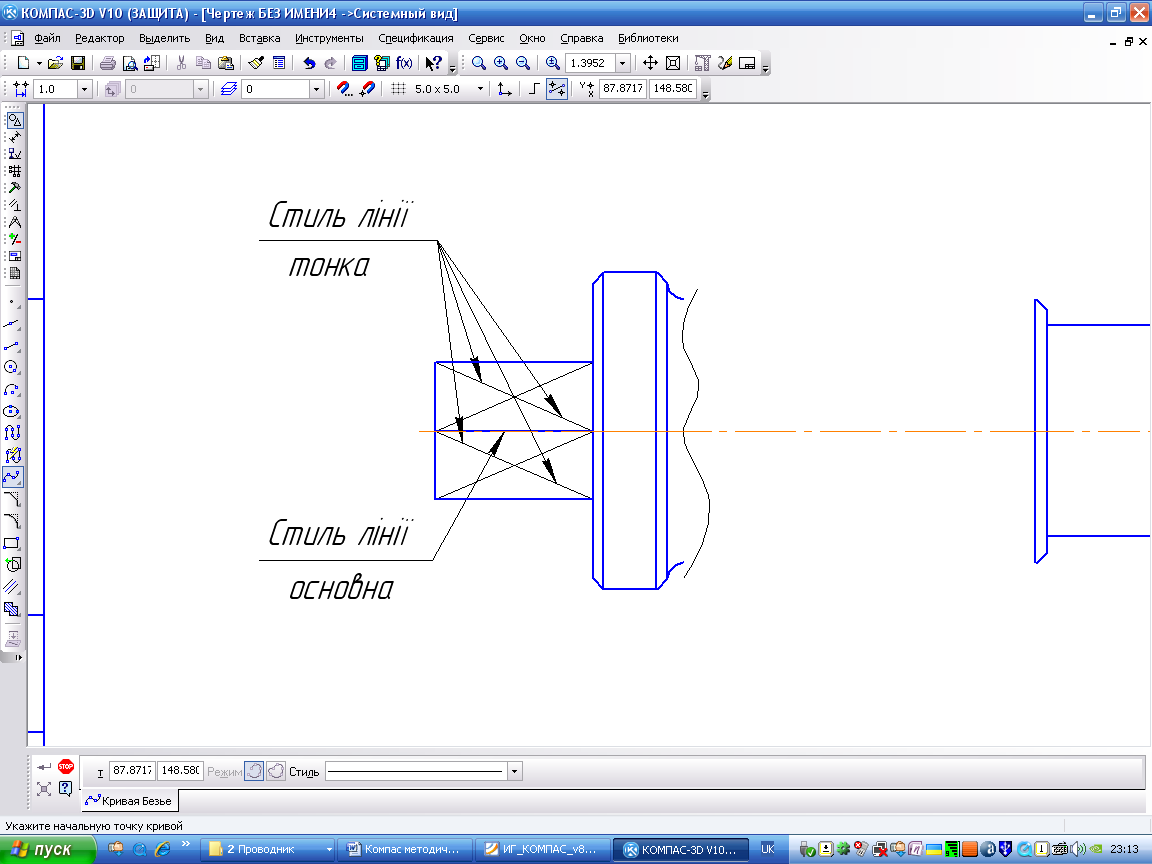
Рис. 8.16
Крім того, для пояснення форми й розмірів хвостовика необхідно виконати переріз площиною, перпендикулярною до осі вала, для цього потрібно вказати на головному вигляді положення січної площини.
Перейти до інструментальної панелі Позначення, потім обрати послугу Лінія розрізу. Вказати на кресленні точки початку й кінця лінії розрізу. Обрати напрямок огляду й натиснути кнопку Створити об'єкт (рис.8.17).
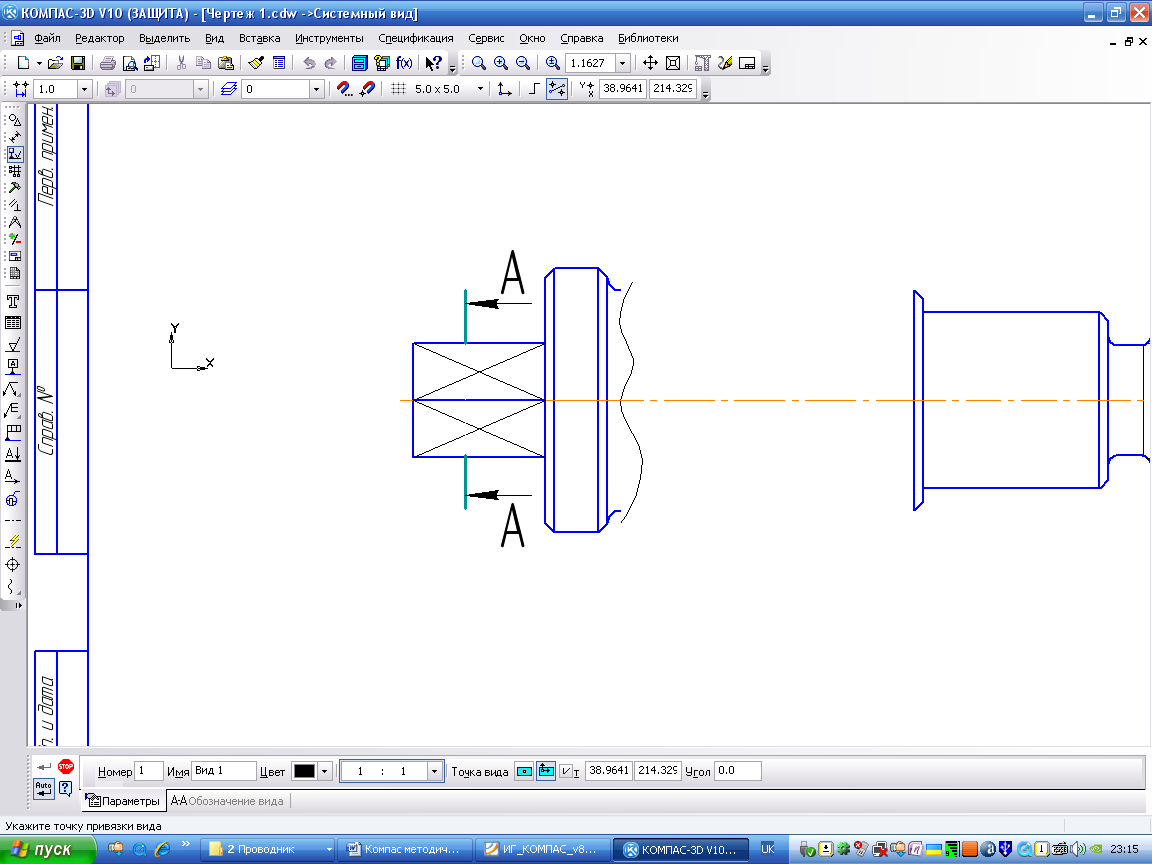
Рис. 8.17
Для побудови розрізу А—А потрібно обрати послугу Многокутник на інструментальній панелі Геометрія. У рядку параметрів об'єкта вказати кількість вершин многокутника — 4 (рис.8.18). Обрати спосіб побудови — кнопку За описаним колом. У полі Радіус ввести — 13 мм і натиснути [Enter]. У полі Кут ввести — 90° і натиснути [Enter]. Вибрати послугу З осями, стиль лінії — Основна.
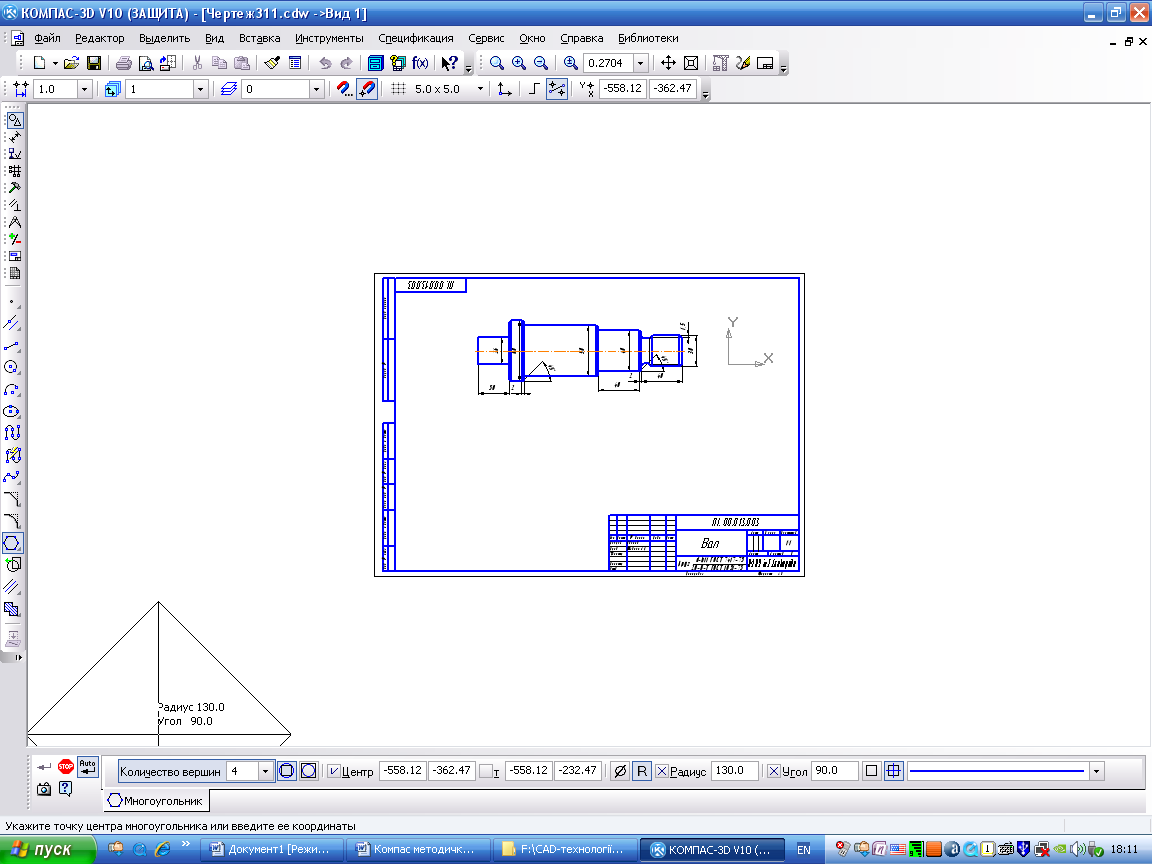
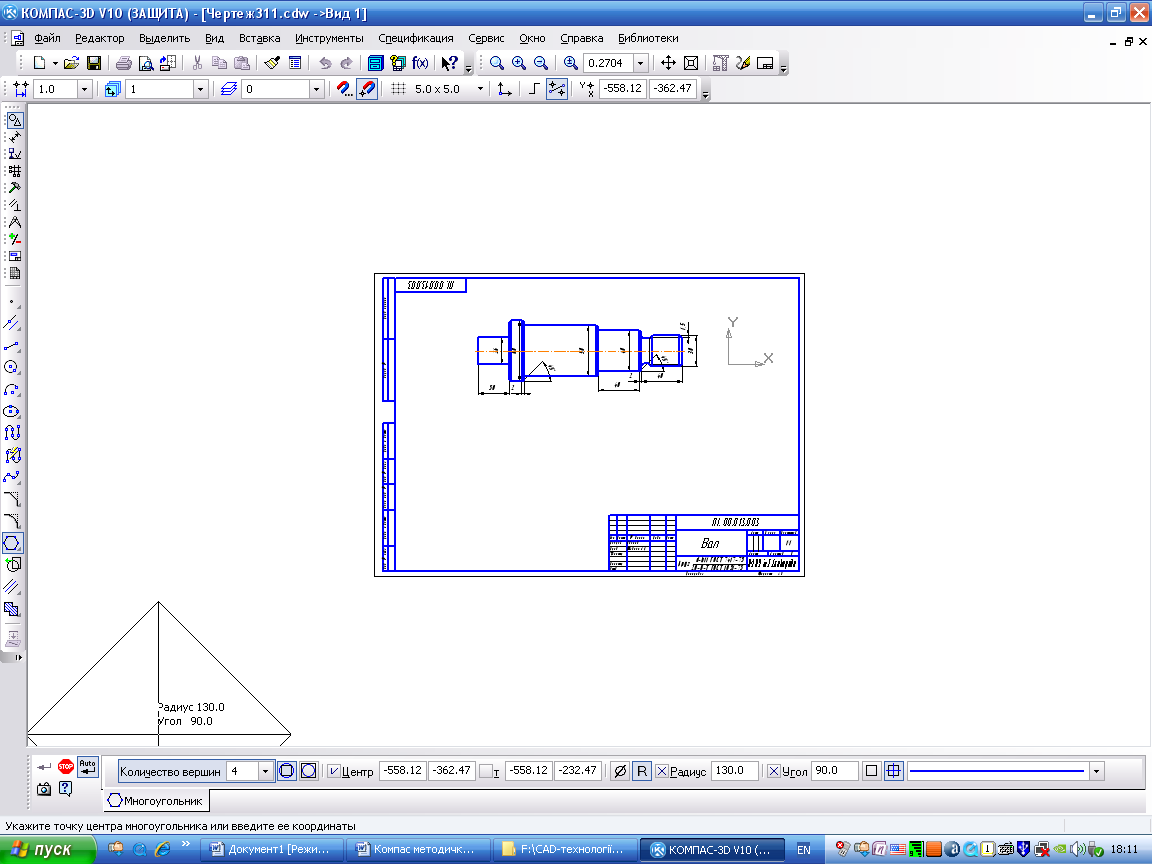
Рис. 8.18
Зображення виносного елемента (розріз А—А) можна розмістити на будь-якому вільному місці аркуша креслення.
Назву січної площини виконати за допомогою команди Введення тексту, що розміщена на інструментальній панелі Позначення. Висоту символів вибрати 10 мм.
Оскільки це розріз, то його необхідно заштрихувати, для цього на панелі Геометрія вибрати команду Штрихування, оскільки у перерізі зображено квадрат, то штрихування потрібно виконувати під кутом 30° або 60 °(рис.8.19).
Для остаточного оформлення розрізу потрібно проставити розміри. Для цього потрібно звернутися до послуги Розміри → Лінійні розміри. Розріз А—А показано на рис. 8.19.

Рис.8.19
Щоб побудувати шпонковий паз на головному вигляді, відповідно до розмірів (рис.8.20), потрібно виконати розмітку шпонкового паза, використовуючи послугу Допоміжна паралельна пряма.

Рис.8.20
Обвести контур шпонкового паза, використовуючи послугу Безперервне введення. При виконанні місцевого розрізу його слід відокремити від основного зображення тонкою хвилястою лінією. Для цього обрати послугу Крива Без’є й провести хвилясту лінію, вибравши стиль лінії—лінія для обриву. Заштрихувати розріз, використовуючи послугу Штрихування: кут — 45°, крок — 3 мм.
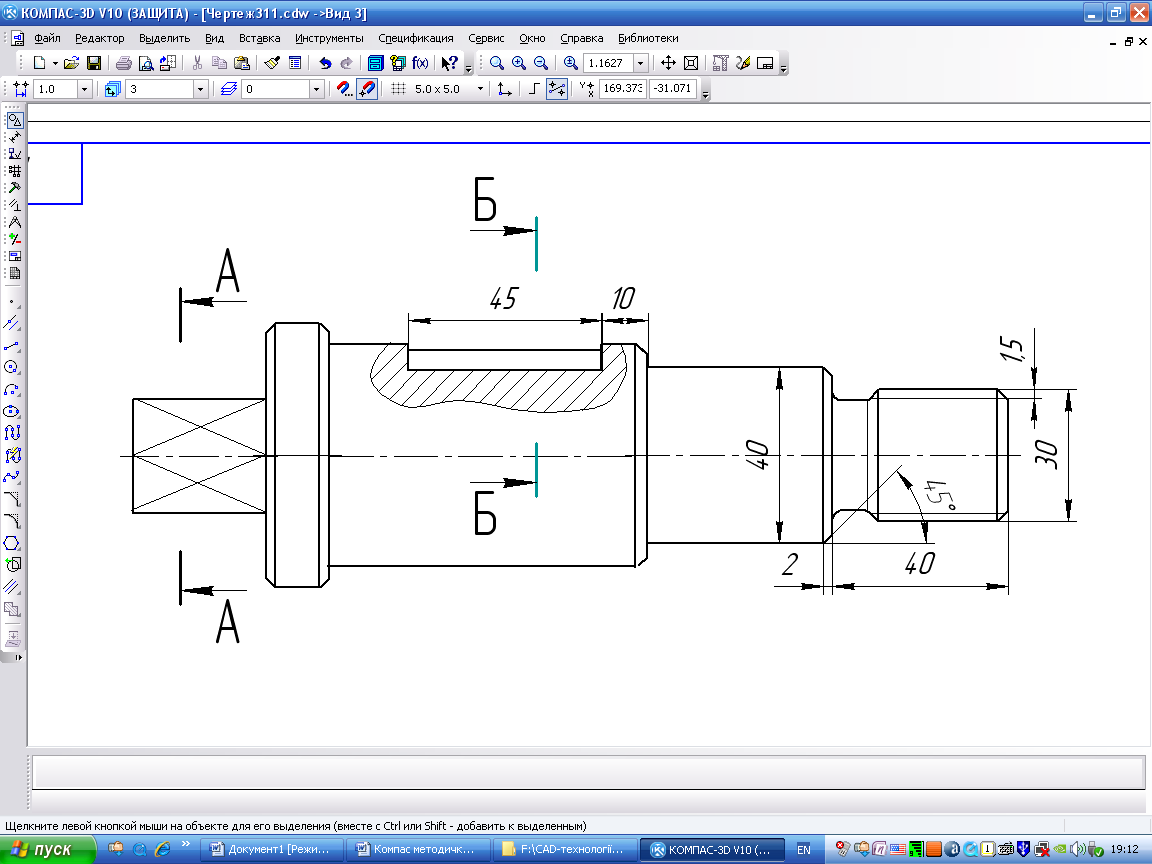
Рис.8.21
Для вилучення частини відрізка потрібно звернутися до послуги Редагування →Відітнути криву. Для вилучення частини відрізка потрібно встановити курсор мишки на ньому і натиснути ліву кнопку.
Лінію розрізу по шпонковому пазу побудувати аналогічно до перерізу А—А, вибравши послугу Лінія розрізу й розташування розрізу Б—Б. Проставити розміри 10 мм і 45мм (рис.8.21).
На вільному місці креслення розмістити розріз Б—Б. Для виконання розрізу зручно скористатися вбудованою бібліотекою Менеджер бібліотек на панелі управління.
Відкриється допоміжне вікно Менеджер бібліотек. У лівій частині відображатиметься список усіх наявних бібліотек (рис.8.22).

Рис. 8.22
Вибрати папку Інші. У сусідньому вікні відобразиться вміст папки. Звернутися до послуги Прикладна бібліотека КОМПАС, відкрити папку Геометричні фігури, обрати: Паз, Вид збоку й двічі натиснути ліву кнопку мишки.
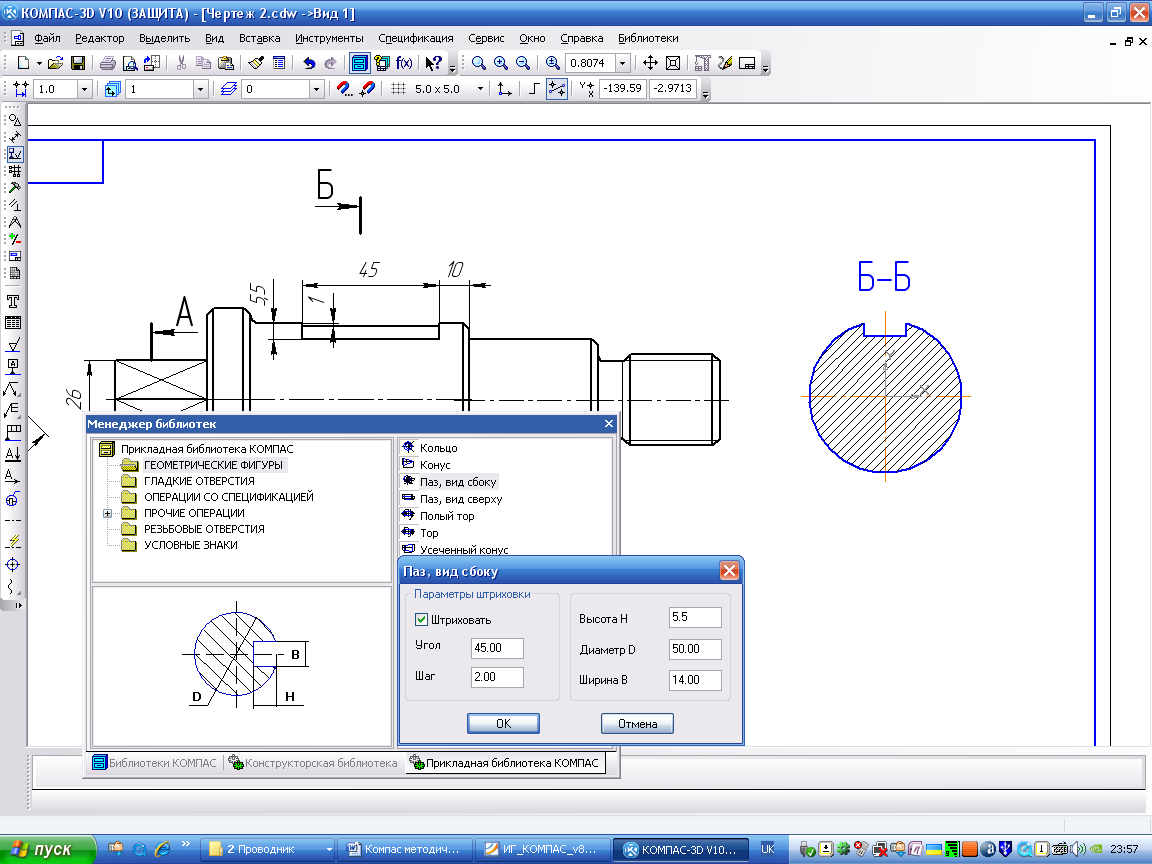
Рис. 8.23
У вікні, що відкрилося (рис.8.23), задати розміри шпонкового паза: висота — 5,5 мм, діаметр — 50 мм, ширина — 14 мм. Параметри штрихування обрати ті, що раніше, і натиснути кнопку ОК. За курсором рухатиметься фантомне коло зі шпонковим пазом. У рядку параметрів об'єкта (рис.8.24) у полі Кут вказати 90°. Зафіксувати на вільному полі креслення центр розташування виносного елемента.

Рис. 8.24
Тепер прикладну бібліотеку можна відключити й поставити на виносному елементі (розрізі Б— Б) всі необхідні розміри (рис.8.25).

Рис. 8.25
Щоб побудувати лиску на головному вигляді відповідно до розмірів (рис.8.26), потрібно виконати розмітку лиски, використовуючи послугу Допоміжна параллельна пряма. Обвести контур, використовуючи послугу Безперервне введення. Для вилучення частини відрізка звернутися до послуги Редагування → Відітнути криву. Допоміжні прямі вилучити.
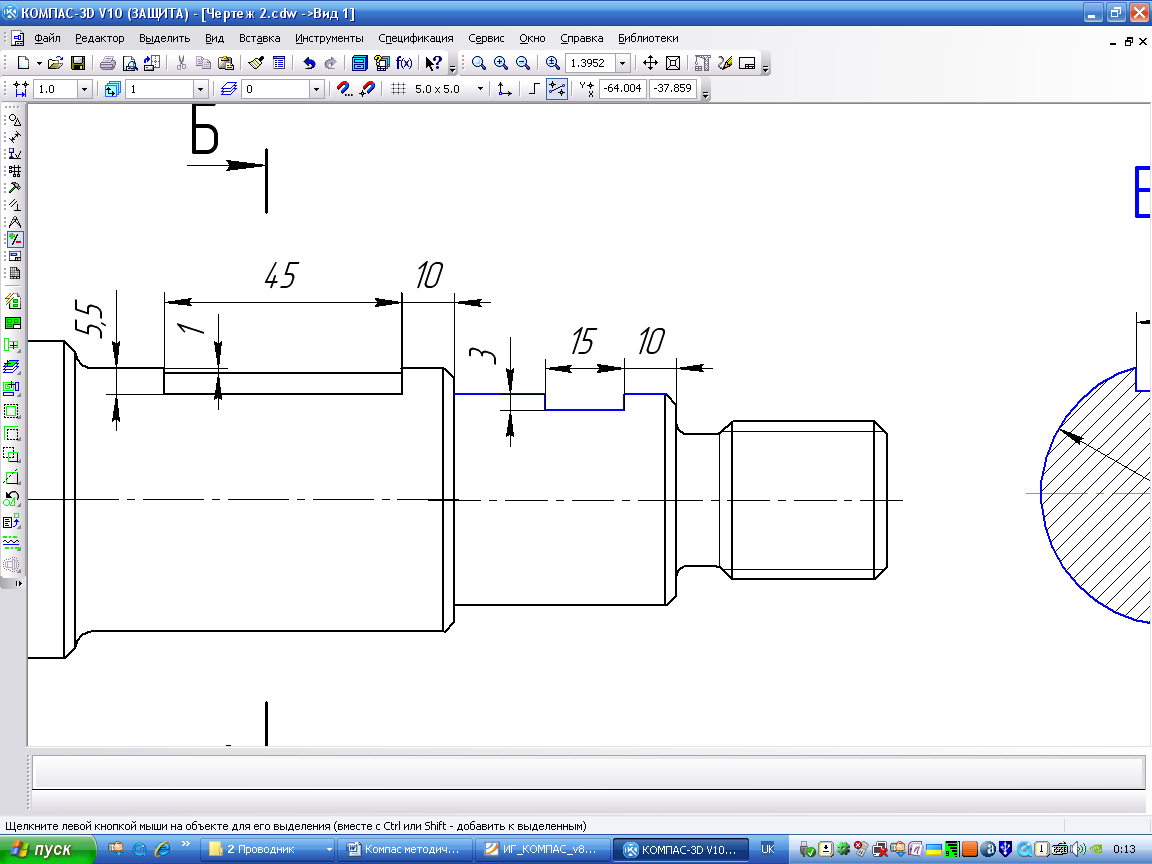
Рис. 8.26
Лінію розрізу та розташування розрізу В—В побудувати аналогічно до перерізу А—А, вибравши послугу Лінія розриву. Проставити розміри 10 мм і 15мм (рис.8.27).

Рис. 8.27
На вільному місці креслення вставити розріз В—В (рис.8.28).
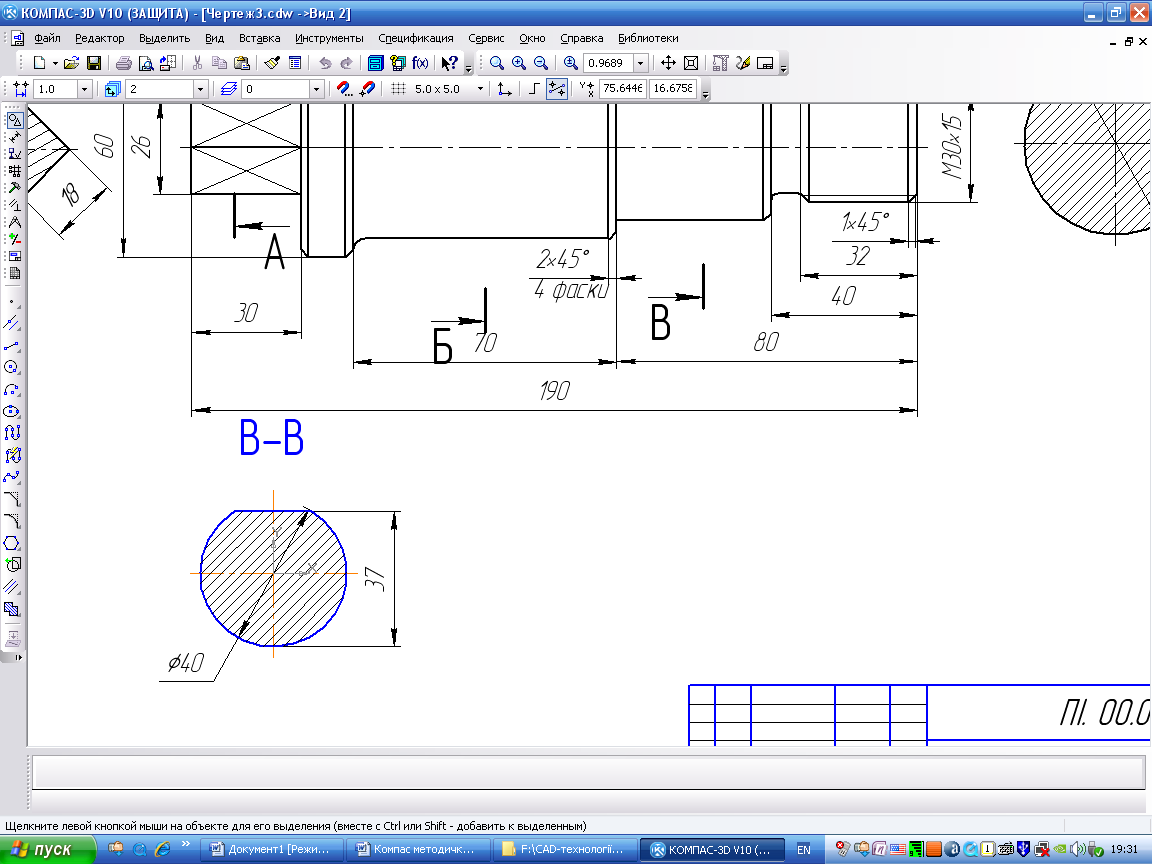
Рис. 8.28
Запитання:
1. Для чого служить вікно Мененджера бібліотеку системі Компас-3D.
2. Опишіть, як здійснюється управління бібліотеками в системі Компас-3D.
3. Опишіть, як відбувається підключення бібліотек, що є ознакою того, що бібліотека підключена.
4. Опишіть алгоритм побудови креслення за допомогою конструкторської бібліотеки.
|
|
|
|
|
Дата добавления: 2014-11-29; Просмотров: 1355; Нарушение авторских прав?; Мы поможем в написании вашей работы!