
КАТЕГОРИИ:
Архитектура-(3434)Астрономия-(809)Биология-(7483)Биотехнологии-(1457)Военное дело-(14632)Высокие технологии-(1363)География-(913)Геология-(1438)Государство-(451)Демография-(1065)Дом-(47672)Журналистика и СМИ-(912)Изобретательство-(14524)Иностранные языки-(4268)Информатика-(17799)Искусство-(1338)История-(13644)Компьютеры-(11121)Косметика-(55)Кулинария-(373)Культура-(8427)Лингвистика-(374)Литература-(1642)Маркетинг-(23702)Математика-(16968)Машиностроение-(1700)Медицина-(12668)Менеджмент-(24684)Механика-(15423)Науковедение-(506)Образование-(11852)Охрана труда-(3308)Педагогика-(5571)Полиграфия-(1312)Политика-(7869)Право-(5454)Приборостроение-(1369)Программирование-(2801)Производство-(97182)Промышленность-(8706)Психология-(18388)Религия-(3217)Связь-(10668)Сельское хозяйство-(299)Социология-(6455)Спорт-(42831)Строительство-(4793)Торговля-(5050)Транспорт-(2929)Туризм-(1568)Физика-(3942)Философия-(17015)Финансы-(26596)Химия-(22929)Экология-(12095)Экономика-(9961)Электроника-(8441)Электротехника-(4623)Энергетика-(12629)Юриспруденция-(1492)Ядерная техника-(1748)
Макрокоманды программы Microsoft Word 2003
|
|
|
|
Лабораторная работа № 1
Компьютерный практикум
1. Макрокоманда: «Открытие окна программы Microsoft Word 2003 »
Параметры: - рабочий стол.
Результат: Рис. 4.
Технология выполнения:
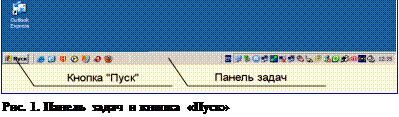 Для запуска программы Microsoft Word необходимо подвести курсор "мыши" к кнопке "Пуск" -
Для запуска программы Microsoft Word необходимо подвести курсор "мыши" к кнопке "Пуск" -  , расположенной на панели задач. Панель задач - это горизонтальная полоса, находящаяся снизу рабочего стола Windows (Рис.1). После этого необходимо выполнить однократное нажатие и отпускание (далее просто нажатие) левой клавиши мыши (ЛКМ). В результате этого действия на экране появится начальный элемент каскадного меню, которое носит название «Пуск». В зависимости от настройки свойств кнопки «Пуск», этот элемент каскадного меню может выглядеть по-разному: или так, как на рис.2 (классическое меню «Пуск»), или так, как на рис.3 (меню «Пуск»).
, расположенной на панели задач. Панель задач - это горизонтальная полоса, находящаяся снизу рабочего стола Windows (Рис.1). После этого необходимо выполнить однократное нажатие и отпускание (далее просто нажатие) левой клавиши мыши (ЛКМ). В результате этого действия на экране появится начальный элемент каскадного меню, которое носит название «Пуск». В зависимости от настройки свойств кнопки «Пуск», этот элемент каскадного меню может выглядеть по-разному: или так, как на рис.2 (классическое меню «Пуск»), или так, как на рис.3 (меню «Пуск»).
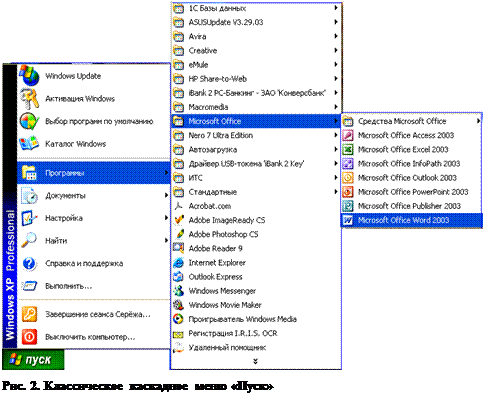 |
7Если элемент каскадного меню «Пуск», открывшийся у Вас на экране монитора, выглядит так, как показано на рис. 2, то следует навести курсор мыши на строку меню "Программы", затем в открывшемся справа элементе каскадного меню (Рис.2) навести курсор мыши на строку «Microsoft Office 2003», после чего, в появившемся новом элементе каскадного меню (Рис.2) навести курсор мыши на строку «Microsoft Word 2003» и выполнить однократное нажатие и отпускание ЛКМ. В результате этого действия произойдет запуск программы «Microsoft Word 2003» и откроется Главное окно программы без области задач (рис.4.) или с областью задач (рис.5.) в зависимости от настроек окна «Параметры» меню «Сервис».
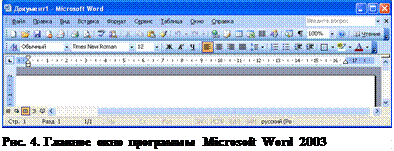
 |
Если же элемент каскадного меню «Пуск», открывшийся у Вас на экране монитора, выглядит так, как показано на рис. 3, то следует навести курсор мыши на строку меню "Все программы", затем в открывшемся справа элементе каскадного меню (рис.3) навести курсор мыши на строку «Microsoft Office 2003», после чего, в появившемся новом элементе каскадного меню (рис.3) навести курсор мыши на строку «Microsoft Word 2003» и выполнить однократное нажатие и отпускание ЛКМ (Рис. 2). В результате произойдет запуск программы «Microsoft Word 2003» и откроется Главное окно программы с областью задач (рис.5.) или без области задач (Рис.4).

Возможно, в элементе каскадного меню «Пуск» есть строка «Microsoft Word 2003» (Рис.3), или во втором элементе каскадного меню вместо строки «Microsoft Office», есть строка «Microsoft Word 2003». Тогда нужно навести курсор на строку с названием программы «Microsoft Word 2003» в том элементе каскадного меню, в котором она встретилась, и однократно нажать и отпустить ЛКМ. (Далее будем просто писать «нажать ЛКМ».) Тогда тоже произойдет запуск программы «Microsoft Word 2003» и откроется Главное окно программы (рис4., рис.5)
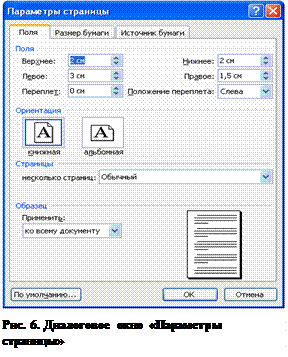 Одновременно с запуском программы«Microsoft Word 2003» будет автоматически создан и новый документ, которому будет присвоено имя "Документ1". Название документа отображается в заголовке окна (рис.4, рис.5). Текст набирается в рабочем поле окна Microsoft Word (рис.4, рис.5).
Одновременно с запуском программы«Microsoft Word 2003» будет автоматически создан и новый документ, которому будет присвоено имя "Документ1". Название документа отображается в заголовке окна (рис.4, рис.5). Текст набирается в рабочем поле окна Microsoft Word (рис.4, рис.5).
2. Макрокоманда: «Установка параметров страницы »
Параметры: - верхнее поле:< верхний отступ >, - нижнее поле: < нижний отступ >, - левое поле:< левый отступ >, - правое поле:< правый отступ >, - ориентация:< книжная | альбомная >
Результат: < изображение результата выполнения макрокоманды>
Пример макрокоманды:
Параметры: - верхнее поле:2,5 см., - нижнее поле: 2,5 см., - левое поле:2 см., - правое поле:1 см., - ориентация: книжная
Результат: Рис. 8
Технология выполнения:
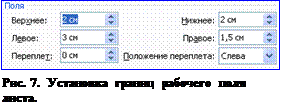 Навести курсор мыши на элемент главного меню «Файл» и нажать ЛКМ. В открывшемся ниспадающем меню навести курсор мыши на строку « Параметры страницы» и нажать ЛКМ.
Навести курсор мыши на элемент главного меню «Файл» и нажать ЛКМ. В открывшемся ниспадающем меню навести курсор мыши на строку « Параметры страницы» и нажать ЛКМ.
На экране появляется диалоговое окно «Параметры страницы» (Рис.6). Под строкой заголовка окна находятся три вкладки; «Поля», «Размер бумаги» и «Источник бумаги». При открытии окна обычно бывает активизирована (т.е. выведено на экран содержимое вкладки) вкладка «Поля» (Рис. 6). В противном случае нужно активизировать вкладку «Поля», наведя на неё курсор мыши и однократно нажав ЛКМ.
Для установки верхнего отступа, равного в нашем примере 2,5 см, нужно найти в группе «Поля» (рис.7) на изображении окна название поля «Верхнее» и воспользоваться счетчиком поля  , расположенным правее самого поля ввода информации. Для установки значения 2,5 см. нужно навести курсор мыши на изображение «стрелка вверх» и пять раз нажать ЛКМ, пока число в поле не станет равным 2,5см. (В том случае, если исходное значение было 2 см., иначе следует нажимать ЛКМ на верхней стрелке в случае необходимости увеличения числа, и на нижней стрелке в случае необходимости уменьшения число нужное количество раз). Аналогичную операцию следует осуществить со всеми полями ввода информации, расположенными правее слов «Нижнее», «Левое», «Правое», устанавливая с помощью счетчиков значения, заданные в соответствующих параметрах макрокоманды.
, расположенным правее самого поля ввода информации. Для установки значения 2,5 см. нужно навести курсор мыши на изображение «стрелка вверх» и пять раз нажать ЛКМ, пока число в поле не станет равным 2,5см. (В том случае, если исходное значение было 2 см., иначе следует нажимать ЛКМ на верхней стрелке в случае необходимости увеличения числа, и на нижней стрелке в случае необходимости уменьшения число нужное количество раз). Аналогичную операцию следует осуществить со всеми полями ввода информации, расположенными правее слов «Нижнее», «Левое», «Правое», устанавливая с помощью счетчиков значения, заданные в соответствующих параметрах макрокоманды.
Далее следует установить ориентацию страницы «Книжная», для чего курсор мыши следует навести на изображение страницы с ориентацией «Книжная» и нажать ЛКМ. Выбранное изображение будет окаймлено жирной рамкой (Обычно «по умолчанию» устанавливается ориентация «книжная»).
Далее следует нажать кнопку «ОК».
В результате выполнения команды установки параметров страницы в окне программы произошли изменения (Рис.14). На верхней линейке левые бегунки стали в позицию 2 см., правый бегунок стал в позицию 1 см., на вертикальной линейке граница между темной и светлой частью линейки расположена в 2,5 см. от края.
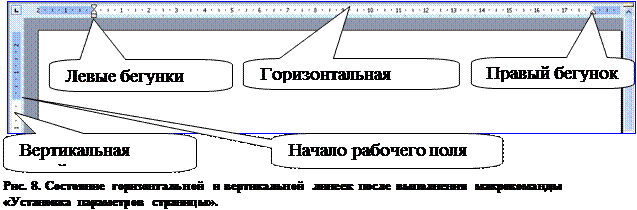
В общем случае нужно установить те значения полей и ориентацию страницы, которые указаны в параметрах макрокоманды.
3. Макрокоманда: «Переход на русскую раскладку клавиатуры »
Результат: < изображение результата выполнения макрокоманды>
Пример макрокоманды:
Результат: Рис. 9
 Технология выполнения:
Технология выполнения:
Если язык, с которым работает клавиатура, установлен русский, то на панели задач, возможно, будет видна кнопка языковой панели «RU» (рис.9), в противном случае кнопка будет названа в соответствии с установленной в данный момент раскладкой клавиатуры «EN» (рис.10), «FR», «DE» и т. д.
 Для того, чтобы установить русскую раскладку клавиатуры, если установлена другая раскладка, нужно навести курсор мыши на кнопку вызова языковой панели и нажать ЛКМ. Появится языковая панель (рис.11). Далее необходимо навести курсор мыши на элемент панели «Русский» (рис.11) и нажать ЛКМ. Галочка переместится на строку элемента панели «Русский».
Для того, чтобы установить русскую раскладку клавиатуры, если установлена другая раскладка, нужно навести курсор мыши на кнопку вызова языковой панели и нажать ЛКМ. Появится языковая панель (рис.11). Далее необходимо навести курсор мыши на элемент панели «Русский» (рис.11) и нажать ЛКМ. Галочка переместится на строку элемента панели «Русский».

Если кнопки языковой панели на панели задач нет, нужно навести курсор мыши на панель задач и нажать ПКМ (правой кнопкой мыши). Появится первый элемент каскадного меню настройки панели задач. Для вызова второго элемента каскадного меню нужно навести курсор мыши на строку меню «Панели инструментов» и нажать ЛКМ. Появится второй элемент каскадного меню настройки панели задач (рис.11). Для вызова кнопки языковой панели нужно навести курсор мыши на строку меню «Языковая панель» и нажать ЛКМ. На панели задач появится кнопка, вызывающая языковую панель (рис.9).
Если используемых на компьютере языков всего два, удобнее переключать раскладку клавиатуры одновременным нажатием клавиш Sift+Alt либо Sift+Ctrl. Какая именно комбинация клавиш вызывает смену раскладок клавиатуры на Вашем компьютере, можно выяснить, попробовав нажать эти клавиши и напечатав несколько символов. (Настройка комбинации клавиш осуществляется с помощью находящейся на панели управления пиктограммы «Языки и региональные стандарты».)
4. Макрокоманда: «Переход на английскую раскладку клавиатуры »
Результат: < изображение результата выполнения макрокоманды>
Пример макрокоманды:
Результат: рис.10.
Технология выполнения:
Если язык, с которым работает клавиатура, установлен английский, то на панели задач, возможно, будет видна кнопка языковой панели «EN» (рис.10), в противном случае кнопа будет названа в соответствии с установленной в данный момент раскладкой клавиатуры «RU» (рис.9), «FR», «DE» и т. д.
Для того, чтобы установить английскую раскладку клавиатуры, если установлена другая раскладка, нужно навести курсор мыши на кнопку вызова языковой панели и нажать ЛКМ. Появится языковая панель. Далее необходимо навести курсор мыши на элемент панели «Английский» и нажать ЛКМ. Галочка переместится на строку элемента панели «Английский» (рис.11).
Если кнопки языковой панели на панели задач нет, то ее вызов описан в команде «Переход на русскую раскладку клавиатуры».
Если используемых на компьютере языков всего два, удобнее переключать раскладку клавиатуры одновременным нажатием клавиш Sift+Alt либо Sift+Ctrl. Какая именно комбинация клавиш вызывает смену раскладок клавиатуры на Вашем компьютере, можно выяснить, попробовав одновременно нажать эти клавиши и взглянуть на кнопку языковой панели или напечатать несколько символов в рабочем поле программы Word. (Настройка комбинации клавиш осуществляется с помощью находящейся на панели управления пиктограммы «Языки и региональные стандарты».)
5. Макрокоманда: «Установка автоматического переноса слов»
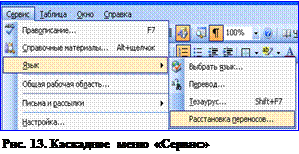 Параметры: - режим: перенос слов
Параметры: - режим: перенос слов
Результат: рис.15.
Технология выполнения:
Навести курсор мыши на элемент главного меню «Сервис» и нажать ЛКМ. В открывшемся ниспадающем меню (Рис.13) навести курсор мыши на строку « Язык» и нажать ЛКМ. В открывшемся ниспадающем меню навести курсор мыши на строку «Расстановка переносов» и нажать ЛКМ.

В открывшемся диалоговом окне (Рис.14) нужно навести курсор мыши на строку «Автоматическая расстановка переносов» и нажать ЛКМ.
Строка будет отмечена галочкой (Рис.15). Затем нажать кнопку «ОК» окна «Расстановка переносов».
6. Макрокоманда: «Установка гарнитуры шрифта»
Параметры: - гарнитура: <название гарнитуры шрифта>, - режим: по умолчанию.
Результат: < изображение результата выполнения макрокоманды>
Пример макрокоманды:
Параметры: - гарнитура: Times New Roman.
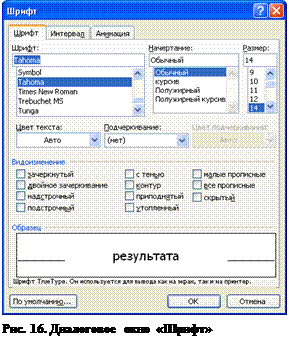 Результат: Рис. 17.
Результат: Рис. 17.
Технология выполнения:
Навести курсор мыши на элемент главного меню «Формат» и нажать ЛКМ. В открывшемся ниспадающем меню навести курсор мыши на строку « Шрифт» и нажать ЛКМ.
В открывшемся окне «Шрифт» (Рис.16) в левом верхнем поле со списком «Шрифт» с помощью линейки прокрутки слева от списка нужно прокрутить список до появления в окне нужной гарнитуры, в данном случае, Times New Roman, затем навести курсор мыши на строку с названием гарнитуры и нажать ЛКМ. Затем нажать кнопку «ОК» окна «Шрифт».
В общем случае нужно в списке «Шрифт» диалогового окна «Шрифт» выбрать нужную гарнитуру. Если в списке параметров указан режим «по умолчанию», для чего нужно навести курсор мыши на кнопку «По умолчанию» и нажать ЛКМ, в появившемся диалоговом окне ответить «Да» на вопрос об изменении шаблона документа. Затем нажать кнопку «ОК» окна «Шрифт».
Результат выполнения макрокоманды можно увидеть на панели форматирования (Рис.17). Там же можно и установить гарнитуру шрифта, если никаких других настроек шрифта не требуется, и не используется режим умолчания.
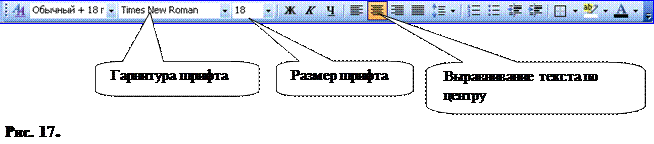
7. Макрокоманда: «Установка размера шрифта»
Параметры: - размер шрифта: <размер шрифта>, режим: по умолчанию.
Результат: < изображение результата выполнения макрокоманды>
Пример макрокоманды:
Параметры: - Размер шрифта: 18 пт.
Результат: Рис. 17.
Технология выполнения:
Навести курсор мыши на элемент главного меню «Формат» и нажать ЛКМ. В открывшемся ниспадающем меню навести курсор мыши на строку « Шрифт» и нажать ЛКМ.
В открывшемся окне «Шрифт» (рис.22) в правом верхнем поле со списком «Размер» с помощью линейки прокрутки слева от списка нужно прокрутить список до появления в окне нужного размера шрифта, в данном случае, числа 18, затем навести курсор мыши на строку со значением 18 и нажать ЛКМ. Затем нажать кнопку «ОК» окна «Шрифт».
В общем случае нужно в списке «Размер» диалогового окна «Шрифт» выбрать нужный размер. Если в списке параметров указан режим «по умолчанию», для чего нужно навести курсор мыши на кнопку «По умолчанию» и нажать ЛКМ, в появившемся диалоговом окне ответить «Да» на вопрос об изменении шаблона документа. Затем нажать кнопку «ОК» окна «Шрифт».
Результат выполнения макрокоманды можно увидеть на панели форматирования. Там же можно и установить размер шрифта, если никаких других настроек шрифта не требуется, и не используется режим умолчания.
8. Макрокоманда: «Установка начертания шрифта»
Параметры: - начертание: < тип начертания>
Результат: < изображение результата выполнения макрокоманды>
Пример макрокоманды:
|
|
|
|
|
Дата добавления: 2014-11-29; Просмотров: 844; Нарушение авторских прав?; Мы поможем в написании вашей работы!