
КАТЕГОРИИ:
Архитектура-(3434)Астрономия-(809)Биология-(7483)Биотехнологии-(1457)Военное дело-(14632)Высокие технологии-(1363)География-(913)Геология-(1438)Государство-(451)Демография-(1065)Дом-(47672)Журналистика и СМИ-(912)Изобретательство-(14524)Иностранные языки-(4268)Информатика-(17799)Искусство-(1338)История-(13644)Компьютеры-(11121)Косметика-(55)Кулинария-(373)Культура-(8427)Лингвистика-(374)Литература-(1642)Маркетинг-(23702)Математика-(16968)Машиностроение-(1700)Медицина-(12668)Менеджмент-(24684)Механика-(15423)Науковедение-(506)Образование-(11852)Охрана труда-(3308)Педагогика-(5571)Полиграфия-(1312)Политика-(7869)Право-(5454)Приборостроение-(1369)Программирование-(2801)Производство-(97182)Промышленность-(8706)Психология-(18388)Религия-(3217)Связь-(10668)Сельское хозяйство-(299)Социология-(6455)Спорт-(42831)Строительство-(4793)Торговля-(5050)Транспорт-(2929)Туризм-(1568)Физика-(3942)Философия-(17015)Финансы-(26596)Химия-(22929)Экология-(12095)Экономика-(9961)Электроника-(8441)Электротехника-(4623)Энергетика-(12629)Юриспруденция-(1492)Ядерная техника-(1748)
Настройка Virtual PC
|
|
|
|
Шаг 4
Шаг 3
Шаг 2
Шаг 1
Установка Virtual PC
Для установки программы вам необходимы права администратора на локальном компьютере [3]. Процесс инсталляции очень прост и по-сле окончания не требует перезагрузки компьютера. Во время процес-са установки сетевой адаптер вашего компьютера на некоторое время будет отключен от сети.
После установки, для запуска программы достаточно привилегий обычного пользователя.
Для установки приложения запустите исполняемый файл setup.exe. После запуска установочного файла на экране появляется мастер установки (рис. 1.1).

Рис. 1.1. Мастер установки Virtual PC
Нажмите кнопку «Next» для пропуска диалогового окна «Welcome» (Добро пожаловать).
Диалоговое окно «License Agreement» содержит текст лицензион-ного соглашения. Прочтите его. Если вы согласны с условиями со-
глашения, выберите «I accept the terms in the license agreement» и на-
жмите на кнопку «Next» (рис. 1.2).

Рис. 1.2. Лицензионное соглашение
В следующем диалоговом окне (рис. 1.3) вам будет предложено ввести информацию о себе (имя, наименование организации) и реги-страционный ключ (Product Key). Если вы используете дистрибутив, входящий в комплект поставки MSDN Academic Alliance, регистраци-
онный номер вводить не нужно, так как он зафиксирован в программе установке и отображается серым шрифтом. В этом же окне необходи-мо определить – будет ли Virtual PC доступен всем пользователям, ра-ботающим за этим компьютером (Anyone who uses this computer) или только для пользователя, с учетной записью которого вы устанавли-ваете Virtual PC (Only for me). После того, как вся информация введе-на, нажмите кнопку «Next».

Рис. 1.3. Регистрационная информация
В следующем диалоговом окне (рис. 1.4) можно сменить папку, в которую будет устанавливаться Virtual PC (кнопка «Change»). После выбора нужной папки, нажмите кнопку «Install». Начнется процесс копирования нужных файлов на ваш компьютер.
Если на вашем компьютере нет сетевого адаптера, то в процессе установки появится предупреждение о невозможности установить драйвер сетевых служб виртуальной машины (рис. 1.5). Этот драйвер устанавливается, только если в вашем компьютере есть Ethernet или беспроводной (wireless) сетевой адаптер. Драйвер позволяет вашим виртуальным машинам подключаться к той же компьютерной сети, что и ваш реальный (physical) компьютер. Без этого драйвера вирту-альные машины смогут взаимодействовать только между собой по виртуальной компьютерной сети в пределах вашего компьютера.
После успешной установки появится соответствующее сообщение
(рис. 1.6.). Нажмите кнопку «Finish».

Рис. 1.4. Выбор папки для установки

Рис. 1.5. Сообщение о невозможности установить драйвер сетевых служб виртуальной машины
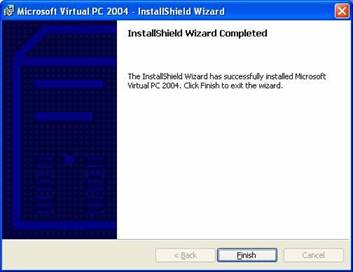
Рис. 1.6. Сообщение об успешной установке
Для корректного завершения процесса установки, необходимо пе-резагрузить компьютер. Об этом предупредит соответствующее со-общение (рис. 1.7.). Вы можете нажать кнопку «Yes» и согласиться на
перезагрузку компьютера или нажать кнопку «No» и перезагрузить его самостоятельно перед началом использования Virtual PC.
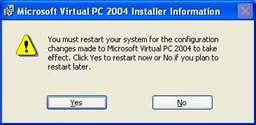
Рис. 1.7. Сообщение о необходимости перезагрузить компьютер
После перезагрузки в главном меню Windows появится ярлык
 . После запуска программы, появляется управляющая консоль Virtual PC (рис. 1.8).
. После запуска программы, появляется управляющая консоль Virtual PC (рис. 1.8).

Рис. 1.8. Управляющая консоль Virtual PC
У Virtual PC есть целый ряд настроек, которые определяют, как продукт будет взаимодействовать с физическим компьютером, рас-пределять ресурсы и т.д. [3]. Для вызова окна настроек необходимо в управляющей консоли выполнить команду меню «File | Options». На рис. 1.9 показано окно настроек.
Существуют следующие группы параметров:
|
|
|
|
|
Дата добавления: 2014-11-29; Просмотров: 485; Нарушение авторских прав?; Мы поможем в написании вашей работы!