
КАТЕГОРИИ:
Архитектура-(3434)Астрономия-(809)Биология-(7483)Биотехнологии-(1457)Военное дело-(14632)Высокие технологии-(1363)География-(913)Геология-(1438)Государство-(451)Демография-(1065)Дом-(47672)Журналистика и СМИ-(912)Изобретательство-(14524)Иностранные языки-(4268)Информатика-(17799)Искусство-(1338)История-(13644)Компьютеры-(11121)Косметика-(55)Кулинария-(373)Культура-(8427)Лингвистика-(374)Литература-(1642)Маркетинг-(23702)Математика-(16968)Машиностроение-(1700)Медицина-(12668)Менеджмент-(24684)Механика-(15423)Науковедение-(506)Образование-(11852)Охрана труда-(3308)Педагогика-(5571)Полиграфия-(1312)Политика-(7869)Право-(5454)Приборостроение-(1369)Программирование-(2801)Производство-(97182)Промышленность-(8706)Психология-(18388)Религия-(3217)Связь-(10668)Сельское хозяйство-(299)Социология-(6455)Спорт-(42831)Строительство-(4793)Торговля-(5050)Транспорт-(2929)Туризм-(1568)Физика-(3942)Философия-(17015)Финансы-(26596)Химия-(22929)Экология-(12095)Экономика-(9961)Электроника-(8441)Электротехника-(4623)Энергетика-(12629)Юриспруденция-(1492)Ядерная техника-(1748)
Создание новой виртуальной машины
|
|
|
|
Language
Здесь Вы можете задать язык интерфейса Virtual PC. В имеющейся у нас версии доступными являются английский, немецкий, француз-ский, японский, итальянский и испанский языки (рис. 1.17). Для того чтобы изменение языка интерфейса вступило в силу, необходимо пе-резапустить Virtual PC.
Для запуска мастера создания новой виртуальной машины необ-
ходимо в меню «File» выбрать команду «New Virtual Machine Wizard» или в окне «Virtual PC Console» нажать кнопку «New…» (рис. 1.18).
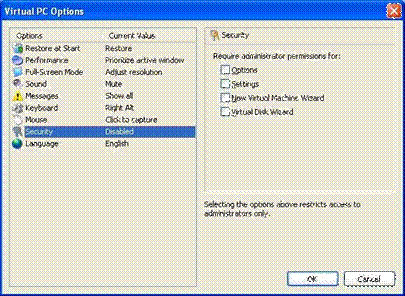
Рис. 1.16. Настройка параметров безопасности
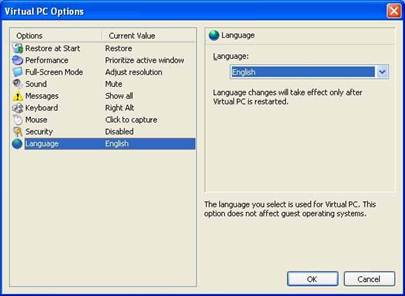
Рис. 1.17. Настройка языка интерфейса

Рис. 1.18. Консоль Virtual PC
Мастер создания новой виртуальной машины (New Virtual Ma-chine Wizard) поможет Вам создать и настроить новую виртуальную машину или добавить существующую виртуальную машину на кон-соль Virtual PC [3]. В дальнейшем, все необходимые изменения пара-метров вы сможете произвести в диалоговом окне «Settings» (На-стройки), которое можно вызвать с помощью меню «Action | Settings…» или с помощью кнопки «Settings» на консоли Virtual PC (рис. 1.18).
Мастер записывает конфигурацию виртуальной машины в файл с расширением.vmc (рис. 1.19). Для продолжения нажмите кнопку
«Next».
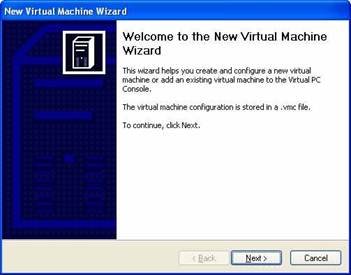
Рис. 1.19. Мастер создания виртуальной машины
В следующем окне (рис. 1.20) Вам предлагается три варианта соз-дания виртуальной машины:
1. Создание виртуальной машины (Create a virtual machine). Этот ва-риант позволит Вам задать основные настройки создаваемой вир-туальной машины.
2. Использование настроек по умолчанию для создания виртуальной машины (Use default settings to create a virtual machine). К созданной виртуальной машине не будет подключен виртуальных диск, по-этому его необходимо будет создать позже и подключить, исполь-зуя диалоговое окно «Settings».
3. Добавить существующую виртуальную машину (Add an existing virtual machine). С помощью этого варианта можно добавить на консоль Virtual PC созданную ранее (или скопированную с другого
компьютера) виртуальную машину.
Выберите первый вариант (Create a virtual machine) и нажмите кнопку «Next». В следующем окне Вам будет предложено ввести имя и расположение конфигурационного файла с виртуальной машиной
(рис. 1.21). По умолчанию, файл будет автоматически сохранен в пап-ку «Мои документы \ My Virtual Machines». Для задания другого рас-положения, нажмите кнопку «Browse…». Как показала практика ис-пользования программы Virtual PC, удобнее всего сохранять каждую виртуальную машину в свою собственную папку. Это позволит в дальнейшем очень просто переносить виртуальную машину создан-ную на одном компьютере на другой.
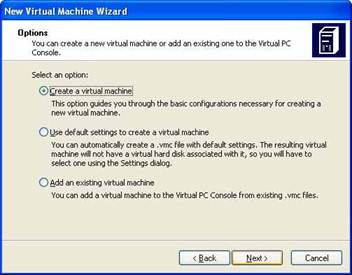
Рис. 1.20. Выбор варианта создания виртуальной машины
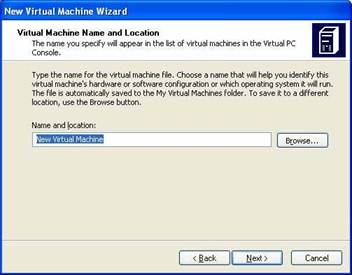
Рис. 1.21. Задание имени и расположения виртуальной машины
Введите название виртуальной машины, которое поможет Вам в дальнейшем идентифицировать эту машину, её программную конфи-гурацию или операционную систему установленную на неё. Для на-
шего примера, введем в поле «Name and location» имя Windows XP Professional и нажмем кнопку «Next».
В следующем окне Вам будет предложено выбрать операционную систему, которую Вы планируете установить на создаваемую вирту-альную машину (рис. 1.22). Выбор операционной системы позволяет «Мастеру создания виртуальной машины» рекомендовать соответст-вующие настройки для виртуальной машины. Если нужной операци-онной системы нет в приведенном списке, выберите операционную систему, которой требуется такое же количество памяти, как и для планируемой к установке. Или выберите вариант «Other» (см. рис. 1.23). Для нашего примера, выберем «Windows XP» и нажмем кнопку
«Next».
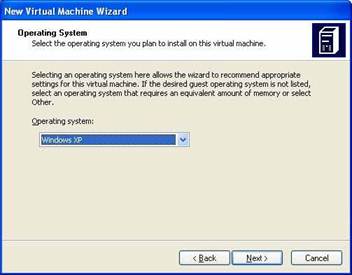
Рис. 1.22. Выбор операционной системы
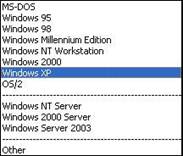
Рис. 1.23. Список операционных систем
В следующем окне Вам будет предложено задать размер опера-тивной памяти для создаваемой виртуальной машины (рис. 1.24). У Вас есть два варианта: либо использовать рекомендуемый «Масте-ром» размер для указанной ранее Вами операционной системы («Us-ing the recommended RAM»), либо задать размер самостоятельно («Ad-justing the RAM»). Во втором случае внешний вид окна изменится (см.
рис 1.25).
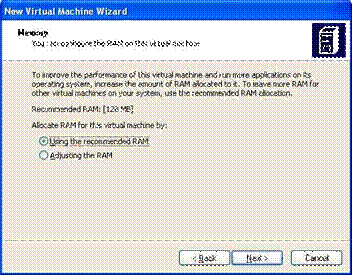
Рис. 1.24. Задание размера ОЗУ для виртуальной машины
Для нашего примера, согласимся с предлагаемым размером (128 Мб) и нажмем кнопку «Next».
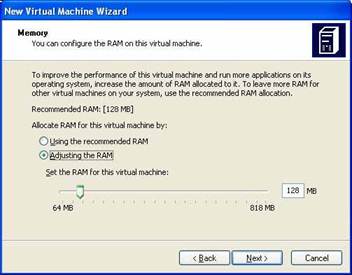
Рис. 1.25. Изменение рекомендуемого размера ОЗУ
Для установки операционной системы на виртуальном компьюте-ре должен существовать виртуальный жесткий диск. Виртуальный диск является файлом с расширением.vhd, который хранится на Ва-шем физическом жестком диске и для виртуального компьютера представляется как отдельный физический жесткий диск. По умолча-нию будет создаваться динамически расширяемый диск. Файл соот-ветствующий такому диску будет динамически увеличиваться в раз-мерах при записи информации на этот виртуальный диск. Подробнее об этом и других типах виртуальных дисков будет рассказано далее
(см. п. 1.7).
В следующем окне Вам будет предложено ответить на вопрос: ис-пользовать существующий виртуальный диск («An existing virtual hard disk») или создать новый («A new virtual hard disk») (рис. 1.26). Для каждой виртуальной машины рекомендуется создавать свой вирту-альный диск. Поэтому выберем второй вариант и нажмем кнопку
«Next».
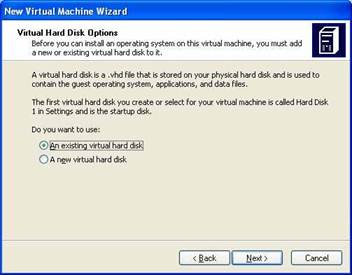
Рис. 1.26. Выбор виртуального жесткого диска
В следующем окне необходимо указать имя и расположение вир-туального диска. По умолчанию, имя виртуального диска составляет-ся из имени виртуальной машины с добавлением строки «Hard Disk» (рис. 1.27). Если необходимо, меняем название виртуального диска и нажимаем кнопку «Next».
Следующее окно сообщает о завершении работы «мастера» (рис. 1.28). Нажимаем кнопку «Finish».
После создания виртуальной машины, её название появляется в управляющей консоли Virtual PC (рис. 1.29). Всё что нужно для за-пуска виртуальной машины, это дважды щелкнуть по её имени или выбрать её левой кнопкой мыши и нажать кнопку «Start».

Рис. 1.27. Выбор виртуального жесткого диска
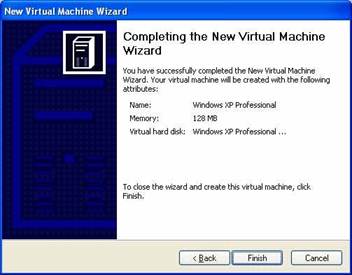
Рис. 1.28. Завершение мастера создания новой виртуальной машины

Рис. 1.29. Управляющая консоль Virtual PC
|
|
|
|
|
Дата добавления: 2014-11-29; Просмотров: 456; Нарушение авторских прав?; Мы поможем в написании вашей работы!