
КАТЕГОРИИ:
Архитектура-(3434)Астрономия-(809)Биология-(7483)Биотехнологии-(1457)Военное дело-(14632)Высокие технологии-(1363)География-(913)Геология-(1438)Государство-(451)Демография-(1065)Дом-(47672)Журналистика и СМИ-(912)Изобретательство-(14524)Иностранные языки-(4268)Информатика-(17799)Искусство-(1338)История-(13644)Компьютеры-(11121)Косметика-(55)Кулинария-(373)Культура-(8427)Лингвистика-(374)Литература-(1642)Маркетинг-(23702)Математика-(16968)Машиностроение-(1700)Медицина-(12668)Менеджмент-(24684)Механика-(15423)Науковедение-(506)Образование-(11852)Охрана труда-(3308)Педагогика-(5571)Полиграфия-(1312)Политика-(7869)Право-(5454)Приборостроение-(1369)Программирование-(2801)Производство-(97182)Промышленность-(8706)Психология-(18388)Религия-(3217)Связь-(10668)Сельское хозяйство-(299)Социология-(6455)Спорт-(42831)Строительство-(4793)Торговля-(5050)Транспорт-(2929)Туризм-(1568)Физика-(3942)Философия-(17015)Финансы-(26596)Химия-(22929)Экология-(12095)Экономика-(9961)Электроника-(8441)Электротехника-(4623)Энергетика-(12629)Юриспруденция-(1492)Ядерная техника-(1748)
Методические указания к выполнению 6 лабораторной работы
|
|
|
|
Задание 1. (5 баллов) Создание запроса из фильтра таблицы
Вместо создания запроса заново часто бывает удобнее создать его автоматически, сохранив в виде запроса существующий фильтр таблицы.
В качестве примера откройте таблицу с именем " Фамилия_студента", установите фильтр просмотра студентов своей группы и в режиме изменения фильтра командой Записи/Фильтр/Изменить фильтр

Примените фильтр:

Сохраните его в виде запроса командой Файл/Сохранить как запрос под именем " Фильтр_01 ".
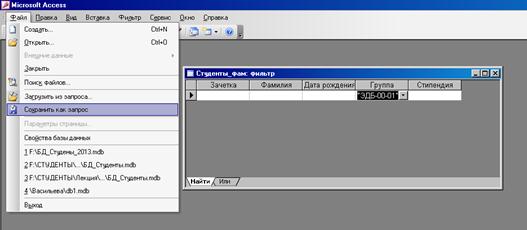
В главном окне БД перейдите во вкладку Запросы, там появился объект " Фильтр_01 ".

Команда Вид/Режим SQL позволит просмотреть, как выглядит запрос в виде команды SQL. Запрос надо выполнить, щелкнув по нему дважды мышкой.


Задание 2. (5 баллов) Простой запрос на выборку из одной таблицы
Для создания простого запроса из одной таблицы удобно использовать мастер запросов, для чего во вкладке Запросы главного окна БД надо нажать кнопку Создать. Затем в появившемся списке выберите строку Простой запрос.

Создайте подробный запрос по просмотру студентов своей группы с именем " Мои_Студенты " на основе таблицы "Студент", ответив последовательно на вопросы " Мастера запросов ".
Выбираем таблицу " Студенты ", все поля и нажимаем кнопку " Далее ".


Указываем название запроса:

Нажимаем кнопку " Готово ". Наблюдаем список студентов.

Задание 3. (5 баллов) Создание запроса на выборку из связанных таблиц
Запросы удобно использовать для объединения или выполнения действий над данными, расположенными в нескольких таблицах.
Добавим в предыдущий запрос поле " Факультет " из связанной таблицы " Группы ". Для этого надо перейти в режим " Конструктора " таблиц

Выполнить команду Запрос/Добавить таблицу.

Выбрать таблицу " Группы"

В окне " Конструктора " в поле таблиц появиться таблица " Группы " и связь между выбранными таблицами. Двойным щелчком мыши по полю " Факультет " добавляем поле в бланк запроса.
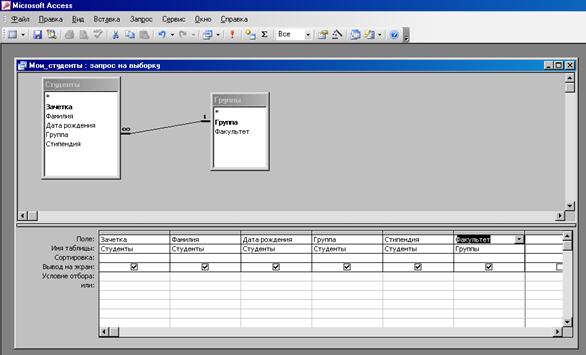
Галочка в строке " Вывод на экран" означает, что данные этого поля должны быть отображены в запросе.
Чтобы выполнить запрос надо выполнить команду "Запрос"-"Запуск" или нажать кнопку запуска с нарисованным красным восклицательным знаком.

И можно наблюдать результат запроса:
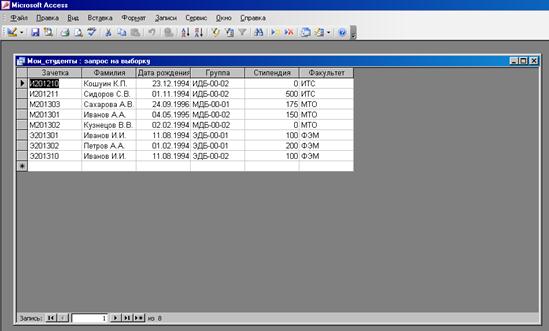
В нижней строке запроса отображается количество записей и стрелки для перехода между записями.
Не забудьте сохранить запрос.
Задание 4. (5 баллов) Запрос с параметром
В запросе можно устанавливать условия отбора записей из таблиц базы данных, указывая их в строке Условие отбора бланка запроса. Установите отбор записей, относящихся к Вашему факультету:


В результате выполнения запроса получим выборку студентов заданного конкретного факультета.

Условия отбора записей можно задать и в виде параметра, значение которого можно задавать перед началом выполнения запроса в окне диалога. Для этого в качестве условия надо указать текст приглашения ко вводу, заключенный в квадратные скобки. Это приглашение будет выводиться при запуске запроса. Текст подсказки должен отличаться от имени поля, но может включать его.
Сделайте в Вашей таблице в качестве параметра ввод факультета, на котором обучается студент:
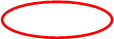
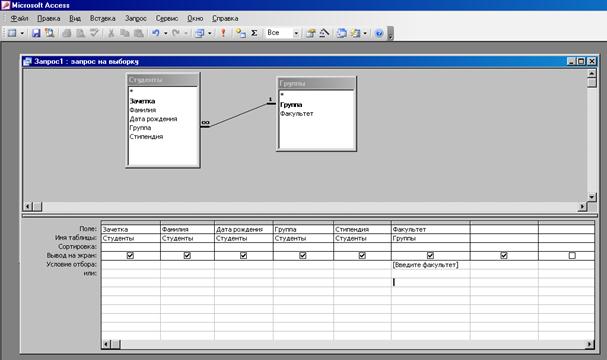
При выполнении запроса появится окно с указанным текстом и с приглашением ввести факультет:

Результат работы запроса:

Аналогично создайте запрос с параметром – " Фамилия ". Запрос сохраните под именем Запрос_Фамилия (Ваша фамилия!).
Задание 5. (5 баллов) Запрос с вычисляемыми полями
В запросе можно определить поле, предназначенное для вывода результата расчета выражения. Вычисляемое поле создается с помощью выражения, которое вводится в пустую ячейку "П оле " в бланке запроса после задаваемого имени поля, за которым следует ":" (двоеточие). Выражением может быть любая комбинация операторов, констант, значений текстовых констант, функций, имен полей, результатом которой является конкретное значение.
Добавим два поля в бланке запроса " Доплата" и " Всего ". Названия полей в выражениях заключаем в квадратные скобки!
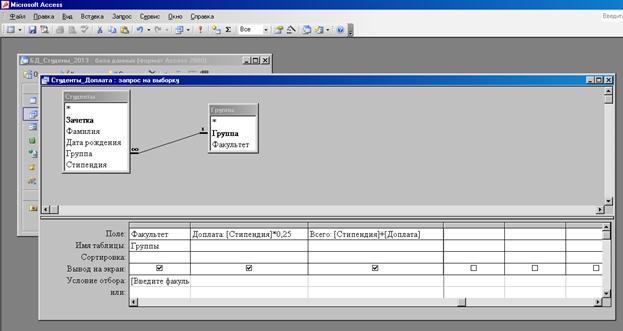
В результате выполнения запроса получаем данные:
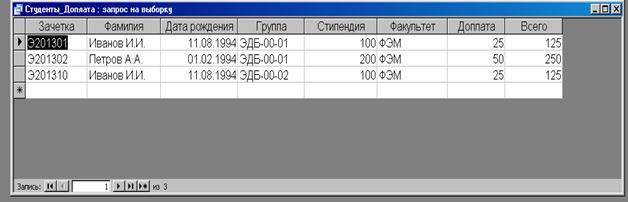
С помощью инструментария " Построитель ", который можно вызвать с помощью контекстно-зависимого меню.
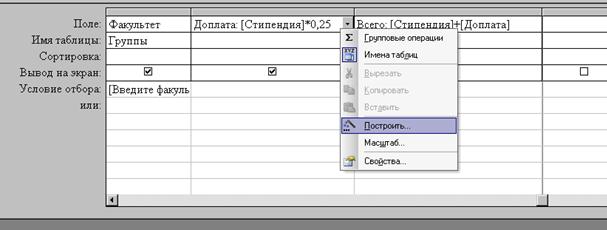
Можно строить выражения разной степени сложности, используя встроенный функции.

Задание 6. (5 баллов) Индивидуальный запрос (по вариантам!)
Задания в приложении 5.
Задание 7. (5 баллов) Создание простой формы на основе таблицы
Перед созданием форм убедитесь, что способ ввода группы в таблице " Студенты " организован с помощью подстановки, и для поля " Группа " во вкладке Подстановка в качестве Типа элемента управления установлено Поле со списком.
Чтобы создать простую форму на основе таблицу во вкладке Формы надо нажать кнопку Создать, из появившегося списка выбрать способ создания с помощью Мастера форм
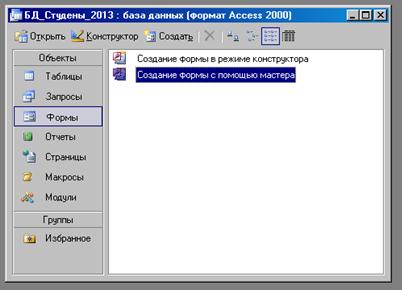
Укажите таблицу, из которой нужно брать данные и выберите доступные поля для формы

После нажатия кнопки Далее выберите все поля таблицы, а затем внешний вид формы – "в один столбец".

Следующий шаг " Мастера форм " предлагает выбрать оформление формы:
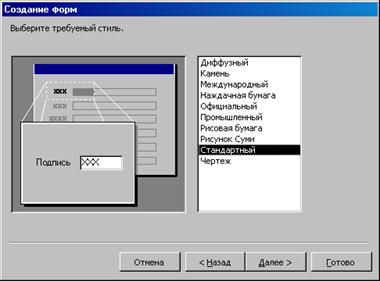
На следующем шаге задаем имя для формы:

И после нажатия кнопки " Готово " получаем форму:

После просмотра формы перейти в режим конструктора можно нажатием кнопки " Конструктор "

Внешний вид " Конструктора " содержит различные области " Заголовок формы ", " Область данных ", " Примечание формы ", в которых можно как форматировать имеющиеся объекты, так и добавлять новые. Для этого служит " Панель элементов "
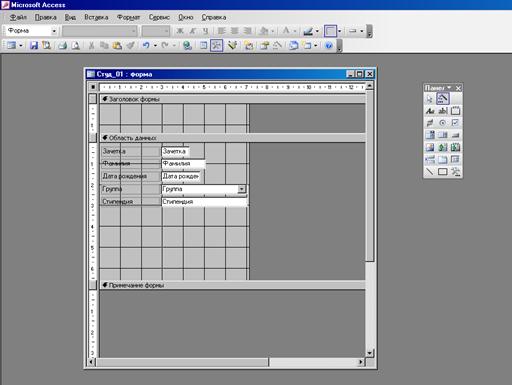
 |
Изменяя свойства элементов управления (Вид/Свойства, вкладка Макет), измените подпись к дате рождения

Установите выравнивание по левой границе значений двух нижних полей.

Запишите форму под именем " Студ_02 ", выполнив команду " Файл "_" Сохранить как…"

Создайте заголовок формы. Для этого мышью раздвиньте область Заголовка формы.


Затем активизируйте на Панели элементов элемент управления Надпись, выделите мышью на " Заголовке формы " прямоугольную область, где будет располагаться текст заголовка, и введите его. После этого установите размер и цвет шрифта заголовка (" Свойства "-" Макет ").


Тогда форма будет выглядеть так:
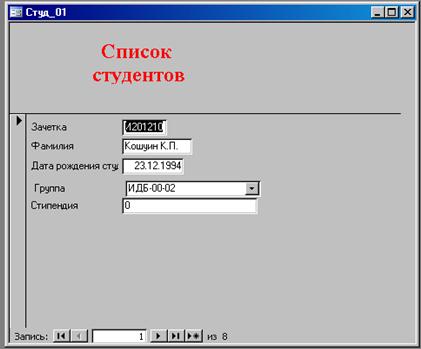
Задание 8. (5 баллов) Создание простой формы на основе запроса
Для этого воспользуйтесь уже готовым запросом " Студенты_по_факультету ".

Чтобы значение факультета нельзя было менять из этой формы, нужно в свойствах этого элемента управления установить блокировку во вкладке " Данные ".

Измените и название формы – " Студенты с факультетами " (чтобы вызвать свойства всей формы, нужно предварительно щелкнуть кнопку слева от горизонтальной линейки).
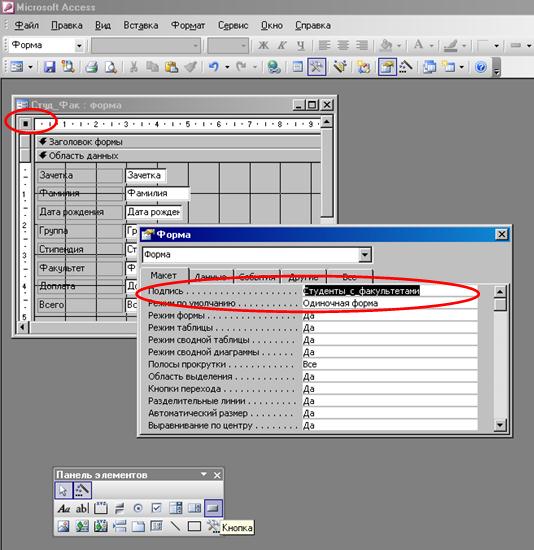
Задание 9. (5 баллов) Добавление подчиненной формы
Сначала создайте форму для таблицы " Успеваемость "

| 
|

Затем откройте режим " Конструктора " для формы Студ_03. Раздвиньте с помощью мышки " Область данных ", подготовив, таким образом, место для подчиненной формы.

На " Панели элементов " нажмите кнопку " Подчиненная форма " и вставьте область для подчиненной формы в " Области данных ":

Выбрать имеющуюся форму " Успеваемость_форма ", нажать кнопку " Далее "

Дать имя форме " Студенты_с_оценками "

В режиме " Конструктора " форм вид самой формы будет:

Сама же форма имеет вид:

Теперь, чтобы установить вывод данных в подчиненной форме в виде таблицы, надо открыть форму " Успеваемость_форма " в режиме " Конструктора ", выбрать вкладку " Макет " в " Свойствах " формы. В строке " Режим по умолчанию " выбрать " Режим таблицы ".
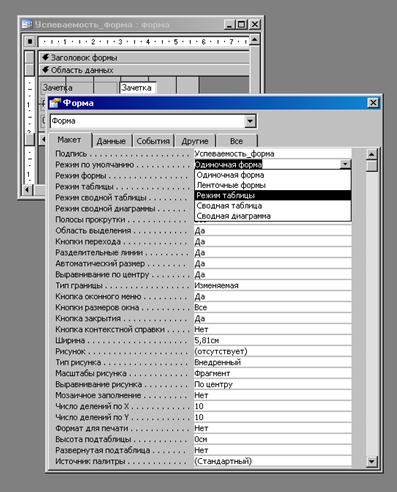
Удалить поле " Зачетка " из формы в режиме " Конструктора ".
В результате получаем форму:

Задание 10. (5 баллов) Создание отчета
Отчеты предназначены для того, чтобы вывести результаты запросов или содержимое таблиц в удобном для пользователя виде на экран или принтер. Их удобно делать с помощью " Мастера отчетов ".
Чтобы создать простейший отчет со списком всех студентов Университета с разбивкой по факультетам и группам можно воспользоваться запросом с названием " Студенты_по_факультету ". В этом запросе присутствует параметр, поэтому сначала создадим копию запроса и удалим в ней параметр.
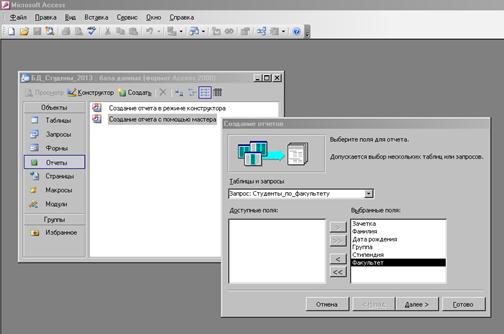
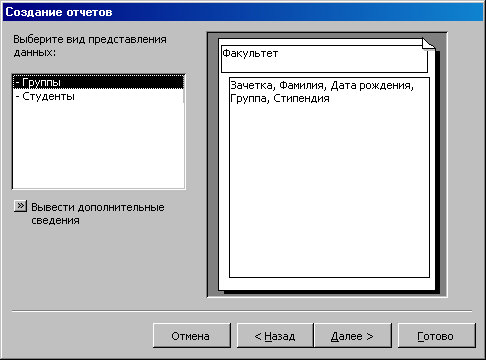
Добавляем уровень группировки:

Выбираем порядок сортировки данных по полям.
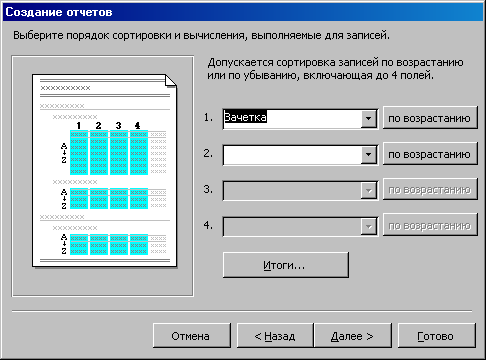
Выбираем макет отчета

Устанавливаем желаемый стиль
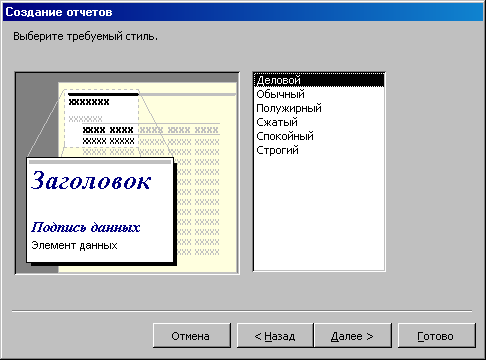
Задаем отчету имя:

Получаем отчет:
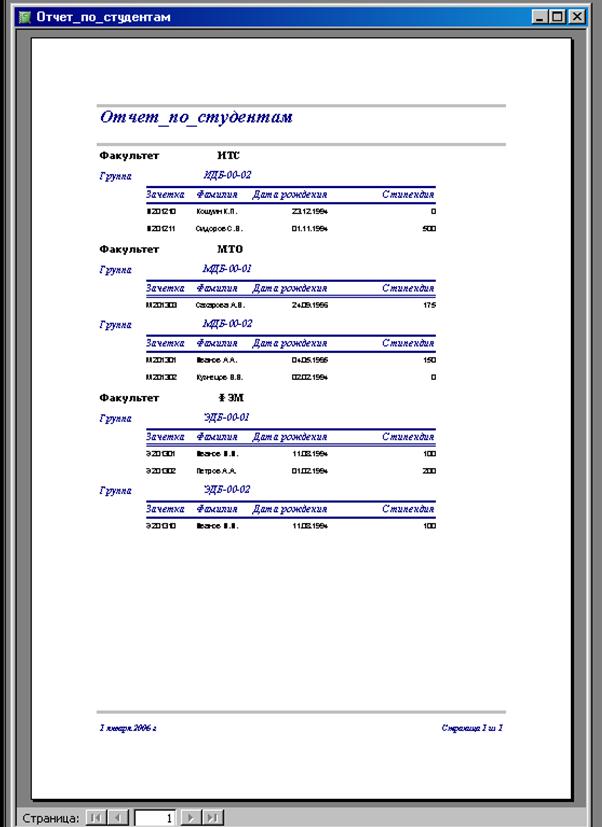
С помощью Конструктора вставьте в отчет поле, в котором указать свою фамилию и группу.
Откроем режим Конструктора

С помощью элемента " Надпись" " Панели элементов " вставим поле с фамилией и группой.
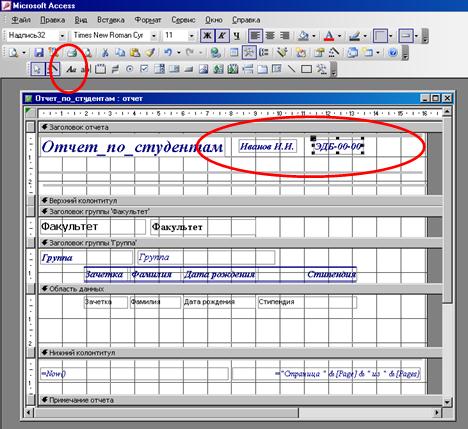
В результате получаем отчет:
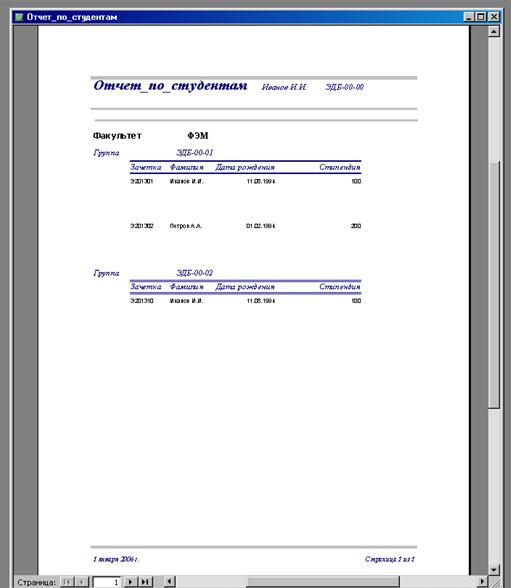
Приложения
Приложение 5
Варианты заданий для построения запросов к базе данных
Для имеющейся базы "Студент" реализовать следующий запрос:
| Вари-ант | Дано | Требуется |
| Номер группы. | Список студентов, имеющих средний балл больше 35. | |
| Факультет | Список студентов факультета, получающих стипендию больше 75.00 | |
| Номер группы. | Список студентов, имеющих по математике 45-50 баллов. | |
| Фамилия студента. | Номер группы и его оценки | |
| Факультет | Список студентов факультета, не получающих стипендию | |
| Фамилия студента. | Номер группы и средний балл. | |
| Номер группы. | Список студентов, имеющих по химии 35-50 баллов. | |
| Факультет | Список студентов факультета, родившихся до 1977 года. | |
| Номер группы. | Список студентов, родившихся после 1975 года. | |
| Фамилия студента. | Номер группы и факультет | |
| Номер группы. | Список студентов, имеющих средний балл меньше 35. | |
| Фамилия студента. | Номер группы и средний балл по физике и математике. | |
| Номер группы. | Список студентов, имеющих по физике 45-50 баллов. | |
| Номер группы. | Список студентов, имеющих по химии менее 35 баллов. | |
| Фамилия студента. | Номер группы и средний балл по физике и химии. | |
| Номер группы. | Список студентов, имеющих по физике тройку. | |
| Факультет | Список студентов этого факультета, не получающих стипендию и у которых фамилия начинается на “М”. | |
| Номер группы. | Список студентов, родившихся в марте или в апреле. | |
| Факультет | Список студентов этого факультета. | |
| Факультет | Список студентов 2 курса этого факультета | |
| Номер группы. | Список студентов, имеющих по математике двойку. | |
| Факультет | Список однофамильцев этого факультета | |
| Факультет | Список студентов факультета, родившихся в 1977 году. | |
| Фамилия студента. | Номер группы, номер зачетной книжки и факультет | |
| Факультет | Список студентов факультета, родившихся после 1975 года. | |
| Номер группы. | Список студентов, имеющих возраст от 18 до 22 лет. | |
| Факультет | Список студентов факультета, получающих стипендию | |
| Факультет | Список однофамильцев этого факультета, получающих стипендию | |
| Факультет | Список студентов этого факультета, получающих стипендию и у которых фамилия начинается на “К”. | |
| Номер группы. | Список студентов, родившихся до 1980 года и имеющих по химии 35-50 баллов. |
|
|
|
|
|
Дата добавления: 2014-11-29; Просмотров: 322; Нарушение авторских прав?; Мы поможем в написании вашей работы!