
КАТЕГОРИИ:
Архитектура-(3434)Астрономия-(809)Биология-(7483)Биотехнологии-(1457)Военное дело-(14632)Высокие технологии-(1363)География-(913)Геология-(1438)Государство-(451)Демография-(1065)Дом-(47672)Журналистика и СМИ-(912)Изобретательство-(14524)Иностранные языки-(4268)Информатика-(17799)Искусство-(1338)История-(13644)Компьютеры-(11121)Косметика-(55)Кулинария-(373)Культура-(8427)Лингвистика-(374)Литература-(1642)Маркетинг-(23702)Математика-(16968)Машиностроение-(1700)Медицина-(12668)Менеджмент-(24684)Механика-(15423)Науковедение-(506)Образование-(11852)Охрана труда-(3308)Педагогика-(5571)Полиграфия-(1312)Политика-(7869)Право-(5454)Приборостроение-(1369)Программирование-(2801)Производство-(97182)Промышленность-(8706)Психология-(18388)Религия-(3217)Связь-(10668)Сельское хозяйство-(299)Социология-(6455)Спорт-(42831)Строительство-(4793)Торговля-(5050)Транспорт-(2929)Туризм-(1568)Физика-(3942)Философия-(17015)Финансы-(26596)Химия-(22929)Экология-(12095)Экономика-(9961)Электроника-(8441)Электротехника-(4623)Энергетика-(12629)Юриспруденция-(1492)Ядерная техника-(1748)
Набережные Челны – 2012
|
|
|
|
КОМПЬЮТЕРНОЕ ОБЕСПЕЧЕНИЕ
ПО ДИСЦИПЛИНЕ
Методическая разработка
Список использованных источников
1 Начертательная геометрия и черчение: Учебник/ А.А. Чекмарев. – М.: Высшее образование, 2006. – 471 с.
2 Справочник по машиностроительному черчению/ А.А. Чекмарев, В.К. Осипов. – 8-е изд., стер. – М.: Высшая школа, 2008. – 493 с.
3 Начертательная геометрия. Инженерная и машинная графика: Программа, контрольные задания и методические указания для студентов-заочников направлений подготовки (специальностей) в области техники, технологии, педагогики, сельского и рыбного хозяйства/ А.А. Чекмарев, А.В. Верховский, А.А. Пузиков. – М.: Высшая школа, 2006. – 155 с.
4 Начертательная геометрия: Учебник/ К.Н. Соломонов, Е.Б. Бусыгина, О.Н. Чиченева. – М. *МИСИС*: ИНФРА-М, 2004. – 160 с.
«Современные ИТ в ППО»
на тему
ПРЕЗЕНТАЦИЙ»
Работал: к.п.н., доц. каф. Б и ЕНД
Салихов И.Ш.
Рассмотрено и одобрено на заседании кафедры Би ЕНД от 2012г.
оглавление
1. ВВЕДЕНИЕ3
2. ЦЕЛИ И ЗАДАЧИ КОНТРОЛЬНОЙ РАБОТ4
3. ОСНОВНЫЕ ТЕОРЕТИЧЕСКИЕ ОСНОВЫ ДЛЯ СОЗДАНИЯ ПРЕЗЕНТАЦИИ4
3.1. Знание общих основвизуализации процессов или объектов4
3.2. Способы и приемы создания и оформления как статических, так и
динамических объектов, используемых в презентации5
3.3. Буквенно-цифровые символы (БЦС) и тексты5
3.4. Статичные изображения 6
3.5. Динамичные изображения6
3.6. Сценарий презентации7
3.7. Прогон презентации7
3.8. Доводка презентации (выступления)8
3.9. Средства обеспечения компьютерной презентацией8
3.10. Основные способы создания новой презентации8
4. МЕТОДИЧЕСКИЕ РЕКОМЕНДАЦИИ ПО ВЫПОЛНЕНИЮ КОНТРОЛЬНОЙ РАБОТЫ10
5. ЗАДАНИЯ К КОНТРОЛЬНОЙ РАБОТЕ11
|
|
|
6. ВАРИАНТЫ ИНДИВИДУАЛЬНЫХ ЗАДАНИЙ11
7. ПРИМЕРНЫЙ ВАРИАНТ СОЗДАНИЯ НОВОЙ ПРЕЗЕНТАЦИИ С ПОМОЩЬЮ
ПУСТЫХ СЛАЙДОВ12
8. ЛИТЕРАТУРА19
МЕТОДИЧЕСКИЕ УКАЗАНИЯ ПО КОМПЬЮТЕРНОМУ ОБЕСПЕЧЕНИЮ ПРЕЗЕНТАЦИЙ
1. ВВЕДЕНИЕ
По мере развития в нашей стране рыночных производственных отношений, остро встают вопросы конкуренции различных предприятий по сбыту своей продукции или услуг потенциальным потребителям. Отсюда возникают задачи организации не только эффективного производства товаров и услуг, что обеспечит выживаемость различных фирм, но и эффективного представления своей продукции, как в рекламных, так и в информационных целях. «Реклама — двигатель торговли», а значит прибыли и процветания.
В настоящее время для продвижения своих товаров и услуг часто используется такая форма как презентации. Организация презентаций имеет ярко выраженную рекламную цель, реализация которой позволит заявить о новых видах товаров и услуг большому количеству заинтересованных покупателей. Наиболее важным в этом процессе является не столько представлять готовую информацию, сколько заинтересовать в ней потребителей, что требует специальной проработки последовательности представления и показа возможностей наиболее выгодного использования своих товаров (услуг) в настоящем и будущем времени в интересах потребностей общества.
Развитие Интернета тоже внесло свой вклад в расширение технологий проведения презентаций. Интернет стал удобным средством проведения дистанционных презентаций и способствовал полной автоматизации. Другими достоинствами этого вида презентаций является её оперативность, возможность быстрой корректуры в соответствии с требованиями рынка, лёгкость изменения пространственно временных и цветовых параметров изображения, доступности практически для любого клиента в любое время, тиражирования и рассылки в реальном масштабе времени, хранения.
|
|
|
Безусловно, подготовка и проведение презентации является творческим и увлекательным процессом, требующим от её организаторов определённых знаний и навыков. При этом надо всегда помнить, что форма представления не менее важна, чем содержание. Дизайнерам презентаций необходимо найти свой стиль, сочетая информативность с привлекательностью оформления.
Чтобы добиться этого, создателям презентаций необходимо представлять общие теоретические основы визуализации объектов представления, психолого-физиологические основы восприятия различных цветовых объектов человеком, учитывать и звуковое восприятие презентации. Однако, знание общих основ визуализации процессов или объектов, ещё не обеспечивает успеха, требуется знания и методов создания сценариев презентаций, а также учитывать и аппаратные средства, которые будут использоваться для их демонстрации (экраны, освещенность, проекторы и т.д.). Для размещения рекламной информации на сайтах в сети Internet, очевидно потребуются знания и навыки владения программными средствами создания web-страниц слайдов и организации интерактивного взаимодействия между различными источниками информации и потребителями.
2. ЦЕЛИ И ЗАДАЧИ КОНТРОЛЬНОЙ РАБОТЫ
Дисциплина «Компьютерное обеспечение презентаций» имеет целью ознакомить учащихся с основами современных информационных технологий в области производства визуализированных докладов, выступлений, презентаций, рекламы производимой продукции или услуг, тенденциями развития средств презентации; обучить студентов принципам применения подобных информационных технологий в профессиональной деятельности. Кроме того, в ходе изучения дисциплины формируются навыки использования интерактивных взаимодействий в локальных и глобальных вычислительных сетях
В результате изучения дисциплины студент должен:
• иметь представление о принципах, визуализации объектов по единому плану и замыслу; информационных процессах и основах компьютерных информационных технологий обработки различных видов информации, их влиянии на успех в профессиональной деятельности;
• знать современное состояние уровня и направлений развития аппаратных и программных средств электронно-вычислительной техники в области создания презентаций, их использование в профессиональной деятельности;
|
|
|
• уверенно использовать внешние носители информации для создания презентаций;
• уметь работать как с программными средствами общего назначения, так и с отдельными профессионально ориентированными программными средствами;
• иметь навыки работы в локальных и глобальных компьютерных сетях, использовать в профессиональной деятельности сетевые средства поиска и обмена информацией.
3. ОСНОВНЫЕ ТЕОРЕТИЧЕСКИЕ ОСНОВЫ ДЛЯ СОЗДАНИЯ ПРЕЗЕНТАЦИИ
3.1. знание общих основ визуализации процессов или объектов
Использование визуализации объектов или процессов, прежде всего, способствует увеличению объема представляемой информации за единицу времени. В настоящее время средства ЭВМ, использующие цифровую обработку данных различных типов, дают возможность наблюдать (визуализировать) практически любые объекты, процессы, явления в реальных условиях их существования. Динамические процессы могут отображаться средствами мультипликации и синтезироваться на ЭВМ в соответствии с математическими моделями, описывающими эти явления, что позволяет прогнозировать развитие различных процессов, в том числе и в рекламных целях.
3.2. Способы и приёмы создания и оформления как статических, так и динамических объектов, используемых в презентации
Необходимо учитывать не только последовательность, но и психологические особенности восприятия человеком самих символов, графики и объектов, их внешний вид и т.д. Поэтому важно представлять способы и приёмы создания и оформления как статических, так и динамических объектов, используемых в презентации,
3.3. Буквенно-цифровые символы (БЦС) и тексты
БЦС являются наиболее важной составляющей изображений презентации, поэтому на их выполнение должно быть направлено особое внимание. Научными исследованиями доказано, что точность и скорость считывания с экрана этих символов зависит от их начертания и зрительных условий наблюдения.
|
|
|
Первый фактор, который нужно учитывать - это размещение поля изображения на экране. Размеры самого экрана могут определяться настройкой оптики, обеспечивающей равномерное допустимое разрешение по всей площади экрана без искажений по краям. Надписи, тексты и другую важную информацию следует размещать в пределах «безопасной» площади изображения, границы которой отстоять от краёв экрана на 5-10% соответствующего линейного размера. Поэтому наиболее важный текст необходимо размещать в центре экрана.
Во-вторых, при изготовлении шрифтовых заголовков, вступительных и пояснительных титров следует стремиться к упорядоченному и сбалансированному расположению текста заставок, учитывая опыт вещательного телевидения. При этом в титрах крайне не желательны переносы слов. Возможно использование прямого и обратного контраста, а именно - темные ВЦС на светлом фоне, а во втором наоборот. При хорошей освещённости помещения лучше использовать прямой контраст, а при недостаточной освещенности - обратный. Смена контрастов по ходу демонстрации не должна быть частой, что утомляет зрение, но разумное использование этого приёма может способствовать развитию определённой динамики представления, нарушить её монотонность.
При использовании цветных символов необходимо учитывать сочетание их. Однако в любом случае фон надписи не должен иметь насыщенно яркого цвета.
Психологи экспериментально установили наличие «краевых эффектов», которые состоят в том, что символы на концах строки (или вообще одиночные) опознаются быстрее и точнее, чем символы внутри строки, а строка считывается быстрее, если она изолирована. Это говорит о том, что текст, состоящий из нескольких строк, следует увеличивать по высоте букв, а короткие одиночные надписи оформлять типовым шрифтом, применяемый ко всему стилю презентации.
3.4. Статичные изображения
Эффективность конкретного вида графического построения зависит от выбора элементов формы и их организации. Неправильный выбор элементов, бедность или чрезмерное разнообразие алфавита изобразительных средств снижают информативность иллюстраций.
В графическом сообщении, как и в любом другом, можно выделить семантическую и эстетическую части. При демонстрации их на экране, безусловно, должна обеспечиваться семантическая точность, определяющая безошибочность считывания информации.
Самого пристального внимания заслуживает и эстетика выполнения иллюстраций, так как она влияет на скорость считывания и создаёт положительный эмоциональный фон, способствующий успешному восприятию и усвоению информации. Это особенно важно там, где качество самодельных иллюстраций ещё не слишком высоко.
Статические объекты включают в себя:
• Графики;
• Таблицы;
• Гистограммы и диаграммы;
• Схемы;
• Чертежи;
• Технические рисунки;
• Фотографии;
• Полноцветные иллюстрации.
3.5. Динамичные изображения
Важным достоинством существующих средств презентаций является возможность оперативной демонстрации динамических изображений. Ощущение динамики возникает у зрителя, когда наблюдаемые им объекты перемещаются (или появляются и исчезают) в кадре или когда изменяются их яркость (цвет), размеры или формы.
Элементы динамики могут быть введены при демонстрации, как обычных статичных объектов, так и с помощью включения отрывков видеофильмов или синтеза динамичных изображений с помощью ЭВМ. Схематизированное движение может быть представлено и средствами мультипликации.
Динамические объекты включают в себя:
• Подвижные заставки;
• Мультипликация;
• Видеозапись.
3.6. Сценарий презентации
Сценарий презентации, в общем случае, представляет собой полное описание представления презентации, её целей и задач, решением которых обеспечивается достижение этих целей. В самом начале сценария приводится формулировка темы и основной мысли презентации, и в дальнейшем, в основной части сценария, описание всех её структурных частей, логических связей, приёмов и способов достижения основных целей презентации.
Нельзя обеспечить успеха достижения цели презентации, если смысл её не понятен аудитории. Для того чтобы избежать подобного провала выступления перед участниками необходимо учитывать законы мышления и ораторского искусства, которые действуют на протяжении всей истории науки о красноречии.
3.7. прогон презентации
Прогон или репетиция презентации должна быть, по возможности, осуществлена в условиях и на тех аппаратных средства, которые будут использоваться в ходе её проведения, что позволяет определить (выявить) основные параметры и характеристики презентации (выступления). К таким показателям можно отнести:
- общее время презентации (зависит от объема предмета речи);
- количество демонстрируемых слайдов (зависит от объёма презентации);
- количество повторений основных планов (основного тезиса - не менее 7 раз в разных вариантах представления);
- частота смены предъявляемых объектов (отдельных планов слайда) демонстрации (от времени восприятия участниками, сложности представления);
- длительность наблюдения одного плана (слайда) (от времени восприятия участниками, сложности представления);
- сочетания цветовых и логических схем объектов презентации (зависит от степени абстрагирования и структуры объектов);
- соотношение образных изображений и текстовых вставок (желательно не менее чем три к одному 3:1).
При прогоне подготовленной презентации необходимо, во-первых (прежде всего), контролировать степень достижение цели (эффективность воздействия), спланированной в замысле её разработки. Если результат воздействия в целом удачен, следует обратить внимание на общее впечатление, которое остаётся от прогона (как воздействует на эмоциональном уровне, что запомнилось), с целью усилить (закрепить) предполагаемый результат воздействия. При этом желательно опробовать показ (доклад) с людьми, не принимающими участие в разработке замысла и поинтересоваться их мнением.
В случае нежелательного результата, следует проанализировать причины неудачи и попробовать использовать другие приёмы аргументации или убеждающего воздействия, сократить время демонстрации слайдов, не являющихся основными, или более подробно остановиться на развитии главной мысли (идеи).
3.8. Доводка презентации (выступления)
После первой репетиции и определения основных параметров презентации осуществляется её доводка. Другими словами - доведение основных параметров и характеристик презентации (выступления) до их требуемых (принятых в ходе обсуждения) значений.
3.9. Средства обеспечения компьютерной презентацией
1. Аппаратные:
• Специальный проекционный экран, который присоединяется к компьютеру параллельно с обычным монитором и прямо проецирует изображение на обыкновенный белый киноэкран.
• Прозрачный жидкокристаллический экран. Такой экран присоединяется к компьютеру параллельно с обычным монитором и на нем воспроизводится все то, что видно на мониторе. Этот экран можно положить на рабочий стол графического проектора, как «прозрачку», и использовать белый экран или стену для демонстрации увеличенного изображения.
• Специальный проекционный экран - устройство, которое позволяет с помощью сложной оптической системы зеркал воспроизводить увеличенное изображение на специальном экране.
2. Программные:
К программным средствам создания презентаций относятся прикладные пользовательские программы, сочетающие в себе возможности графических и текстовых редакторов с расширенными возможностями по визуальным эффектам предъявления информации, включая и средства мультимедиа. Самым распространенным программным средством является приложение Microsoft PowerPoint, входящая в состав интегрированного пакета Microsoft Office, включающая в себе большое количество библиотек с готовым набором средств представления, как визуализированных объектов, так и текстовых фрагментов.
3.10. Основные способы создания новой презентации
Окно приложения Microsoft PowerPoint (рис. 1) состоит из двух частей: представления презентации в режиме Обычный и области задач. Если область задач не отображается, то выберите команду меню Вид ► Область задач.
1. Создание новой презентации с помощью мастера автосодержания
В большинстве программных продуктов Microsoft используются специальные программные средства - «мастера». Мастера выводят на экран диалоговые окна, предлагающие вам ответить на некоторые простые вопросы. В них вы выделяете нужные параметры или вводите текст. После завершения этих действий мастер создает что — либо (в данном случае это презентация) в соответствии с вашими инструкциями.
С помощью мастера автосодержания вы можете выбрать тип презентации, которую хотите создать (стратегию, план проведения занятий, рекламу и др.), PowerPoint создаст план презентации.
2. Создание новой презентации с помощью шаблона оформления
Шаблон - это стандартный слайд, имеющийся в программе PowerPoint, либо слайды, расположенные в Интернете на найденных вами сайтах, или по адресу (http://Microsoft.com ).
Если вы выберете шаблон, PowerPoint применит к каждому слайду презентации определенную цветовую схему и общий формат слайда. Цветовая схема включает цвет фона, цвет линий и текста, а также шесть других цветов, способствующих повышению удобочитаемости слайда. Схема анимации - добавление к тексту на слайдах готовых видеоэффектов. В каждой схеме, обычно, содержится эффект для заголовка слайда и эффект для маркеров списка или абзацев текста на слайде.
Ниже приведен порядок создания новой презентации с помощью шаблона оформления:
1. Выделите шаблон, который вы собираетесь использовать.
2. Если макет первого слайда должен быть другим, в меню Формат выберите команду Разметка слайда, а затем выберите нужный Макет текста, или Макет содержимого, или Макет текста и содержимого, или Другие макеты. На слайде или в области Струк тура введите текст для первого слайда.
3. Для вставки нового слайда на панели инструментов нажмите кнопку Создать слайд и выберите макет для слайда.
4. Для применения дополнительных шаблонов оформления в слайдах выберите эскизы слайдов (в области Слайды), укажите нужный шаблон оформления в области задач Конструктор слайдов, щелкните значок со стрелкой и выберите команду Применить к выделенным слайдам.
5. Для сохранения презентации в меню Файл выберите команду Сохранить как... и в поле Имя файла введите имя презентации, а затем нажмите кнопку Сохранить.
3. Создание новой презентации с помощью пустых слайдов
1. Для вставки нового слайда, на панели инструментов выберите команду Создать слайд и выберите нужный макет.
2. Если требуется сохранить стандартный макет для первого слайда перейдите к шагу 3. Если макет первого слайда должен быть другим, то в области задач Разметка слайда выберите нужный макет. Область задач - область в окне приложении Microsoft Office, содержащая часто используемые команды. Расположение и небольшие размеры этого окна позволяют использовать эти команды, не прекращая работу над файлами.
3. На слайде или в области структуры введите нужный текст.
4. Для вставки нового слайда, на панели инструментов выберите команду Создать слайд и выберите нужный макет.
5. Для каждого нового слайда повторите шаги 3 и 4, а также добавьте на них все нужные элементы и эффекты.
6. По окончании в меню Файл выберите команду Сохранить как, введите имя созданной презентации и нажмите кнопку Сохранить.
4. Создание новой презентации из имеющейся
Можно создать дубликат презентации на основе уже существующей. Это очень удобно, если требуется сделать две почти идентичные презентации с различием в количестве слайдов или оформлении, либо наоборот, сохраняя дизайн презентации, изменить ее содержимое.
4. МЕТОДИЧЕСКИЕ РЕКОМЕНДАЦИИ ПО ВЫПОЛНЕНИЮ КОНТРОЛЬНОЙ РАБОТЫ
Контрольная работа должна быть зарегистрирована и сдана на проверку не позднее, чем за три дня до сдачи экзамена. В случае неверного выполнения работы или ее отсутствия студент не может быть допущен до сдачи экзамена.
На титульном листе следует указать название дисциплины, специальность, форму обучения, курс, фамилию выполнившего работу и номер зачетной книжки, а также фамилию преподавателя.
При выполнении контрольной работы необходимо пользоваться учебной литературой, указанной в списке литературы.
Данные методические указания содержат задания по дисциплине «Компьютерное обеспечение презентаций».
Контрольная работа включает два задания. В основе предлагаемых заданий лежат следующие принципы: многовариантность, одинаковая степень сложности для всех студентов.
Задания на контрольную работу составлены по вариантной системе. Номер варианта для Задания №1 и Задания №2 выбирается по последней цифре номера зачетной книжки.
5. ЗАДАНИЯ К КОНТРОЛЬНОЙ РАБОТЕ
5.1. Задание №1
Продукты и товары культурно-бытового назначения.
5.2. Задание №2
Отдельные компоненты ПК и программного обеспечения.
6. ВАРИАНТЫ ИНДИВИДУАЛЬНЫХ ЗАДАНИЙ
Таблица 1
Продукты и товары культурно-бытового назначения
| № варианта | Тема к заданию №1 |
| Презентация новой книги | |
| Презентация нового молочного продукта | |
| Презентация нового косметического крема | |
| Презентация зубной пасты | |
| Презентация нового музыкального диска | |
| Презентация нового автомобиля | |
| Презентация нового телевизора | |
| Презентация нового фильтра для очистки воды | |
| Презентация новой ткани | |
| Презентация нового фильма |
Таблица 2
Отдельные компоненты ПК и программного обеспечения
| № варианта | Тема к заданию №1 |
| Презентация новой компьютерной программы | |
| Презентация нового монитора | |
| Презентация нового процессора | |
| Презентация нового системного блока | |
| Презентация нового принтера | |
| Презентация устройства ввода данных (клавиатура) | |
| Презентация устройства управления манипуляторного вида (мышь) | |
| Презентация устройства ввода данных (сканер) | |
| Презентация устройства обмена данными (модем) | |
| Презентация CD-ROM |
7. ПРИМЕРНЫЙ ВАРИАНТ СОЗДАНИЯ НОВОЙ ПРЕЗЕНТАЦИИ С ПОМОЩЬЮ ПУСТЫХ СЛАЙДОВ
Выбор макета для слайда
Вставка Создать слайд Разметка слайда Заголовок и текст
Как и в случае с применением шаблона в области задач отображается список стандартных разметок файла. Здесь можно выбрать разметку слайда, соответствующую тематике слайда. В нашем случае больше всего подходит разметка Заголовок и текст (рис. 1).

Рис. 1. Выбор разметки слайда
После вставки нового слайда на панели структуры (слева) появится второй значок слайда, а в панели редактирования - новый слайд, оформленный в соответствии с выбранными ранее шаблоном презентации и разметкой.
Совет - Для создания пустой презентации также можно воспользоваться областью задач Создание презентации (меню Файл, команда Создать) Теперь обратимся непосредственно к панели редактирования, которая сейчас представляет собой пустой слайд с метками-заполнителями
В эти метки следует ввести текст заголовка и подзаголовка презентации. Для ввода текста нужно щелкнуть по метке-заполнителю и начать вводить текст. На (рис. 2) показаны введенный текст заголовка слайда и рамка метки-заполнителя для подзаголовка.

Рис. 2. Ввод текста в титульный слайд презентации
О формление слайда
При подготовке презентации можно воспользоваться готовым дизайном презентации. Этого иногда вполне достаточно, но в данном случае мы попытаемся немного изменить цветовую концепцию слайда с помощью образцов.
Для каждой презентации существует 3 образца:
• Образец слайдов - образец всех слайдов презентации;
• Образец выдач образец раздаточных материалов;
• Образец заметок.
Каждый шаблон PowerPoint имеет свои образцы, которые определяют формат, размеры, шрифты, фон и другие параметры оформления презентации.
Мы рассмотрим работу с образцом слайдов, применение других образцов аналогично. В нашем случае образец слайдов представлен на (рис.3).
Изменение фона

Далее можно назначить другой шрифт в заголовках слайдов, с тенью и более крупный, завести дату в «Область даты» (рис.4).

Рис. 3. Образец слайдов

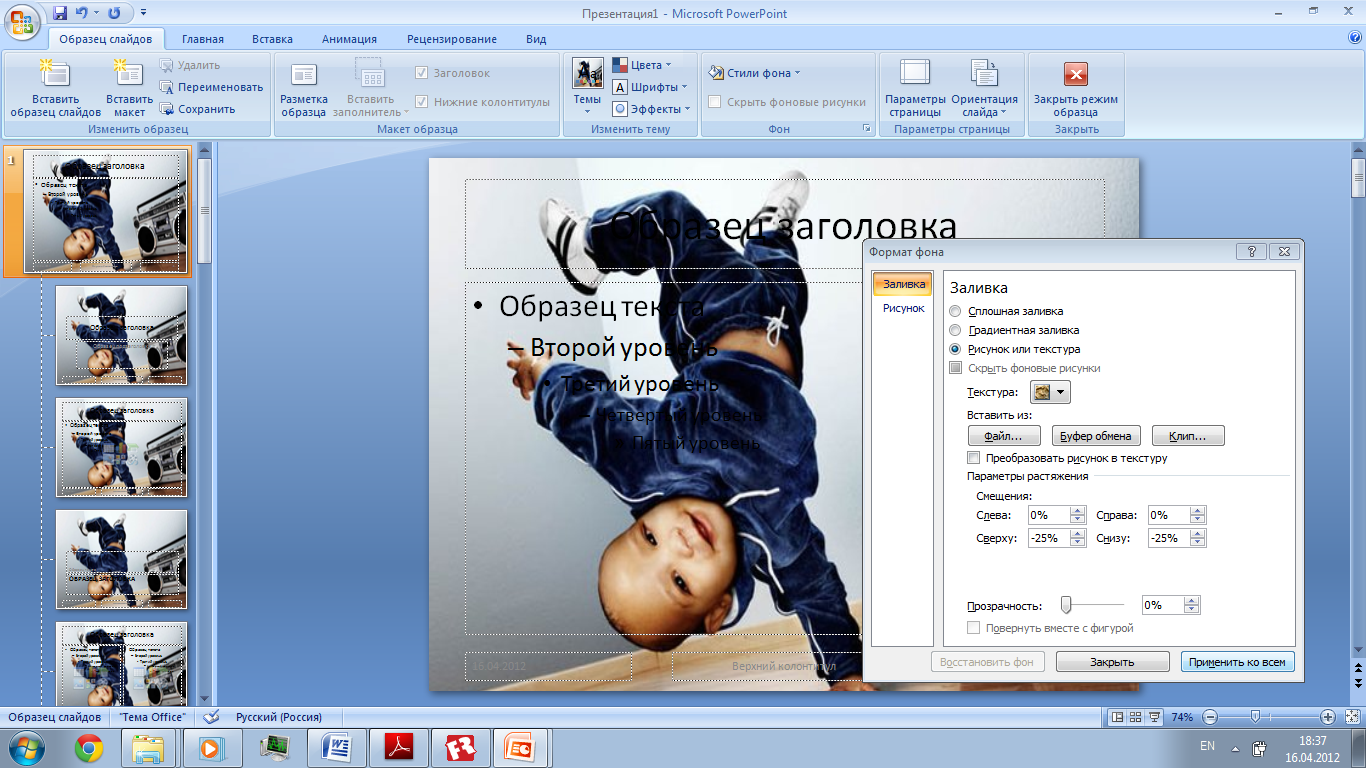
Рис 4. Изменение фона презентации
Установите параметры, как на (рис. 5), перенесите заглушку даты в правый верхний угол.
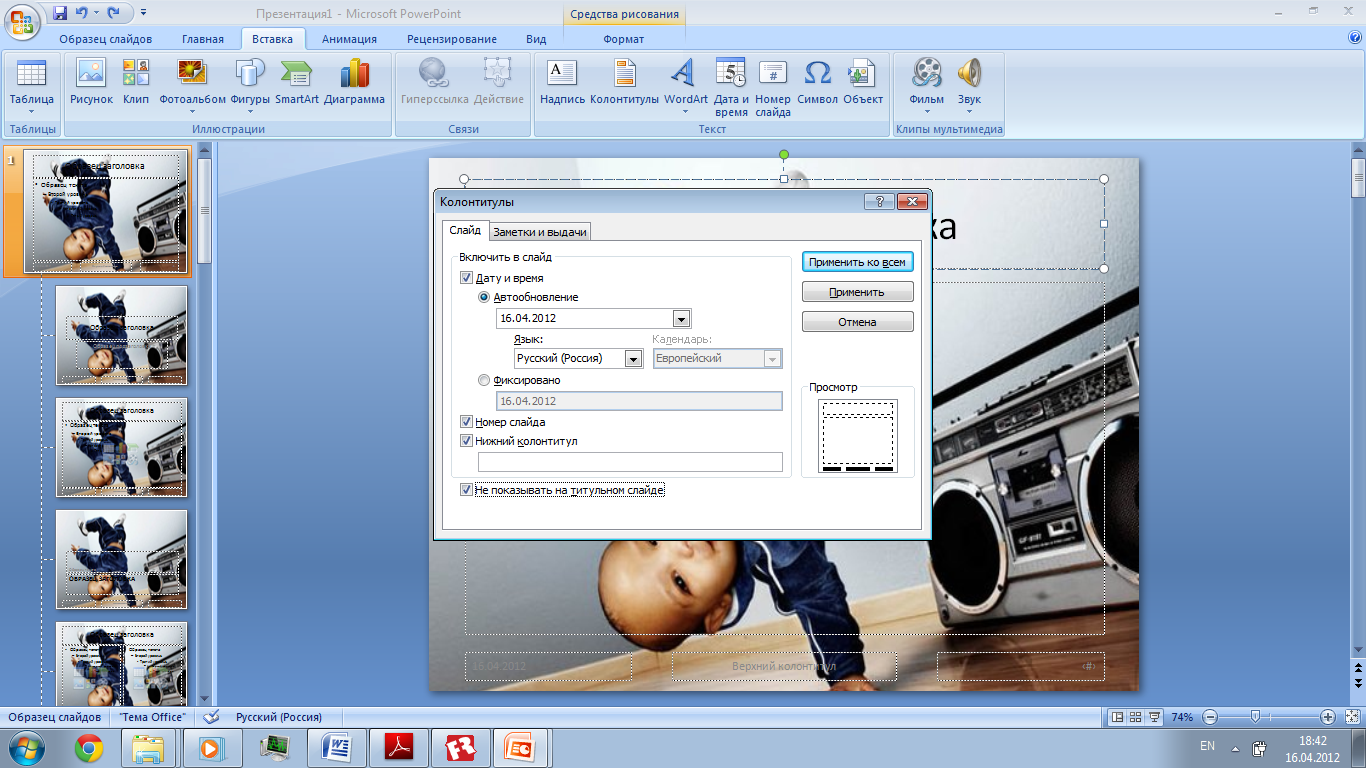
Рис. 5. Вкладка Слайд диалогового окна Колонтитулы
Можно создать образец слайдов с заголовками. Для этого отметить слайд. Нажать правую кнопку мыши и выбрать из списка меню Создать образец заголовков (рис. 6.). Помимо создания образца для слайдов презентации, можно отдельно отформатировать титульный слайд. Для этого на панели, слева от редактируемого образца, щелкните по миниатюрному изображению Образца заголовка. Панель редактирования отобразит соответствующий образец. Поскольку в дальнейшем предполагается самостоятельная расстановка объектов на титульном слайде, то решено удалить из образца заголовка все элементы кроме фона. Для удаления объекта его необходимо выделить и нажать клавишу <Delete>. После выполнения всего отмеченного выше каждый слайд презентации будет создаваться по «образцу и подобию». Для выхода из этого режима необходимо из Образец слайдов перейти в режим Обычный, в результате чего любой слайд станет готов к индивидуальному форматированию.
Форматирование цветовой схемы слайда
(градиентная заливка)

Примечание: Нажатие кнопки Применить ко всем равносильно изменению образца слайда (рис.7).
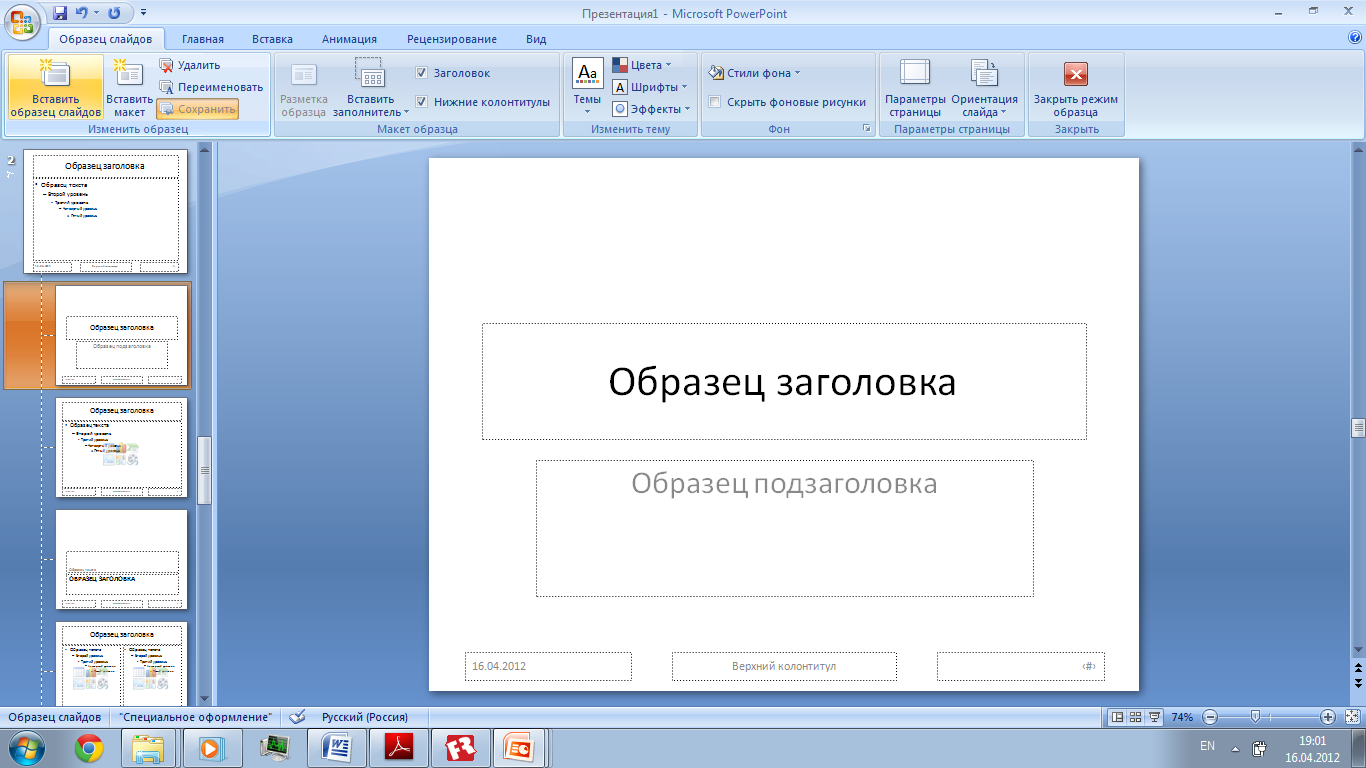
Рис. 6. Образец слайдов с заголовками
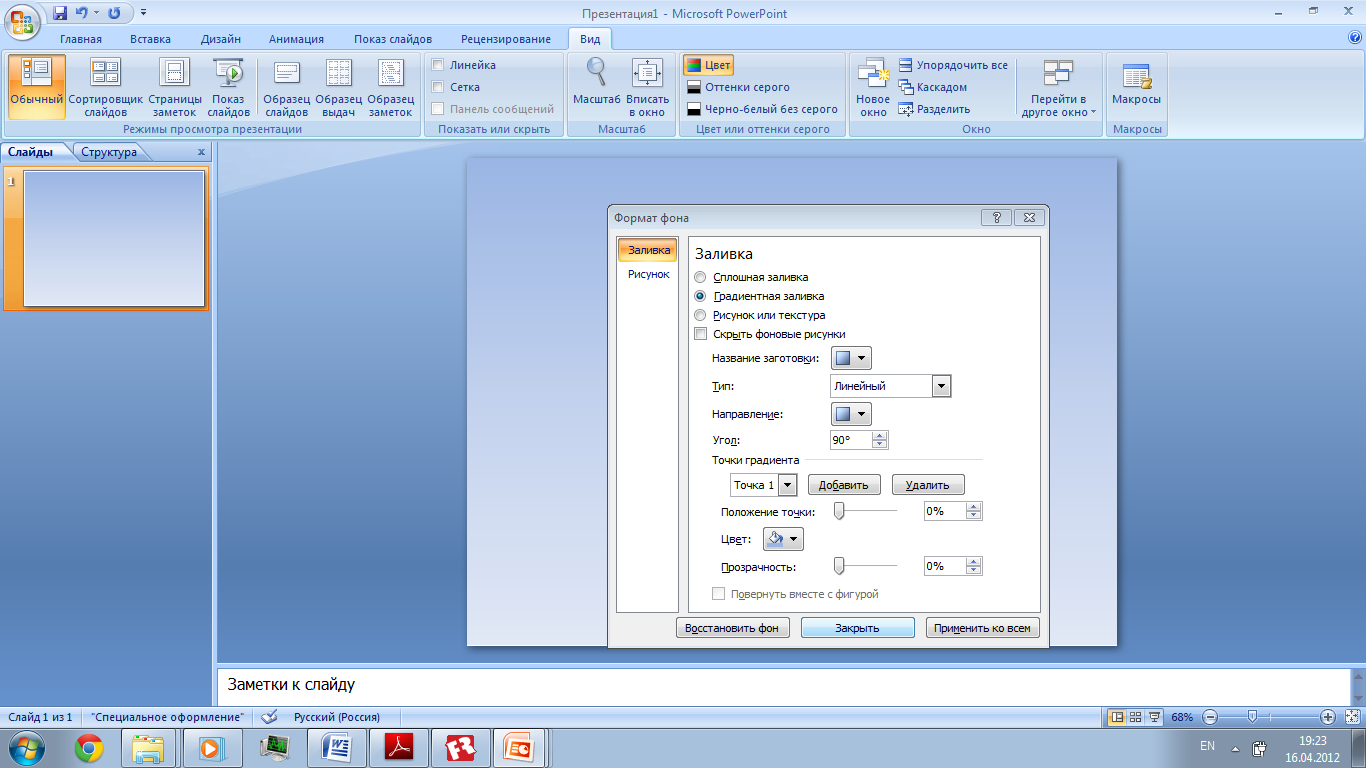
Рис. 7. Градиентная заливка
Добавление объектов на слайд
В создаваемые слайды можно внедрять самые разнообразные объекты, подготовленные средствами Microsoft Office и в других приложениях. Это могут быть рабочие листы Excel, таблицы Word, диаграммы Microsoft Graph, фигурный текст WordArt, картинки ClipArt и множество других объектов
На слайд можно добавлять текст четырех типов: текст в рамке, текст в Автофигурах, текст в надписях и текст WordArt.
Текст, вводимый в рамках, таких как заголовки и маркированные списки, можно изменить на слайде или в области Структура. Его можно экспортировать из области Структура в Microsoft Word. Текст в объектах таких как надписи или автофигуры, а также текст WordArt не отображается в области Структура, и его следует редактировать непосредственно на слайде.
Теперь вставим два текстовых поля с именами авторов и расположим их в верхних углах слайда.

Дальнейшие операции будут связаны со вставкой фигурного текста (объекта WordArt) и фигуры (объекта Autoshapes) для большей выразительности текстовой информации.

Все изменения, которые были произведены в титульном слайде презентации, отражены на (рис. 8).

Рис. 8. Вставка фигурного текста и объекта
Рассмотрим вставку картинки ClipArt в заключительный слайд нашей презентации. ClipArt Gallery - это одно из приложений Microsoft Office, которое обеспечивает доступ к стандартной библиотеке, включающей объекты следующих типов: Рисунки, Звуки и Фильмы. Эту библиотеку вы можете пополнять своими объектами.
Прежде всего, зададим разметку слайда - Заголовок и объект. В заглушку заголовка введем слова «Спасибо за внимание» и обратимся к заглушке для объекта. В ее центре располагается шесть значков: Добавление таблицы, Добавление диаграмм, Добавить картинку, Добавить рисунок, Добавить диаграмму или организационную диаграмму и Вставить клип из коллекции. Если щелкнуть по одному из этих значков, область заглушки преобразуется в объект выбранного вами типа. В нашем случае щелкните по значку ClipArt
Вставка объекта ClipArt

На слайде появится картинка с изображением компьютера. Удерживая правой кнопкой мыши один из маркеров и перетаскивая его, вы можете задать картинке требуемый размер, а ухватив центр картинки, вы можете перетащить ее на любое место слайда (рис. 9)

Рис. 9. Слайд с картинкой ClipArt
В презентацию также можно помещать диаграммы, аудио и видеоклипы и многие другие объекты, доступные из диалогового окна Вставить объект
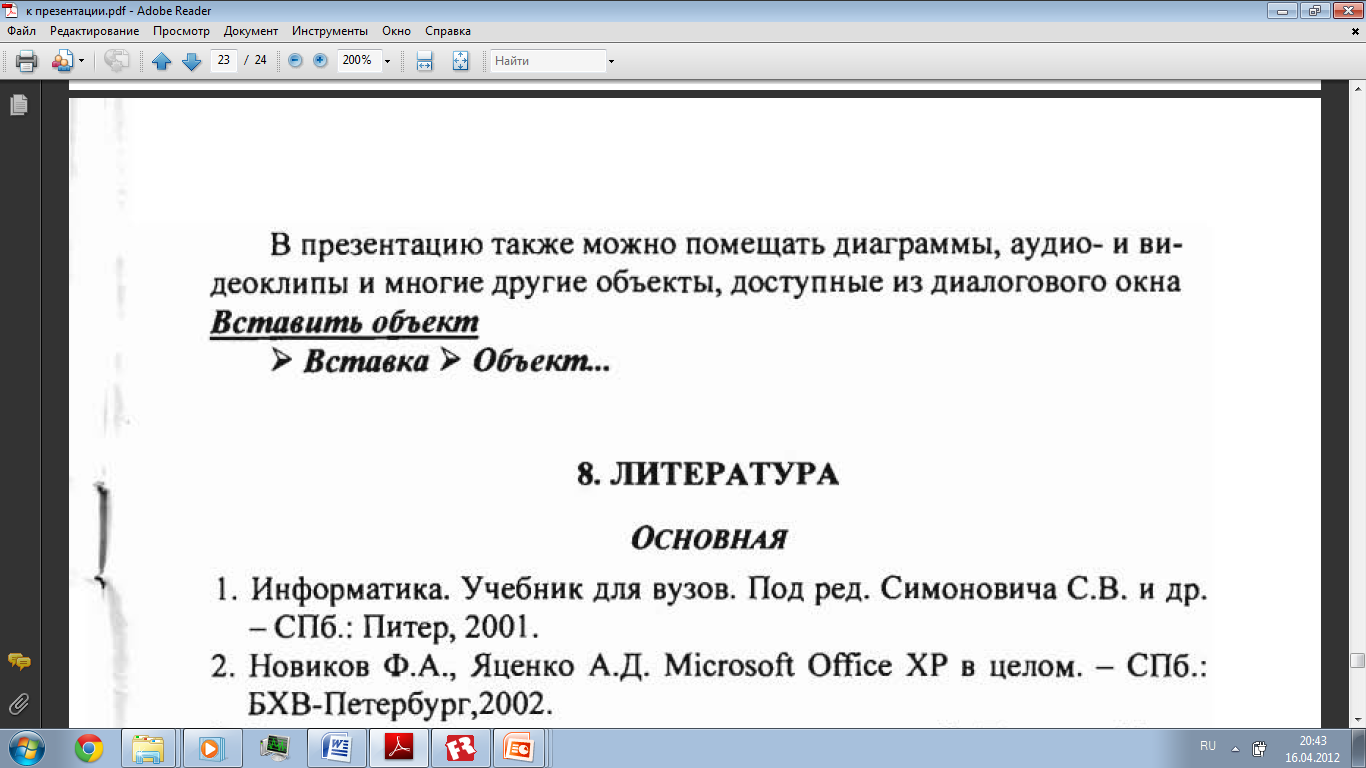
8. ЛИТЕРАТУРА
Основная
1. Информатика. Учебник для вузов. Под ред. Симоновича С. В. и др. -СПб.: Питер, 2001.
2. Новиков Ф.А., Яценко А.Д. Microsoft Office ХР в целом. - СПб.: БХВ- Петербург, 2002.
3. Основы современных компьютерных технологий. Под ред. Хомоненко А. Д. - СПб.: Корона-принт, 2002.
Дополнительная
1. Информационные технологии управления: Учебное пособие. Под ред. Ю.М. Черкасова. - М., 2001.
2. Колесниченко С, Шишигин И. Аппаратные средства PC. BHV 1999.
3. Куртер Дж., Маркви A. Microsoft Office 2000: Учебный курс. -СПб: Питер, 2000.
4. Мэтьюз М.. Microsoft Windows 98, Спутник пользователя. Microsoft Press 2000.
5. Новейший самоучитель работы на компьютере. Под ред. Симоновича СВ. - М.: Десс; Информ-Пресс,2000.
6. Основы современных компьютерных технологий: Учебное пособие. Под ред. А. Д. Хомоненко. - СПб., 2002.
7. Фигурнов В.Э. IBM PC для пользователя. Краткий курс. М.: Финансы и статистика. 1997.
|
|
|
|
Дата добавления: 2014-11-29; Просмотров: 1004; Нарушение авторских прав?; Мы поможем в написании вашей работы!