
КАТЕГОРИИ:
Архитектура-(3434)Астрономия-(809)Биология-(7483)Биотехнологии-(1457)Военное дело-(14632)Высокие технологии-(1363)География-(913)Геология-(1438)Государство-(451)Демография-(1065)Дом-(47672)Журналистика и СМИ-(912)Изобретательство-(14524)Иностранные языки-(4268)Информатика-(17799)Искусство-(1338)История-(13644)Компьютеры-(11121)Косметика-(55)Кулинария-(373)Культура-(8427)Лингвистика-(374)Литература-(1642)Маркетинг-(23702)Математика-(16968)Машиностроение-(1700)Медицина-(12668)Менеджмент-(24684)Механика-(15423)Науковедение-(506)Образование-(11852)Охрана труда-(3308)Педагогика-(5571)Полиграфия-(1312)Политика-(7869)Право-(5454)Приборостроение-(1369)Программирование-(2801)Производство-(97182)Промышленность-(8706)Психология-(18388)Религия-(3217)Связь-(10668)Сельское хозяйство-(299)Социология-(6455)Спорт-(42831)Строительство-(4793)Торговля-(5050)Транспорт-(2929)Туризм-(1568)Физика-(3942)Философия-(17015)Финансы-(26596)Химия-(22929)Экология-(12095)Экономика-(9961)Электроника-(8441)Электротехника-(4623)Энергетика-(12629)Юриспруденция-(1492)Ядерная техника-(1748)
Сканери
|
|
|
|
Миша.
План.
1. Клавіатура. Типи клавіатур.
2. Вплив клавіатури на здоров’я користувача.
3. Мишка
4. Дисплей. Типи, основні характеристики та принципи роботи дисплею.
5. Друкарські пристрої.
6. Сканери.
7. Пристрої для організації комп’ютерного зв’язку. Модем.
8. Правила підготовки комп’ютера до роботи.
1. Клавіатура. Типи клавіатур.
 Основним пристроєм введення інформації для людини, яка безпосередньо працює з комп’ютером, є к л а в і а т у р а, що містить символи української і латинської абетки, цифри, службові та спеціальні символи [7, c. 60].
Основним пристроєм введення інформації для людини, яка безпосередньо працює з комп’ютером, є к л а в і а т у р а, що містить символи української і латинської абетки, цифри, службові та спеціальні символи [7, c. 60].
В загальному випадку клавіатури поділяються на стандартні та альтернативні (див.рис.14).
Стандартні клавіатури в свою чергу поділяються на такі типи:
· XT - 83 клавіші, без індикаторів;
· AT - 84 клавіші, три індикатори (Num Lock, Caps Lock, Scroll Lock);
· Enhanced AT - 101/102 клавіші, три індикатори (Num Lock, Caps Lock, Scroll Lock).
Клавіатури XT і AT несумісні по інтерфейсу. Однак клавіатура AT може бути оснащена спеціальним перемикачем режиму XT/AT, який знаходиться з нижньої сторони корпуса.
Клавіатура містить внутрішній контролер, що здійснює сканування клавіш, керування індикаторами, внутрішню діагностику і через з’єднувальний кабель зв’язок із материнською платою.
Найчастіше клавіатура підключається до комп’ютера за допомогою електричного кабеля довжиною біля метра (виключення складають інфрачервоні і такі, що мають радіопорт клавіатури, але вони досить дорогі), що закінчується одним із трьох типів з’єднань:
· DIN (AT) - самий старий, але і він ще зустрічається. На вид це кругле з’єднання з п’ятьма контактами;
· Найбільш популярні зараз клавіатури із з’єднанням PS/2. З’єднання являє собою тонкий круглий 6-контактний коннектор і підключається до плати ATX (для того щоб не поплутати гніздо з “мишачим” з’єднання пофарбовані в різні кольори: для клавіатури - фіолетовий);
· Новітній тип інтерфейсу - USB (плоский, прямокутний). Використовується для підключення різних пристроїв, тому купуючи USB-клавіатуру непогано б переконатися, що на вашій материнській платі є вільний USB-порт. У даного типу інтерфейсу є один недолік - невисокий пріоритет у Windows, і якщо остання сглючить, слідом за нею зависне і клавіатура.
На сьогодні використовують стандартну клавіатуру, яка містить 104 клавіші. Форма клавіатури може часто змінюватись, але в будь-якому випадку на ній полишається 104 клавіші.
Основні групи клавіш. Клавіатура складається з чотирьох основних частин:
 - функціональні клавіші;
- функціональні клавіші;
- алфавітно-цифрові клавіші;
- клавіші керування курсором;
- допоміжна цифрова клавіатура.
Функціональні клавіші. Вони розташовані у верхньому ряду клавіатури і позначені <F1>, <F2>, <F3> і т.д., до <F12>. Призначення цих клавіш залежить від тієї програми, яка на даний момент виконується.
Алфавітно-цифрофі клавіші. Вони розташовані в середній частині клавіатури і призначені для введення букв, цифр і знаків пунктуації. Сюди ж відносяться допоміжні клавіші, такі як <Alt>, <Ctrl> і спеціальна клавіша <Windows>.
Клавіші керування курсором. Чотири з цих клавіш називають просто клавішами-стрілками. Вони слугують для переміщення текстового курсора в напрямку, який указує стрілка, зображена на клавіші. Над ними розташовані ще шість клавіш керування курсором: <Insert>(Вставка), <Delete>(Видалення), <Home>(На початок), <End>(На кінець), <PgUp>(На сторінку вгору) і <PgDn>(На сторінку вниз).
Допоміжна цифрова клавіатура. Ця частина клавіатури нагадує клавіші калькулятора. На цифровій клавіатурі містяться такі математичні символи:
+ Для виконання операції додавання.
- Для виконання операції віднімання.
* Для виконання операції множення.
/ Для виконання операції ділення
Додаткову цифрову клавіатуру також можна використовувати і для керування покажчиком мишки. Натисніть клавішу <NumLock> для активізації цифрових клавіш. Натисніть цю клавішу ще раз і спробуйте клавіші із стрілками для переміщення курсора.
Клавіша <Windows>. Якщо ви працюєте з Windows-95 або більш пізнішою версією, то на вашій клавіатурі є три нові клавіші:
- клавіша <Windows>;
- клавіша контекстного меню;
- друга клавіша <Windows>.
Вони розміщені між клавішами <Alt> i <Ctrl> з обох сторін від клавіші Spase (прогалина, пробіл – як назвете, так і буде). Клавіша <Windows> має теж саме значення, що і комбінація клавіш <Ctrl+Esc> - відкриває меню Пуск. Крім того, вона використовується в комбінаціях клавіш, наведених у наступній таблиці.
Клавіша контекстного меню. Клавіша контекстного меню відображує на екрані контексне меню для вибраного елемента. Знаходиться вона між клавішами <Windows> і <Ctrl> справа від клавіші Spase. Натиснути цю клавішу – усе одно, що клацнути правою кнопкою мишки по вибраному елементу.
Клавіша <Enter>. Майже на всіх клавіатурах є по дві клавіші <Enter>, які працюють абсолютно однаково. Друга клавіша <Enter> розташовується на додатковій цифровій клавіатурі і використовується для швидкого введення чисел.
Клавіша <Enter> використовується в таких випадках:
- для вибору параметра в діалоговому вікні;
- для позначення кінця або початку абзацу в текстових процесорах;
- для натискання “будь-якої” клавіші.
Не натискуйте клавішу <Enter> після заповнення текстового поля в діалоговому вікні. Для переходу між різними полями діалогового вікна існує клавіша <Tab>. Це правило розповсюджується і на роботу з деякими програмами управління базами даних – для переходу з поля в поле використовуйте клавішу <Tab>.
До досить рідкісного типу альтернативних клавіатур відносяться рельєфні, або контурні (contour) клавіатури. Вони виглядають як блоки близько розташованих клавіш у спеціальних поглибленнях. Теоретично такі клавіатури дають користувачам можливість розвити дуже високу швидкість друку, зберігаючи при цьому нормальне положення рук на клавіатурі. Однак розташування клавіш настільки незвичне, що друкувати можна лише наосліп, до того ж у даному випадку потрібне серйозне перенавчання.
Самим недорогим (а тому і самим розповсюдженим) типом альтернативної клавіатури є монолітна модель з розщепленою навпіл і розведеною під кутом клавішною панеллю.
2. Вплив клавіатури на здоров’я користувача.
Як залишатися здоровим, працюючи з комп’ютером? В даному питанні розмова піде про реальні міри профілактики.
Постійна робота з комп’ютером, зрозуміло, не так небезпечна, як деякі інші професії. Проте існує одна неприємна річ, причиною якої може стати такий, здавалося б, звичайнісінький пристрій, як клавіатура.
Далеко не всі користувачі комп’ютера випробували на собі симптомисиндрому зап’ясного каналу, СЗК (Carpal Tunnel Syndrome - “тунельний ефект”), а більшість узагалі не знають, що таке захворювання існує в природі. Проте проблема ця вкрай актуальна. Тільки в США щорічно реєструється 850 000 нових випадків захворювання СЗК.
Уперше про цю хворобу стало відомо через декілька років після широкого поширення друкарських машинок. Предки сучасних клавіатур виготовлялися без обліку ергономічних параметрів, - просто тому, що тоді про них ніхто ще не знав. Згодом від професійних друкарок стали часто надходити скарги на болі в руках, що призводять до втрати працездатності.
Причиною хвороби виявилося защемлення серединного нерва в зап’ясному каналі. При неправильному розташуванні рук при наборі текстів і постійному травматичному впливі, нерв, який керуює основними пальцями кисті (великим, вказівним і середнім), розпухає, а через низьку швидкість обміну крові в цій області накопичуються продукти розпаду і починається запалення. Зрозуміло, що з такими симптомами одна думка про клавіатуру викликає біль. Ті ж наслідки спостерігаються й в активних користувачів миші: геймерів, комп’ютерних художників і дизайнерів. Лікування призначається складне: від фіксуючої пов’язки і прийому медикаментів до хірургічного втручання. У принципі, розвиток хвороби відбувається внаслідок надмірних тривалих навантажень, і тому придбання спеціальної зручної клавіатури не стане панацеєю - потрібно змінити режим роботи, не ігнорувати пасивну фізкультуру (вправи, не встаючи з крісла) і, звичайно, правильно організувати своє робоче місце. “Правильна” клавіатура - це один з ключових елементів профілактики.
На жаль, СЗК - не єдине захворювання, яке виклиається травмою постійних повторних навантажень. Неправильна посадка провокує в оператора хвороби ліктьових суглобів, невралгію передпліч і спини. Той факт, що для розвитку цих хвороб буде потрібно кілька місяців, а то і років зневажливого відношення до свого здоров’я, - досить слабка розрада.
Для переважної більшості користувачів не існує проблеми вибору клавіатури. Як правило, покупка цього пристрою відбувається разом з комп'ютером "за замовчуванням". Потім клавіатура, як правило, не модернізується і залишається на столі користувача доти, поки не вийде з ладу. Існують різні типи клавіатур, серед яких виділяють прості, чи стандартні, і ергономічні. Велика частина ергономічних клавіатур була розроблена з урахуванням зручності введення тексту, але далеко не всі з них проходили тестування у фізіологічних лабораторіях. Тому даних про вплив цих клавіатур на частоту виникнення КТС немає. Під терміном "прості клавіатури" варто розуміти ті звичні клавіатури, що продаються практично з усіма комп'ютерами. При виборі цього пристрою необхідно просто орієнтуватися на існуючі стандарти. Оптимальним варто визнати приналежність клавіатури до відомого стандарту ТС099.
Однак навіть використання найсучасніших клавіатур не виключає необхідності проведення профілактичних мір.
Усі рекомендації можна звести до трьох основних:
· правильної організації робочого місця;
· періодична розминка рук під час роботи;
· використання сліпого десятипальцевого методу друку.
Організація робочого місця. Кут між ногами і тулубом повинний бути приблизно 90…100 градусів, руки зігнуті в ліктьових суглобах під кутом не більш 80 градусів. Монітор необхідно розташовувати напроти себе, а не збоку. Висота столу повинна складати приблизно 65…75 см.
Періодична гімнастика для рук (4-, 5-хвилинні вправи). Ця гімнастика повинна містити в собі такі елементи, як стискання і розжимання кистей рук і обертальні рухи, що чергуються з перервами по півхвилини. Для людей, що постійно знаходяться в сидячому положенні, рекомендується невелика розминка для профілактики не тільки КТС, але і м’язових болів у спині.
У 1964 році Дуглас Енгельбарт (Douglas Englebart), що працював у Stanford Research Institute (SRI), винайшов “мишку”. Офіційно вона була названа покажчиком XY-координат для дисплея. У 1973 році фірма Xerox застосувала “мишку” у своєму новому комп’ютері Alto. На жаль, тоді подібні системи були експериментальними і використовувалися тільки в дослідницьких цілях. У 1979 році комп’ютер Alto і його програмне забезпечення були показані декільком інженерам фірми Apple, у тому числі Стіву Джобсу (Steve Jobs). Побачене, особливо використання “мишки” як пристрою позиціювання для графічного інтерфейсу, зробило на Джобса величезне враження. Фірма Apple відразу вирішила ввести це пристосування у свій комп’ютер Lisa і запросила до себе на роботу біля двадцяти співробітників фірми Xerox.
Сама фірма Xerox у 1981 році випустила комп’ютер Star 8010, у якому використовувалася “мишкa”. Але цей комп’ютер виявився занадто дорогим і не мав успіху тому, що, можливо, випередив свій час. Apple випустила комп’ютер Lisa у 1983 році, але коштував він близько 10000 доларів. Стів Джобе в цей час працював над більш дешевим спадкоємцем Lisa – комп’ютером Macintosh, що з’явився в 1984 році. Спочатку цей комп’ютер не викликав сенсації, але незабаром його популярність початку рости.
Багато хто вважає, що поява і поширення “мишки” - це заслуга Apple, але очевидно, що сама ідея й технологія були запозичені в SRI і Xerox. Хоча, звичайно, операційна система Macintosh, а потім Windows і OS/2 чимало сприяли просуванню цієї технології у світі PC-сумісних комп’ютерів.
Спочатку на ринку PC-сумісних комп’ютерів “мишкa” не користувалася особливим попитом, але з появою Windows і OS/2 стала майже обов’язковою приналежністю всіх систем. Зараз “мишкa” входить у комплект практично кожного комп’ютера.
“Мишки” випускаються різними виробниками та мають самі різноманітні конструкції й розміри. Деякі фірми, узявши за основу стандартну “мишку” і, перевернувши її, створили Trackball. При її використанні ви рухаєте рукою кульку, а не весь пристрій. IBM робить дуже “крутий” пристрій під назвою Tracpoint, що може використовуватися і як “мишка” (кулькою вниз), і як Trackball (кулькою нагору). У більшості випадків у Trackball установлена кулька набагато більшого розміру, чим у стандартній миші. З погляду дизайну Trackball ідентичний миші по базових функціях і електричній “начинці”, але відрізняється орієнтацією й розміром кульки. Серед фірм - виробників цього пристрою найбільш великими є Microsoft і Logitech.
Незважаючи на зовнішню розмаїтість, усі пристрої працюють однаково. Основними компонентами “мишки” є [7, 62]:
· корпус, який ви тримаєте в руці і пересуваєте по робочому столі;
· кулька - датчик переміщення “мишки”;
· кілька кнопок (як правило дві) для подачі (чи вибору) команд;
· електричний провід для з’єднання “мишки” з комп’ютером;
· штекер для підключення до комп’ютера.
Корпус “мишки” зроблений із пластмаси, і в ньому практично немає компонентів, що рухаються. У верхній частині корпуса, під пальцями, розташовуються кнопки.
Кількість кнопок може бути різною, але зазвичай їх тільки дві. Для роботи додаткових кнопок потрібні спеціальні програми. Унизу розташовується невелика, покрита гумою металева кулька, що обертається при переміщенні “мишки” по столі. Обертання кульки перетворюється в електричні сигнали, що по проводу передаються в комп’ютер. У деяких конструкціях “мишки” встановлюється оптичний датчик, за допомогою якого реєструються переміщення пристрою щодо намальованої координатної сітки. Довжина електричного проводу “мишки” як правило коливається від 1.2 до 2 м.
Якщо є можливість, вибирайте довгий провід - ви будете не так “прив’язані” до системного блоку комп’ютера. Тип з’єднання залежить від типу інтерфейса, що використовується. Найбільш поширені три інтерфейси, але можливий і четвертий, комбінований, варіант.
Взаємодія “мишки” і комп’ютера здійснюється за допомогою спеціальною програми-драйвера, що або завантажується окремо, або є частиною системного програмного забезпечення. Наприклад, для роботи з Windows чи OS/2 окремий драйвер для “мишки” і не потрібний, але для більшості DOS-додатків він необхідний. У будь-якому випадку драйвер (вмонтований або окремий) перетворить отримувані від “мишки” електричні сигнали в інформацію про положення покажчика і стан кнопок.
4. Дисплей. Типи, основні характеристики та принципи роботи дисплею.
Дисплей призначено для відображення інформації на екрані електронно-променевої трубки [7, c.58]. Дисплей керується відеоконтролером, який знаходиться в системному блоці. Відеоконтролер має власну пам’ять, яку ще називають відеопам’яттю. Відеоконтролер задає текстовий або графічний режим роботи.
Дисплеї бувають монохромними та кольоровими. Вони можуть працювати в одному з двух режимiв: текстовому або графiчному.
Текстовий режим. В текстовому режимi екран дисплея умовно подiяють на окремi дiлянки - знакомiсця, частiше всього на 25 рядкiв по 80 символiв (знакомiсць). В кожне знакомiсце може бути виведений один iз 256 заздалегiть заданих символiв. В число цих символiв входять великi та маленькi латинськi букви, цифри та сиволи:
~! @ # $ % ^ & * () _ + | { } [ ]:; " < >,.? /
а також псевдографiчнi символи, якi використовують для виведення на екран таблиць та дiаграм, побудови рамок навколо дiлянок екрана та iнші.
В число символiв, якi зображуються на екранi в текстовому режимi, можуть входити i символи кирилицi (букви української абетки).
На кольорових дисплеях кожному знакомiсцю може вiдповiдати свiй колiр символа i свiй колiр фону, що дозволяє виводити гарнi кольоровi написи на екран.
Графiчний режим. Графiчний режим дисплея призначений для виведення на екран будь-якого зображення, елементами цього зображення є точки (пікселі).
Основні характеристики дисплея такі:
1. роздільна здатність;
2. кількість кольорів (палітра);
3. розмір екрана.
Кiлькiсть крапок по горизонталi та вертикалi називається роздільною здатнiстю дисплея в даному режимi. Наприклад, вираз “роздільна здатнiсть 640х200” означає, що дисплей в даному режимi виводить 640 крапок по горизонталi i 200 крапок по вертикалi.
Слiд зауважити, що дозволена здатнiсть не залежить вiд розмiру екрана дисплея, подiбно тому як i великий, так i маленький телевiзори мають на екранi 625 рядкiв розгортки зображення.
Найбiльш розповсюдженi дисплеї. Найбiльш широке розповсюдження в IBM-сумiсних комп’ютерах отримали дисплеї типу MDA, CGA, Hercules, EGA та VGA. Їхнi характеристики наведенi в додатку.
Розмір екрана дисплея вимірюють по діагоналі в дюймах. Дюйм (англійська довжина міри) дорівнює 2.54 см. Найпоширенішими є 14-дюймові екрани. Використовують також 15-, 17-, 19-, 20- та 21-дюймові екрани.
На даний час дисплеї типу MDA i CGA використовують досить рiдко, оскiльки вони не мають належної дозволеної здатностi, а це призводить до швидкої втоми очей. Крiм того, вони не мають можливостi програмного завантаження шрифтiв символiв, а тому для зображення букв кирилицi у текстовому режимi приходиться замiнювати вiдповiднi електроннi схеми, якi зберiгають шрифти символiв (знакогенератори).
Бiльшiсть комп'ютерiв, що випускаються на сьогоднi, використовують монiтори типу VGA. Вони забезпечують достатню якiсть зображення в текстовому та в графiчному режимi екрана.
Дещо гiршi дисплеї EGA, вони вже вважаються застарілими. Для багатьох програм, якi використовують графiчний iнтерфейс взаємодiї з користувачем, бажана бiльш висока якiсть зображення, чим у дисплеїв типу VGA. Найбiльш часто для цього використовують дисплеї типу Super-VGA з дозволеною здатнiстю 800х600 або 1024х768.
Вiдеопам’ять. Дисплей по вiдношенню до мiкропроцесора виступає в тiй же ролi, що i телевiзор по вiдношенню до телевiзiйного центру: вiн показує зображення, яке формує мiкропроцесор комп’ютера. Але телевiзор безперервно отримує вiдеосигнал з телецентру, а дисплей комп’ютера на це “розраховувати” не може. Cправа в тому, що мiкропроцесор повинен займатись багатьма iншими завданнями, а не лише передавати зображення на дисплей. А тому адаптер дисплея повинен мати спецiальну пам’ять (вона називається вiдеопам’яттю), в яку мiкропроцесор записує картинку. А вже потiм вiдеоадаптер незалежно вiд мiкропроцесора може виводити вмiст цiєї вiдеопам’ятi на екран, дозволяючи мiкропроцесору займатись зовсiм iншими завданнями.
В графiчному режимi дисплея у вiдеопам’ять для кожної крапки екрана можна записати той колiр, яким ця крапка буде зображуватись. Так що чим бiльша дозволена здатнiсть дисплея i чим бiльше може одночасно зображуватись кольорiв на екранi, тим бiьший розмiр повинна мати вiдеопам’ять. Звичайний розмiр вiдеопам’ятi дисплеїв EGA i VGA - 256 Кбайт. Для режимiв 800х600 з 256 кольорами та 1024х768 з 16 кольорами необхiдно мати вiдеопам’ять розмiром в 512 Кбайт, а для 1024х768 з 256 кольорами - 1 Мбайт.
Відеоадаптер — це внутрішня частина відеосистеми вашого ПК. Це плата розширення, що вставляється в материнську плату комп’ютера й дозволяє комп’ютеру відображати текст і графіку на екрані монітора.
Відеоадаптери мають можливості, які так необхідні художникам, комп’ютерним гравцям та дизайнерам, і значною мірою різняться за ціною.
Розділити відеоадаптери можна по кількості встановленій на них пам’яті RAM. На більшості відеоадаптерів установлено від 1 до 4 Мбайт пам'яті. Більш дорогі моделі мають 16 Мбайт пам’яті. Чим більше пам’яті містить відеоадаптер, тим більшу роздільну здатність він підтримує й більшу кількість кольорів зможе відобразити.
Якщо ваш комп’ютер оснащений DVD-дисководом, вам необхідний відеоадаптер, здатний відображати зображення з диска DVD на екрані монітора. Відеоадаптери часто оснащуються відеовиходом, що дозволяє їм відображати зображення на екрані телевізора.
Деякі графічні системи, які підтримують високу роздільну здатність, призначені для використання спеціального програмного забезпечення. Найбільше дорогі відеоадаптери призначені для комп’ютерної графіки, тривимірного моделювання, анімації й проектування. Якщо ви працюєте переважно з текстовими редакторами, дорогий відеоадаптер вам ні до чого.
5. Друкарські пристрої.
Друкарські пристрої призначені для виведення на папір символьної та графічної інформації. Їх прийнято поділяти на такі групи
· принтери;
· плотери.
П р и н т е р и в свою чергу поділяються на:
· матричні;
· струминні;
· лазерні.
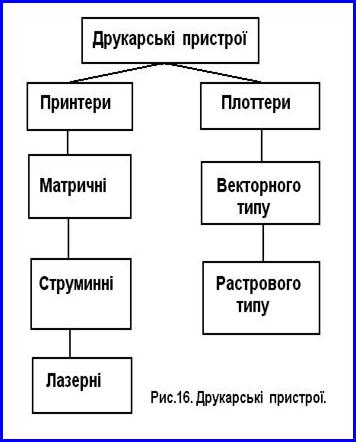 Кожний принтер має дві основні (і однакові) характеристики: швидкість друкування та якість. Найвища швидкість матричних принтерів досягається при використанні так званих "зашитих" шрифтів. В даному випадку одна сторінка тексту друкується не довше чим 1 хвилину.
Кожний принтер має дві основні (і однакові) характеристики: швидкість друкування та якість. Найвища швидкість матричних принтерів досягається при використанні так званих "зашитих" шрифтів. В даному випадку одна сторінка тексту друкується не довше чим 1 хвилину.
Якість друкування визначається роздільною здатністю принтера, яка, так само як і в дисплеї, виражається кількістю друкованих крапок на дюйм (dpi). Наприклад, в 9-головковому принтері Epson FX-100 роздільна здатність - 244 крапки на дюйм (244 dpi), а в 24-головковому Epson LQ-500 - 360 dpi.
Найвищу швидкість і найвищу якість порівняно зі струминними та матричними принтерами мають лазерні принтери.
Принцип дії матричних принтерів. Вони можуть працювати або в текстовому або в графічному режимі. Спосіб отримання зображення символів у них подібний до способу отримання зображення символів на екрані дисплея. Друкувальна голівка матричного принтера має 9 або 24 металевих штирків (голок), щільно розміщених по вертикалі. Отримавши сигнал від комп'ютера, голки вдаряють по фарбувальній стрічці і залишають на папері відмітки - крапки. Потім голівка пересувається на один крок праворуч або ліворуч та друкує наступний стовпець крапок. Сукупність таких стовпців і утворює зображення.
Принцип дії струминних принтерів. В цих принтерах зображення формується з мікрокаплями спеціальних чорнил, які видуваються на папір із допомогою сопел. Цей спосіб друку забезпечує більш високу якість друку у порівнянні з матричними принтерами, він дуже зручний для кольорового друку. Однак струминні принтери дорожче матричних і вимагають більш ретельного догляду та обслуговування. Швидкість друку струминних принтерів приблизно така ж, як і у матричних, - від 60 до 10 с на сторінку.
Принцип дії лазерних принтерів такий: лазерний промінь електризує поверхню друкуючого барабана. При цьому ступінь електризації залежить від вигляду зображення, яке потрібно друкувати. Ділянки барабана зі зміненою полярністю притягують порошок тонера, який потім наноситься на папір.
Швидкість друкування лазерних принтерів сягає 20 сторінок за хвилину. Вони мають роздільну здатність 300, 600 та 1200 dpi. Друкування лазерних принтерів може бути чорно-білим та кольоровим.
Плоттери (раніше їх називали графопобудувачами) в основному використовують в інженерній практиці. Вони забезпечують друкування креслень досить високої якості. Вперше випуск плоттерів для продажу здійснила фірма CalComp в 1959 році – це була модель CalComp 565 (пір’яний плоттер).
Плоттери можна розділити на два класи:
· векторного типу, у яких вузол для письма переміщається по двох чи одній координаті (в останньому випадку по іншій координаті переміщається носій інформації). Типові представники – пір’яні плоттери;
· растрового типу, у яких використовується принцип створення зображення заповненням поверхні носія крапельками барвника. Типовий представник - струминний плоттер.
Пір'яні плоттери (ПП) є електромеханічними пристроями векторного типу і створюють зображення за допомогою пишучих елементів, узагальнено називаних перами, хоча існують різні види пишучих елементів, що відрізняються друг від друга використовуваним типом рідкого барвника. Пишучі елементи бувають одноразові і багаторазові; кулькові, фіброві, пластикові й інші; із чорнилом на водяній чи масляній основі; заповнені під тиском і звичайні і т.д.
Існують два типи ПП: рулонні й планшетні. У ПП першого типу перо переміщається уздовж однієї осі координат, а папір - уздовж іншої за рахунок захоплення транспортним валом. Як правило, передача зусилля переміщення відбувається за рахунок сили тертя. У ПП другого типу папір нерухомий, у той час як перо переміщається по всій площині зображення. Зазначені переміщення виконуються за допомогою крокових (у переважній більшості) пристроїв чи лінійних електродвигунів, у результаті чого ці пристрої створюють при роботі досить сильний шум. Незважаючи на те, що принципово планшетні плоттери можуть забезпечувати більш високу точність виведення інформації, у даний час на ринку великих ПП (формату А0 і А1) домінують рулонні плоттери. Це пов’язано з тим, що точність останніх задовольняє вимогам переважної більшості задач. Додаткові переваги в рулонних плоттерів наступні: вони більш компактні й зручні в роботі, а також мають можливість працювати з кресленнями дуже великої довжини (більш десяти метрів) чи виводити кілька десятків креслень друг за другом, відматуючи при цьому та відрізаючи від рулону лист необхідного розміру автоматично. Плоттери малого формату (А3) як правило планшетні.
Струминні плоттери. Струминний друк - це процес одержання зображення, при якому елементи зображення створюються крапельками чорнила, що вилітають із сопла зі швидкістю, достатньою, щоб подолати зазор між соплом і поверхнею, на якій формується зображення.
Хоча струминний принцип друку відомий уже давно, ці пристрої так і залишалися б екзотикою, якби не винахід, що став основою для “вибухового” поширення струминної технології - це технологія “бульбашкового” струминного друку (bubble-jet). Перший і основний патент на дану технологію належить фірмі Canon. Hewlett-Packard також володіє рядом важливих патентів у цій області. Шляхом обміну ліцензіями ці дві компанії одержали велику перевагу над конкурентами - зараз їм належить 90% європейського ринку струминних технологій!
Існує три різновиди струминних плоттерів - монохромні, кольорові (повноцвітні) і з можливістю кольорового друку (color capable). Струминні плоттери з можливістю кольорового друку часто вводять в оману потенційних покупців своєю низькою ціною й словом "кольоровий" у той же самий час. Цей тип струминних плоттерів гарний для одержання креслень з кольоровими лініями й однотонно зафарбованими областями. Якщо ж Ви захочете надрукувати повнокольоровий плакат чи гарну географічну карту – Ви зазнаєте невдачі. Струминний плоттер з можливістю кольорового друку для цього не призначений. Іншими словами, цей тип плоттерів є струминним аналогом звичайних пір’яних плоттерів.
Майже кожен користувач комп’ютера постійно зіштовхується з проблемою перетворення документів з паперової форми в електронну. Однак процедура введення інформації вручну віднімає величезну кількість часу і призводить до виникнення помилок. Крім того, вручну можна вводити тільки тексти, але не зображення. Виходом з положення є сканер, що дозволяє вводити в комп’ютер як зображення, так і текстові документи.
Сканер – це пристрій для зчитування графічної та текстової інформації в комп’ютер [7, c. 69]. Звичайно, що графічні об’єкти можна створювати за допомогою графічних редакторів. Але сканери роблять це, як правило, значно скоріше і якісніше. З допомогою спеціального програмного забезпечення комп’ютер може розпізнавати символи у введеній через сканер картинці, що дозволяє швидко вводити надрукований (а інколи і рукописний) текст у комп’ютер.
Принцип дії сканера ґрунтується на перетворенні зображення в електричні сигнали: зображення (наприклад, картина) накладається на поверхню, під якою установлена лінійка фотоприймальних елементів. Дана лінійка з освітлювачем сканує по зображенню і далі сигнали перетворюються в електричні сигнали. Таким чином, у комп’ютері створюється певна “електронна копія” картини.
Всі відомі на сьогодні типи сканерів розділяють на два типи: ручні (hand-held) і настільні (desktop) (див.рис.17).
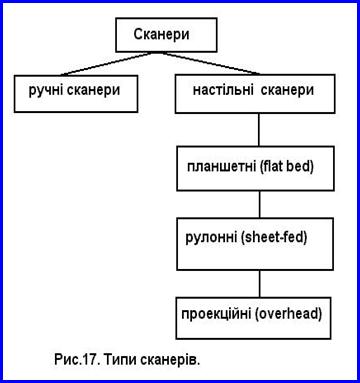
Ручні сканери. Ручний сканер, як правило, чимось нагадує збільшену в розмірах електробритву. Для того щоб ввести в комп’ютер який-небудь документ за допомогою цього пристрою, треба без різких рухів провести скануючою голівкою по відповідному зображенню. Таким чином, проблема переміщення голівки, що зчитує, щодо поверхні цілком лежить на користувачеві. До речі, рівномірність переміщення сканера істотно позначається на якості зображення, що вводиться в комп’ютер. У ряді моделей для підтвердження нормального введення є спеціальний індикатор. Ширина зображення, що вводиться, для ручних сканерів не перевищує 4 дюймів.
Сучасні ручні сканери можуть забезпечувати автоматичну “склейку” зображення, що вводиться, тобто формують ціле зображення з окремо введених його частин. Це, зокрема, пов’язане з тим, що за допомогою ручного сканера неможливо ввести зображення навіть формату А4 за один прохід. До основних достоїнств такого типу сканерів відносяться невеликі габаритні розміри і порівняно низька ціна.
Настільні сканери. Настільні сканери називають і сторінковими, і планшетними, і навіть авто-сканерами. Такі сканери дозволяють уводити зображення розмірами 8.5 на 11 чи 8.5 на 14 дюймів. Існують три різновиди настільних сканерів: планшетні (flatbed), рулонні (sheet-fed) і проекційні (overhead).
Основною відмінністю планшетних сканерів є те, що скануюча голівка переміщається щодо папера за допомогою крокового двигуна. Планшетні сканери — звичайно, досить дорогі пристрої, але, мабуть, і найбільш “здібні”. Зовні вони чимось можуть нагадувати копіювальні машини — “ксерокси”, зовнішній вигляд яких відомий, звичайно, багатьом. Для сканування зображення (чого-небудь) необхідно відкрити кришку сканера, покласти лист для сканування на скляну пластину зображенням униз, після чого закрити кришку. Усе подальше керування процесом сканування здійснюється з клавіатури комп’ютера — при роботі з однією із спеціальних програм, що поставляються разом з таким сканером. Зрозуміло, що розглянута конструкція виробу дозволяє (подібно “ксероксу”) сканувати не тільки окремі аркуші, але і сторінки журналу чи книги. Найбільш популярними сканерами цього типу на українському ринку є моделі фірми Hewlett Packard.
Робота рулонних сканерів чимось нагадує роботу звичайної факс-машини. Окремі аркуші документів протягаються через такий пристрій, при цьому і здійснюється їхнє сканування. Таким чином, у даному випадку скануюча голівка залишається на місці, а вже щодо неї переміщається аркуш паперу. Зрозуміло, що в цьому випадку копіювання сторінок книг і журналів просто неможливо. Розглянуті сканери досить широко використовуються в областях, пов’язаних з оптичним розпізнаванням символів ОС (Optiсаl Character Recognition). Для зручності роботи рулонні сканери зазвичай оснащуються пристроями для автоматичної подачі сторінок.
Третій різновид настільних сканерів — проекційні сканери, що більше всього нагадують своєрідний проекційний апарат (чи фотозбільшувач). Документ, що вводиться, кладеться на поверхню сканування зображенням нагору, блок сканування знаходиться при цьому також зверху. Переміщується тільки скануючий пристрій.
Для виконання тих чи інших конкретних задач придатна не кожна модель cканера. Як правило, придатність сканера визначається сукупністю його технічних параметрів: конструктивним типом, форматом, дозволом, глибиною кольору, діапазоном оптичних щільностей і т.д.
Оптичний дозвіл – безперечно, один із найважливіший критеріїв оцінки сканера. Однак користувачу варто знати, який дозвіл йому необхідний. У цілому він залежить від можливостей пристрою, на якому буде відтворюватися відсканована картинка, - на принтері, типографській офсетній машини чи на моніторі, а також від її масштабу. Якщо картинка не підлягає збільшенню, то досить вважати її з дозволом, рівним аналогічному показнику пристрою виведення: 96 крапок на дюйм для виведення на монітор, 50…200 крапок на дюйм для друку на лазерному, струминному апараті чи принтері з термопереносом, 300 крапок на дюйм для офсетного друку. Щоб був резерв для обробки, зображення як правило сканується з дозволом, що вдвічі перевищує необхідний. Якщо масштаб картинки збільшується, то в стільки ж разів потрібно збільшити і дозвіл сканування, тому до апарата, який використовується для одержання електронних копій невеликих оригіналів – слайдів чи негативів, висуваються дуже високі вимоги.
Динамічний діапазон сканера вимірюється по логарифмічній шкалі від 0 (абсолютна прозорість) до 4.0 (абсолютна чорна поверхня). Ці числа мають значення тільки тоді, коли вам необхідно високоякісне сканування чи ви плануєте сканувати велику кількість слайдів. Як правило, для фотографій чи інших плоских предметів (непрозорих оригіналів) не потрібно щільність сканера вище 2.2. У більшості випадків для такої роботи цілком достатньо значення 2.0. Однак для одержання високоякісних результатів при скануванні слайдів чи плівок (прозорих оригіналів) вам знадобиться сканер з динамічним діапазоном близько 3.2. Варто звернути увагу, що шкала виміру, як і сейсмографічна шкала Ріхтера, є логарифмічною, тому оригінал із щільністю 3.0 D темніше оригіналу з щільністю 2.0 D у 10 разів. Відповідно, значення 3.3 D відповідає вдвічі більш темному зображенню, чим 3.0 D.
Поряд з фізичною дозволеною здатністю важливим критерієм оцінки вважається оптична щільність, що означає, що сканер може розрізняти ті чи інші градації яскравості оригінального зображення. Теоретично 12-розрядний сканер може розрізнити більше відтінків, чим 8-розрядний, однак, велика глибина кольору – ще не доказ високої оптичної щільності. Щільність недорогих пристроїв, як правило, не повідомляється в інструкціях; у професійних апаратів цей показник дорівнює 3.0 чи вище.
7. Пристрої для організації комп’ютерного зв’язку. Модем.
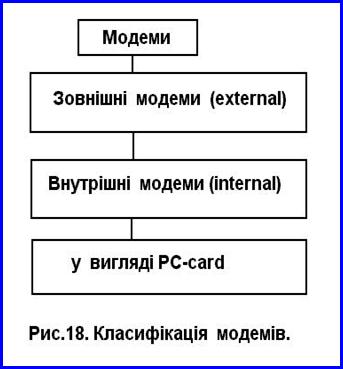 Загальновідомо, що декілька комп’ютерів можна підключити в комп’ютерну мережу. Для організації комп’ютерного зв’язку крім наявності самих комп'ютерів необхідні такі пристрої: модеми, мережеві плати, порти (або контролери), кабеля, кабельні розйоми. Принципи організації комп’ютерних мереж ми розглянемо пізніше, в даному питанні ми розглядаємо лише пристрої, при допомозі яких можна забезпечити комп’ютерний зв’язок.
Загальновідомо, що декілька комп’ютерів можна підключити в комп’ютерну мережу. Для організації комп’ютерного зв’язку крім наявності самих комп'ютерів необхідні такі пристрої: модеми, мережеві плати, порти (або контролери), кабеля, кабельні розйоми. Принципи організації комп’ютерних мереж ми розглянемо пізніше, в даному питанні ми розглядаємо лише пристрої, при допомозі яких можна забезпечити комп’ютерний зв’язок.
Модем — це пристрій, що перетворює цифрову інформацію, прийняту від комп’ютера, в аналогові (звукові) сигнали, які можна передавати по звичайній телефонній лінії [7, c. 67]. За пересилку даних відповідає комунікаційне програмне забезпечення, що встановлює з'єднання з другим модемом, після чого починається взаємодія комп’ютерів.
Іншими словами, комп’ютер посилає модему біти й байти, а модем перетворює їх у звуки, які передає по телефону іншому модему. За допомогою модемів відбувається обмін інформацією між комп’ютерами. Тому, якщо ви вирішили підключитися до Internet, без модему вам не обійтися.
Існують різні типи модемів (див. рис. 18). Є внутрішні й зовнішні модеми, моделі з різними швидкостями й характеристиками, моделі різних відомих (й не дуже відомих) фірм, за цінами від “дуже смішних” до “просто обурливих”.
Конструктивне виконання модемів:
· зовнішні модеми (external), підключається кабелем до розйому RS-232ПК (він же послідовний порт, СОМ-порт). Зовнішній модем має панель індикації та управління, тобто можна слідкувати за станом модема, а якщо він “завис” – виключити і включити, не перезавантажуючи комп’ютер. Як правило рекомендують вибирати зовнішній модем.
· внутрішні модеми (internal), постачають у вигляді плати, що встановлюється всередині ПК у вільний роз’єм шини ISA;
· у вигляді PC-card, які використовуються в ноутбуках.
Швидкість роботи модемів.
Модеми бувають швидкими й не дуже. Однак усі вони відносно сумісні: більш швидкі модеми можуть “спілкуватися” з більш повільними.
Швидкість модемів виміряється бітами в секунду (кількість біт, переданих модемом по телефонній лінії за одну секунду).
Найбільш поширені сьогодні модеми зі швидкостями 28.8 Кбіт/з, 33.6 Кбіт/з й 57.6 Кбит/с(сама висока). Тут Кбіт/с — кілобити в секунду (1 Кбіт/з дорівнює 1024 біт/с).
8. Правила підготовки комп’ютера до роботи.
Існує ряд правил підготовки комп’ютера до роботи та правил його експлуатації, от вони:
· обов’язково має бути виконано заземлення до початку експлуатації комп’ютера та компонентів, які до нього підключаються (наприклад, принтер). І не просто виконано, має бути акт прийому-здачі виконаних робіт від відповідних органів енергонагляду, - інакше ви втратите можливість гарантійного ремонту;
· обов’язкова перевірка величини напруги, оскільки відхилення від норми негативно впливає на роботу комп’ютерної техніки. Найбільш надійний захист від проблем, пов’язаних із нестабільністю електроживлення, здійснюють спеціальні пристрої безперебійного живлення (UPS), що не тільки забезпечують стабільну подачу напруги належної якості, але і дають можливість працювати на комп’ютері при повному відключенні електроживлення протягом від 5 хв до декількох годин (у залежності від потужності пристрою). За цей час можна, у всякому разі, цілком завершити всі роботи, що ведуться на комп’ютері, щоб при його вимиканні не відбулося втрати інформації. Для серверів локальних мереж і комп’ютерів, що обробляють цінну комерційну інформацію, застосування пристроїв безперебійного живлення є практично обов’язковим (багато фірм навіть не приймають такі комп’ютери на гарантійне чи сервісне обслуговування, якщо вони експлуатуються без UPS).
Включення комп’ютера.
Для включення комп'ютера необхідно:
• включити стабілізатор напруги, якщо комп'ютер підключений через стабілізатор напруги;
• включити принтер (якщо він потрібний);
• включити монітор комп’ютера;
• включити комп’ютер (перемикачем на корпусі комп'ютера). Після цього відбудеться автоматичне завантаження операційної системи.
Вимикання комп’ютера.
Для вимикання комп’ютера треба:
• закінчити працюючі програми;
• виключити комп’ютер з допомогою кнопки “Пуск”;
• виключити перемикач на корпусі комп’ютера;
• виключити принтер (якщо він включений);
• виключити монітор комп’ютера;
• виключити стабілізатор, якщо комп’ютер підключений через стабілізатор напруги.
Примітка. Сучасний комп’ютер є досить складною машиною і, цілком зрозуміло, ставитись до нього треба дуже бережно. Крім того, необхідно знати деякі речі: на ряд пристроїв, що змонтовані в системному блоці, на заводі для охолодження ставлять кулер (вентилятор). На сучасних моделях комп’ютерів їх (кулерів) щонайменше три, це:
· на блоці живлення;
· на мікропроцесорі;
· на відеокарті.
В ряді випадків кулер ставлять на вінчестери великих об’ємів.
Лекція 4 (2 години)
|
|
|
|
|
Дата добавления: 2014-11-29; Просмотров: 1030; Нарушение авторских прав?; Мы поможем в написании вашей работы!