
КАТЕГОРИИ:
Архитектура-(3434)Астрономия-(809)Биология-(7483)Биотехнологии-(1457)Военное дело-(14632)Высокие технологии-(1363)География-(913)Геология-(1438)Государство-(451)Демография-(1065)Дом-(47672)Журналистика и СМИ-(912)Изобретательство-(14524)Иностранные языки-(4268)Информатика-(17799)Искусство-(1338)История-(13644)Компьютеры-(11121)Косметика-(55)Кулинария-(373)Культура-(8427)Лингвистика-(374)Литература-(1642)Маркетинг-(23702)Математика-(16968)Машиностроение-(1700)Медицина-(12668)Менеджмент-(24684)Механика-(15423)Науковедение-(506)Образование-(11852)Охрана труда-(3308)Педагогика-(5571)Полиграфия-(1312)Политика-(7869)Право-(5454)Приборостроение-(1369)Программирование-(2801)Производство-(97182)Промышленность-(8706)Психология-(18388)Религия-(3217)Связь-(10668)Сельское хозяйство-(299)Социология-(6455)Спорт-(42831)Строительство-(4793)Торговля-(5050)Транспорт-(2929)Туризм-(1568)Физика-(3942)Философия-(17015)Финансы-(26596)Химия-(22929)Экология-(12095)Экономика-(9961)Электроника-(8441)Электротехника-(4623)Энергетика-(12629)Юриспруденция-(1492)Ядерная техника-(1748)
Пошук по нових надходженнях
|
|
|
|
Пошук по тематичних напрямках.
Пошук конкретного документа за словами з тексту (пошук по контексту)
Нехай, наприклад, нам потрібно знайти документи, що містять у тексті слово " ПІВТОРА ".
У Переліку Режимів Роботи системи (у лівій частині екрана) вибираємо рядок «Запит на пошук» і натискаємо ліву кнопку миші. У вікні, що відкрилося, «Запит на пошук» виберіть закладку Пошук по контексту. У Вас з'явилася можливість здійснити пошук у текстах документів за словами чи словосполученнями. Наберіть в одному з полів (як правило, у першому) слово півтора. Тепер натисніть праву кнопку миші й у контекстному меню виберіть рядок Пошук (чи скористайтеся Додатковою Панеллю Інструментів угорі праворуч). У результаті ми знову одержуємо список документів, що містять задане слово. Відкрийте кожної з цих документів. На додатковій панелі інструментів знайдіть піктограму зі скривленою стрілкою, спрямованої вниз Ð (ця кнопка називається “ Наступний абзац із пошуковими полями ”). Клацніть по цій кнопці лівою кнопкою. У результаті на екрані з'явиться фрагмент, у якому знайдене слово виділене рожевим кольором. Щоб знайти наступне входження шуканого слова в цьому ж тексті, натисніть цю же піктограму ще раз і так далі. Вернуться назад Вам допоможе кнопка зі стрілкою нагору Î - “ Попередній абзац із пошуковими полями ”.
Пошук по контексту – це могутній інструмент, що дозволяє Вам бути упевненим у повноті побудованої добірки документів.
Документи в системі проаналізовані і віднесені до одному чи декільком напрямкам. Усього існує 36 напрямків верхнього рівня. Кожне з цих напрямків, у свою чергу розпадається на більш вузькі напрямки другого рівня.
Клацніть лівою кнопкою миші на назві цього режиму в Переліку Режимів Роботи. Перед Вами з'явиться дерево тематичних напрямків. Ви можете подорожувати по ньому, розвертаючи гілки і поглиблюючи в цікавому для Вас напрямку.
Режим " Нові надходження " надає Вам зручний деревоподібний путівник по даті надходження документів у Вашу базу даних. Перейдемо в цей режим. Для цього виберіть Нові надходження в Переліку Режимів Роботи в лівій частині вікна чи скористайтеся пунктом Основного Меню Пошук-Нові надходження. Перед Вами з'явиться вікно, у якому в деревоподібній формі відображається по роках процес надходження документів у базу даних. Якщо підвести курсор до якої-небудь гілки дерева і натиснути ліву кнопку миші, то назва гілки стає активним (воно підкреслюється і зображується синім кольором). Переглянути список документів активної гілки дерева можна, натиснувши двічі на ліву кнопку миші.
Описані в даному розділі можливості системи Ліга-Закон не вичерпуються. У системі існує зручна довідкова система до якої можна звернутися.
2.2. ЗАВДАННЯ ДЛЯ ВИКОНАННЯ:
1. Запустити за допомогою ярлика на "Рабочем столе" демонстраційну навчальну програму системи "Ліга –закон" і ознайомитися з роботою системи (якщо такої системи немає переходимо до пункту 2).
2. За допомогою ярлика запустити систему "Ліга: Закон"
3. Ознайомтеся з інтерфейсом системи.
4. Запустите систему допомоги та ознайомтеся з правилами пошуку необхідної інформації.
5. Здійсните різні види пошуку документів по різних напрямках. Знайдіть документи за указівкою викладача і збережете їх у "Портфель", який попередньо необхідно створити.
6. Збережіть у форматі Word знайдені документи або їхні початкові фрагменти на Вашій дискеті у відповідній папці з ім'ям ЛІГА.
3. Контрольні питання.
1. Призначення і можливості інформаційно-пошукової системи Ліга: Закон.
2. Опишіть інтерфейс системи і структуру робочого вікна.
3. Як відкрити документ і його роздрукувати?
4. Як зробити пошук документа по конкретних реквізитах?
5. Як організувати пошук документа за словами з тексту?
6. Що таке динамічний навігатор і як його використовувати?
7. Як зробити пошук документа тематичних напрямках?
8. Як зробити пошук документа у нових надходженнях?
9. Що таке "портфель" і як його використовувати?
4. Література.
1. Керівництво користувача. Комп'ютерна правова система ЛІГА: ЗАКОН.– Київ. ЛІГА. –2001.
5. Додаток: Нормативні документи для завдань на пошук у системі "Ліга: Закон".
1) Про концепцію національної програми інформатизації: Закон України.
2) Про національну програму інформатизації: Закон Україні.
3) Закон України “Про захист інформації в автоматизованих системах” від 05.07.1994р. //ВВРУ.–1994р., №31 с 287.
4) Положення про технічний захист інформації в Україні. Постанова КМ України № 632 від 30.09.94р.
5) Про інформацію: Закон України від 02.10.92 // Відомості Верховної Ради України - 1992. - № 48. - Ст. 65.
6) Наказ Міністерства освіти України № 161 від 2 червня 1993 року “Про затвердження Положення про організацію навчального процесу у вищих навчальних закладах”.
7) Указ Президента України «Про деякі заходи щодо захисту інтересів держави в інформаційній сфері» від 22 квітня 1998 р. № 346.
8) Постанова Кабінету Міністрів України: “Про першочергові заходи інформатизації” від 15 липня 1997 р. № 789.
9) Указ Президента України "Про заходи щодо захисту інформаційних ресурсів держави" від 10 квітня 2000 р. №582/2000.
10) Закон України "Про міліцію"
11) Закон України "Про освіту"
12) Закон України "Про вищу освіту"
13) "Правила дорожнього руху"
14) Кримінальний кодекс.
15) Ці вільно-процесуальний кодекс.
3. Робота в мережі Інтернет
3.1. Загальні відомості про Internet
3.1.1. Поняття про склад та сервіси Internet.
Глобальна мережа Інтернет поєднує мільйони комп'ютерів і локальних мереж, до її послуг прибігають сотні мільйонів чоловік. Але мережа Інтернет - це лише засіб зв'язку комп'ютерів і локальних мереж між собою. Для збереження і передачі інформації з мережі Інтернет створені спеціальні інформаційні служби, іноді називані сервісами Інтернет. З усіх служб найбільш часто використовуються: World Wide Web (WWW),електронна пошта, електронні бібліотеки, телеконференції, чати, IP-телефонія. Але самою популярною службою є WWW - всесвітня павутина.
Служба WWW має свої особливості, завдяки яким вона і стала популярна. Вся інформація в цій службі зберігається на WWW-серверах у виді гіпертекстових документів, називаних Web-сторінками. Ці документи пишуться мовою HTML (Hyper Text Markup Language - мова гіпертекстової розмітки) і можуть містити інформацію різного виду: текст, малюнки, аудіо і відео, що робить цю інформацію надзвичайно привабливої для користувачів. Гіперпосилання в HTML-документах можуть указувати як на іншу частину цього документа, так і на інший документ, розташований на будь-якому серверу мережі Інтернет. Це дозволяє легко відшукувати необхідну інформацію, переходячи за допомогою гіперпосилань від документа до документа. А взагалі ж для пошуку інформації в мережі Інтернет використовуються спеціальні пошукові сервери. Але перш ніж щось шукати, треба знати, де інформація знаходиться, тому розглянемо, хоча б конспективно, способи адресації в мережі Інтернет.
3.1.2. Адресація в мережі Інтернет
По мережі Інтернет дані між комп'ютерами передаються розбитими на невеликі порції, називані пакетами. Пакети складаються з власне даних і заголовка, необхідного для їхньої доставки на місце призначення. У заголовку зазначені адреси відправника і одержувача, порядковий номер пакета і деяка інша інформація. У мережі Інтернет використовується не просто адреса, а IP-адреса (IP розшифровується як Internet Protocol)- послідовність чотирьох чисел, від 0 до 255 кожне, розділених крапками, наприклад: 195.182.128.3. Кожен комп'ютер у мережі Інтернет обов'язково має таку адресу, причому адреси різні. Треба відзначити, що комп'ютери, до яких підключаються користувачі, часто називають хост-комп'ютерами, і вони мають один (або декілька) постійних адрес в Інтернет, а комп'ютери користувачів звичайно при кожнім сеансі зв'язку одержують нові адреси, хоча можуть мати і постійні.
Для користувачів числова IP-адреса все-таки незручна, тому була придумана доменна система позначення комп'ютерів. Комп'ютери тепер можна позначати не важкими для запам'ятовування цифрами, а словами (іменами), при цьому мережа виявилася поділеної на частині, називані доменами (лат. dominium - володіння). Домени даються в "володіння" різним організаціям, що відповідають за їхню підтримку. Домени можуть бути вкладені друг у друга, тобто організація, що відповідає за більш великий домен, має право призначати більш дрібні в межах цього домену.
Подібний принцип знайшов своє відображення у написанні адреси комп'ютера (URL - Universal Resource Location – універсальний покажчик місцезнаходження): він складається з декількох слів, розділених крапками, - спочатку вказується ім'я комп'ютера, потім ім'я самого дрібного демена, потім що охоплює і т.п. Адреса закінчується ім'ям самого великого демена, що називається доменом першого рівня чи кореневим. У загальному випадку URL може вказувати тип і місце розташування ресурсу, наприклад об'єкта (чи файлу документа, написаного мовою HTML), і має вид, представлений нижче:
protocol://host.domain/path/объект,
де protocol позначає конкретний протокол передачі даних однієї зі служб Інтернет: http, ftp, telnet і т.п. Наприклад, адреса комп'ютера, на якому розташований WWW-сервер пошукової системи Rambler, має вид http://www.rambler.ru, і по цій адресі в програмах перегляду завантажується стартова сторінка системи Rambler, a Web-сторінка, що описує пошукову мову системи, має URL http://www.rambler.ru/new/help.html. У цій адресі rambler - ім'я "дрібного" домену, a ru - ім'я кореневого домену.
Користувачі вузлів (комп'ютерів мережі Інтернет), що входять до складу WWW, спілкуються між собою на основі протоколу HTTP (Hyper Text Transfer Protocol). Цей протокол задає правила спілкування між "програмою-клієнтом" для перегляду Web-сторінок і WWW-сервером з відповідним програмним забезпеченням, що укладаються в схему "запит - відповідь". Указуючи доменну адресу сервера і вид протоколу (HTTP), ми тим самим запитуємо визначену послугу: знайти на сервері в потрібному місці потрібний нам HTML -документ. У найпростішому випадку програма перегляду Web-сторінок вимагає деякий документ, і сервер його видає. Таким чином, щоб переглянути потрібну вам Web-сторінку, ви повинні в адресному, поле програми перегляду Web-сторінок написати необхідну адресу (наприклад, http://www.yandex.ru) і натиснути на клавіатурі клавішу < Enter >.
3.1.3. Оглядачі (браузери) - програми перегляду Web-сторінок
Основна задача програми - браузера (англ. browse [brouz] - переглядати) - відкрити по зазначеній адресі Web-сторінку для перегляду. Сучасні браузери розташовують значно більш широкими можливостями в порівнянні зі старими і дозволяють працювати не тільки зі службою WWW, але і з електронною поштою, телеконференціями й іншими службами Інтернет. Таких служб досить багато - це і вилучений доступ (Telnet), і передача файлів (FTP), і багато чого іншого.
В даний час програми-браузери випускають багато фірм. Але фірма Microsoft до кожної нової версії програми MS Internet Explorer (MS IE) практично відразу випускає локалізовану (російськомовну) версію.
Примітка: У даний час існує версія Microsoft Explorer 6.0. яка на нашому рівні використання незначно відрізняється від попередньої версії.
1.4. Настроювання оглядача.

Рис. 3.1. Вид вікна оглядача IE 6.0, у якому показане призначення кнопок на панелі інструментів та завантажена головна сторінка Web-вузлу Верховної ради України.
Вид оглядача IE 6.0 в одному з варіантів її настроювання приведено на Рис. 3.1.
1. Програма має стандартний для Windows-додатків фірми Microsoft вид: у верхній частині екрана розташоване Главное меню, нижче - панель інструментів, під нею – URL-адресний рядок, нижче - інформаційне вікно оглядача, під ним - інформаційний рядок оглядача, що показує стан завантаження Web-сторінки (коли у ній з'явиться слово Готово - сторінка завантажена), у правому верхньому куті - відомі вам звичайні три кнопки керування станом і розмірами вікна програми.
За допомогою цієї програми можна настроювати розміри вікна, вид панелі інструментів, тип, кольори, розмір шрифтів і інші характеристики інформації, що представляється в інформаційному вікні. Настроювань дуже багато, нижче розглядаються тільки деякі з них. Викликати вікно настроювань можна, виконавши команду Вид > Свойства.
1.5. Відкриття Web-сторінок і робота з пошуковими системами
В адресне поле оглядача можна вводити не повну адресу комп'ютера (URL ), а тільки його частину, що починається з букв www. Наприклад, можна вводити не
http://www.podrobnosti.ua, а тільки podrobnosti.ua, інше оглядач допише сам.
Існує два рівноцінні варіанти зберегти адресу сторінки, що сподобалася:
· виконати команду Избранное, Добавить в;
· клацнути по кнопці Избранное на панелі інструментів (див. Рис. 3.1), ліворуч з'явиться панель Избранное, далі треба клацнути на кнопці Добавить.
Якщо Web-сторінка довго не відкривається (більш 3 - 4 хв.), можна перезавантажити адресу. Для цього треба клацнути по кнопці Остановить (перервати завантаження), потім - по кнопці Обновить. Іноді (але не завжди!) це приводить до прискорення завантаження сторінки.
Слід зазначити, що покажчик миші в області гіперпосилання завжди здобуває вид кисті руки L.
Відкрити документ за адресою, зазначеному в гіперпосиланні, можна, натиснувши один раз ліву кнопку миші на гіперпосиланні. У результаті в поточне вікно оглядача буде завантажений цей документ.
Для відкриття документа в новому вікні, не закриваючи поточне вікно, треба натиснути праву кнопку миші (покажчик миші - на гіперпосиланні) і виконати команду < Открыть в новом окне > або простіше нажати кнопку Shift та клацнути лівою кнопкою миші. Не рекомендується відкривати багато вікон (більше двох-трьох), тому що це може привести до гальмування роботи програми.
Повернутися на попередню сторінку можна, клацнувши по кнопці Назад на панелі інструментів.
Змінити кодування символів - якщо на екрані з'явилися вираження, що не читаються, можна, виконати команду Вид>Кодировка і вибрати іншу (у порівнянні з установленої) систему кодування (.
Робота оглядача з Web-сторінками в режимі off-line
Якщо ви при перегляді Web-сторінок у режимі on-line, тобто реально в Інтернеті, відкривали по гіперпосиланнях інші Web-сторінки, те і у режимі off-line це буде виконуватися. Деякі Web-сторінки можуть не відкриватися. Це значить, що обсяг Web-сторінок, що зберігаються в журналі, більше, ніж розмір дискового простору, відведеного вами під тимчасові файли Інтернету. Відкриватися будуть тільки останні сторінки, що ви переглядали, і сумарний обсяг яких не перевищує розмір тимчасових файлів Інтернету.
1.6. Стандартні можливості Windows-додатків у оглядачі.
Для збереження Web-сторінок треба виконати команду Файл, Сохранить как

потім у відповідне поле ввести ім'я файлу, що зберігається, вибрати папку, у якій хочете зберегти цей файл (можна створити нову папку для збереження з допомогою кнопки " Создать папку " -  ), і тип файлу, у якому хочете зберегти інформацію, а потім клацнути по кнопці Сохранить. Зберігати файл можна в форматах:
), і тип файлу, у якому хочете зберегти інформацію, а потім клацнути по кнопці Сохранить. Зберігати файл можна в форматах:
· " Веб-страница, полностью " -усе, що є на сторінці.
· " Веб-страница, только HTML " - тільки текстова інформація, без малюнків.
· " Текстовый файл " - документ типу .txt.
· " Веб-архив для электронной почты " - документ для подальшого пересилання по електронній пошті.
У першому випадку в папці, де зберігається інформація, крім HTML-файлу з'являється однойменна папка з файлами малюнків і інших об'єктів зі збереженої Web-сторінки.
Для збереження малюнків з Web-сторінок треба навести покажчик миші на малюнок, клацнути правою кнопкою і виконати команду Сохранить рисунок как, а далі виконати дії, аналогічні зазначеної в попередньому абзаці, тобто задати ім'я, задати тип файлу і вказати, у якій папці варто зберегти малюнок.
1.7. Електронна пошта та її використання.
Як і кожная мережева служба, електронна пошта в Інтернет реалізується за допомогою пари програм клієнт-сервер і протоколу взаємодії між ними. З боку Інтернет працює програма-сервер, а з боку споживача працює програма-клієнт. Користувач комп'ютера, підключеного до Інтернет має можливість працювати з двома видами пошти. Це класична електронна пошта, заснована на Інтернет-протоколах SMTP і POP3, що називається E-Mail. Для використання цього виду електронної пошти потрібно використовувати програму-клієнт MS Outlook Express, що встановлюється разом із операційною системою MS Windows чи іншу.
Поряд з E-mail в останні роки утворилася і сильно розвилася інша система електронної пошти Інтернет, заснована на службі WWW і що називається Web-mail. Це не самостійна служба, а сервіс, реалізований засобами служби World Wide Web на основі протоколу HTTP. З боку Інтернет цей сервіс підтримується звичайними Web-серверами (наприклад www.ua.fm, www.meta.ua, www.yandex.ru та на інших), а на клієнтській стороні користувача для роботи з ним досить мати звичайний Web-оглядач (наприклад MS Internet Explorer). Це зручно для тих, хто добре освоїв роботу з Web-браузером і не вимагає додаткових витрат часу на освоєння специфічних програм електронної пошти. Крім цього, можна працювати з поштою, тобто відправляти, одержувати і виконувати перегляд своєї поштової скриньки в будь-якій крапці світу, де є доступ до Інтернет. Для багатьох ця зручність стала вирішальним аргументом за використання Web-mail у своєму житті.
Загальний порядок роботи з електронною поштою Web-Mail полягає в наступному:
· Насамперед створюється обліковий запис на Web-вузлі, що підтримує Web-Mail. Підключення до нього виконується звичайним переходом по URL‑адресі за допомогою оглядача (браузера). Реєстрація виконується шляхом заповнення HTML-форми на одній з Web-сторінок.
· Підготовка і відправлення поштового повідомлення виконується шляхом заповнення полів відповідних форм. Далі повідомлення передається по заданій адресі. Створені повідомлення фактично є документами HTML і можуть бути переглянуті в будь-якому браузері.
· Повідомлення, отримані на Вашу адресу Web-Mail, зберігаються на сервері, де і Ваша поштова скринька як звичайні Web-сторінки. При необхідності їх можна скопіювати на твердий диск Вашого комп'ютера, хоча робити це зовсім не обов'язково.
Електронна пошта володіє рядом переваг у порівнянні зі звичайними способами передачі повідомлень (традиційна пошта або факсимільний зв'язок):
· Оперативність і легкість використання
Електронна пошта - це глобальна система, що дозволяє передавати листа в будь-яку крапку світу за лічені хвилини, незалежно від часу доби. Відправлення й прийом повідомлень електронної пошти не вимагають глибоких знань комп'ютерних технологій, завдяки чому цей сервіс широко застосовується не тільки в бізнесі, але й для особистого спілкування. Крім того сучасні умови вимагають оперативного реагування на процеси, що відбуваються в бізнесі. Електронна пошта дозволяє збирати інформацію, приймати рішення й доводити їх до різних підрозділів компанії й партнерів по бізнесі.
· Доступність практично в будь-якому місці
Головна перевага електронної пошти - її доступність. І хоча величезні простори ще "не освоєні" електронікою, стрімкий розвиток електронних комунікацій, в остаточному підсумку, приведе до того, що "глобальна павутина" покриє всю земну кулю.
· Універсальність форматів листів і вкладень
Зручність використання електронної пошти полягає в тому, що вона здатна "переносити" більші обсяги інформації різних форматів даних. В одному листі можуть бути одночасно передані графічна, відео, текстова інформація, файли баз даних, додатків і т.п.
· Дешевина сервісу
Відправити електронний лист коштує значно дешевше, ніж звичайне або зробити міжміський або тим більше міжнародний телефонний дзвінок. Електронна пошта дозволяє розсилати листа відразу декільком адресатам без додаткових витрат.
· Надійність і швидкість інфраструктури доставки
Тому що електронна пошта пересилається безпосередньо із сервера відправника на сервер одержувача по каналах Інтернет, цей процес протікає швидко, навіть якщо ці сервери розташовані на протилежних сторонах земної кулі. Фактично на передачу текстового повідомлення, наприклад, з України в Америку потрібно не більше 1-2 хвилин.
· Використання для обробки електронної пошти прикладного спеціального програмного забезпечення
Електронний характер листа дозволяє проводити його обробку за допомогою додаткового програмного забезпечення. При цьому види обробки електронної пошти залежать від характеру діяльності організації. Це може бути: створення бази даних електронної пошти, формування різних звітів, проведення аналізу діяльності компанії й т.п. Все це дозволяє створити єдину систему керування документообігом, повністю інтегровану з іншими інформаційними процесами в компанії.
ПРАКТИЧНЕ ЗАНЯТТЯ № 1.
МЕТА ЗАНЯТТЯ:
Знайомство з глобальною мережею Інтернет. Освоєння основних навичок пошуку та збереження інформації знайденої у Інтернет.
ПЕРЕЛІК ПИТАНЬ, ЩО ПІДЛЯГАЮТЬ ВИВЧЕННЮ:
· Робота з оглядачем (браузером) Microsoft Internet Explorer
· Пошук інформації в Internet.
ЗАВДАННЯ 1.1. Настроювання оглядача MS Internet Explorer
У цьому завданні студент повинний:
· Ознайомитися з умістом пунктів меню MS Internet Explorer.
· Навчитися розкривати вікно MS Internet Explorer на весь екран і звертати його до колишнього розміру.
· Навчитися робити настроювання домашньої сторінки MS Internet Explorer.
· Навчитися робити настроювання тимчасових файлів Інтернет.
· Навчитися робити настроювання квітів гіперпосилань.
· Навчитися робити настроювання вкладки Программи,
· Навчитися робити настроювання вкладки Дополнительно.
Послідовність дій.
1. Для ознайомлення з пунктами меню оглядача:
· запустите оглядач IE в автономному режимі (тобто не входячи в Інтернет) виконавши команду Файл, Автономна робота;
· перегляньте назви змісту пунктів і підпунктів меню, а також призначення кнопок на панелі керування (утримуючи на них курсор більш 1 секунди) для кращої орієнтації у функціях оглядача.
2. Для зміни розмірів вікна браузеру:
· розкрийте вікно браузеру на весь екран. Для цього виконайте команду Вид, На весь экран;
· поверніться до колишнього розміру екрана. Для цього клацніть по кнопці < На весь екран > на панелі інструментів у верхній частині вікна.
3. Для настроювання домашньої сторінки оглядача:
· виконайте команду Вид, Свойства обозревателя;
· відкрийте вкладку Общие,
· у вікні Домашняя страница в адресному полі установіть початкову сторінку огляду " about.blank ". Для цього виконайте команду " С пустой".
Подібне настроювання виконується в тому випадку, коли при кожнім вході в Інтернет ви вводите різні адреси Web-сторінок. Якщо ж ви регулярно заходите на ту саму Web-сторінку при кожнім завантаженні IE, то вам треба в адресному полі вказати тільки адресу цієї сторінки.
4. Для настроювання елемента Временные файлы Интернета:
· на вкладці Общие клацніть по кнопці < Настройка >. У вікні, що з'явилося, перегляньте обсяг дискового простору, виділюваного під тимчасові файли. Звичайно, чим більше цього простору, тим краще для користувача, але це залежить від вільного місця на вашому диску. Звичайно розмір цих файлів встановлюють у межах 1 - 2 % від обсягу диска. Якщо ви утрудняєтеся вибрати потрібний обсяг самостійно, то краще залишити настроювання за замовчуванням;
· у вікні История установіть число 10, тобто адреса будь-якої Web-сторінки, що відкривається вами, буде зберігатися в журналі 10 днів.
5. Для настроювання кольорів гіперпосилань:
· на вкладці Общие клацніть по кнопці < Цвет >;
· у вікні, що з'явилося, настройте колір переглянутих посилань. Для цього клацніть по відповідному кольоровому прямокутнику, у вікні, що з'явилося, клацніть по кольорі, що сподобався, (бажано вибирати темні кольори - вони краще видні на екрані) і клацніть по кнопці <ОК >;
· аналогічно настройте колір переглянутих посилань і посилань, на які наводиться покажчик миші. При цьому бажано, щоб кольори відрізнялися.
6. Для настроювання вкладки Дополнительно:
· відкрийте вкладку Дополнительно;.
· перегляньте пункт меню Мультимедиа. Якщо у вас "швидкий" зв'язок, то рекомендується установити прапорці у всіх п'ятьох підпунктах. Якщо у вас "повільний" зв'язок, то краще всі ці прапорці зняти, тому що сторінки в цьому випадку будуть завантажуватися дуже повільно. Якщо вам потрібні малюнки, то залишіть тільки " Показывать рисунки ". Інші настроювання на цій вкладці можна змінювати, якщо ви чітко розумієте, до чого це приведе;
· закрийте вікно < Свойства обозревателя >.
Увага! Вкладки Соединение, Безопасность та Содержание бажано налаштовувати тільки досвідченим користувачам.
ЗАВДАННЯ 1.2 Відкриття Web-сторінок і робота з пошуковими системами
У цьому завданні студент повинний:
· Відкрити Web-сторінку пошукової системи МЕТА.
· Зберегти адресу відкритої Web-сторінки
· За допомогою тематичного каталогу в системі МЕТА знайти інформацію з законодавства.
· За допомогою пошуку знайти інформацію про тіньову економіку.
Послідовність дій
1. Для відкриття Web-сторінки пошукової системи МЕТА:
· запустить програму IЕ;
· в адресне поле оглядача введіть www.meta.ua
· натисніть клавішу < Enter >. Через якийсь час на екрані з'явиться Web-сторінка цієї пошукової системи (Рис. 3.2).
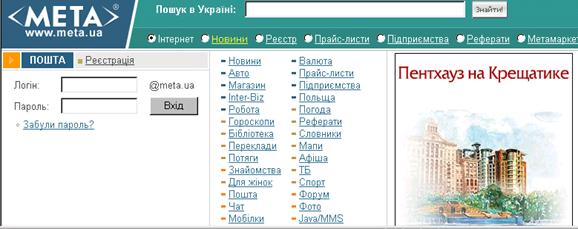
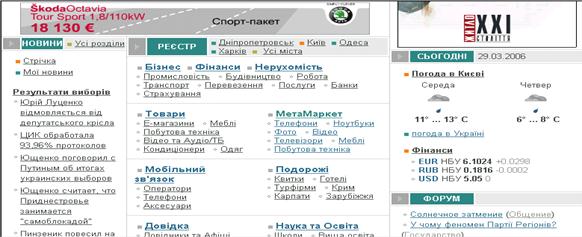
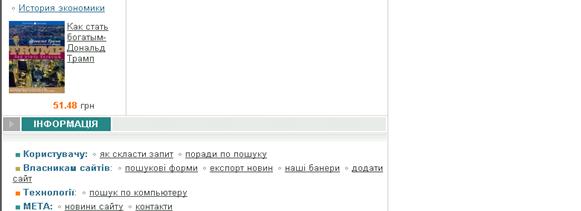
Рис. 3.2. Стартова сторінка пошукової системи МЕТА c тематичним каталогом-переліком і полем для введення складного запиту.
2. Для збереження адреси пошукової системи МЕТА в папку з ім'ям Українські пошукові системи:
· виконайте команду Избранное, Добавить в;
· клацніть по кнопці < Создать папку >;
· введіть ім'я папки Українські пошукові системи і клацніть по кнопці < ОК >;
· закрийте вікно < Додавання в избранное >, клацнувши по кнопці < ОК >.
3. Щоб за допомогою тематичного каталогу знайти інформацію з права і законодавства, необхідно виконати наступні дії:
· на стартовій сторінці пошукової системи МЕТА в переліку тематик клацніть по посиланню Закони в самому першому розділі Держава/Суспільство;
· ознайомтеся зі змістом сторінки;
· поверніться на попередню сторінку, клацнувши по кнопці < Назад >.
4. Для складання і виконання запиту в пошуковій системі МЕТА;
введіть у вікно запиту текст "тіньова економіка" і клацніть по кнопці < Найти!> 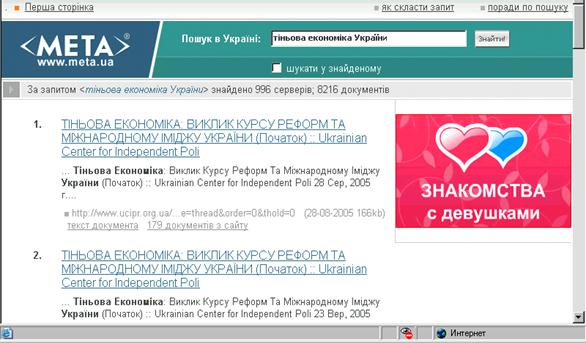
Рис. 3.3. Уведення запиту на пошук документів з текстом "тіньова економіка України"
· відкрийте одну з сторінок, що з'явилися в результаті пошуку, дочекайтеся, поки вона завантажиться і перегляньте її зміст.
· закрийте це посилання.
· Для ознайомлення з правилами складання запитів клацніть на кнопку < як скласти запит > у верхньої частині сторінки (Рис. 3) або у нижньої частині головної сторінки (Рис. 4)

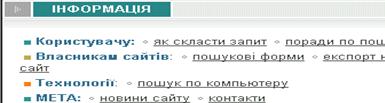
Рис. 3.4. Запуск системи допомоги на стартовій сторінці системи МЕТА
· ознайомтеся з основними правилами складання запитів на пошук документів (Рис. 3.5).
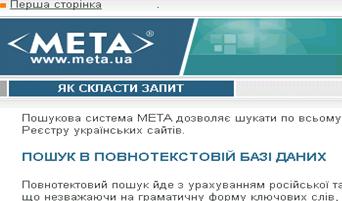
Рис. 3.5. Знайомство з системою допомоги.
· Поверніться назад, клацнувши по кнопці < Назад > панелі Стандартная
· Закрийте вікно оглядача.
5. Зробіть ще кілька запитань на пошук документів.
ЗАВДАННЯ 1.3. Стандартні можливості Windows-додатків в оглядачі.
У цьому завданні студент повинний:
· Зберегти інформацію з Web-сторінки у виді текстового файлу в папці Мои документы.
· Зберегти виділену частину інформації з Web-сторінки у виді файлу текстового процесора MS Word у папці Мои документы.
· Зберегти малюнок з Web-сторінки у виді jpg- файлу в папці Мои документы.
· Переглянути збережені текстові файли.
· Переглянути збережений малюнок.
· Знайти задану інформацію на Web-сторінці.
Послідовність дій
1. Збережіть інформацію з Web-сторінки про пошукову мову МЕТА у виді текстового файлу в папці Мои документы. Для цього:
· відкрийте програму IE;
· в адресне поле браузеру введіть www.meta.ua
· натисніть клавішу < Enter >. Через якийсь час на екрані з'явиться Web-сторінка цієї пошукової системи;
· відкрийте на стартовій сторінці пошукової системи МЕТА посилання Допомога;
· відкрийте пункт меню Файл;
· відкрийте пункт Сохранить как;
· у поле Имя файла введіть ім'я, наприклад Пошукова мова МЕТА, у поле Тип файла виберіть Текстовий файл;
· виберіть папку Мои документы, у яку буде зберігатися файл;
· клацніть по кнопці < Сохранить >.
2. Виділите частину текстової інформації на Web-сторінці і збережіть її у виді файлу в текстовому процесорі Word. Для цього:
· виділите мишкою абзац ПОШУК В ПОВНОТЕКСТОВІЙ БАЗІ ДАНИХ
· скопіюйте його в буфер обміну;
· відкрийте програму Word;
· скопіюйте в новий документ інформацію з буфера обміну;
· збережіть цю інформацію в папці Мои документы як файл Word, задавши йому ім'я ПОШУК В ПОВНОТЕКСТОВІЙ БАЗІ ДАНИХ.
· закрийте програму Word.
· поверніться на початкову Web-сторінку системи МЕТА і закрийте її.
· закрийте оглядач IE.
4. Перегляньте створені вами текстові файли. Для цього:
· відкрийте папку Мої документи;
· клацніть по файлі Пошукова мова МЕТА. У вікні програми Блокнот (за замовчуванням настроєної на перегляд і редагування текстових файлів з розширенням. txt) переглянете збережену вами з Web-сторінки текстову інформацію;
· закрийте програму Блокнот;
· відкрийте файл ПОШУК В ПОВНОТЕКСТОВІЙ БАЗІ ДАНИХ.doc. Цей файл відкриється у вікні програми Word; переглянуть цей файл;
· закрийте відкритий документ і редактор Word.
Контрольні питання до практичного заняття №1.
1. Перелічить основні служби Internet.
2. Структура URL адреси. Приведіть приклад.
3. Що таке домен? Приведіть приклад.
4. Призначення програми-браузера MS Internet Explorer.
5. Призначення вікна оглядача " Журнал ".
6. Назвіть два основних способи пошуку інформації з допомогою системи "МЕТА".
7. Як зберегти Web-сторінку разом з малюнками?
8. Як зберегти фрагмент Web-сторінки у виді документа Word?
9. Як зберегти малюнок?
ПРАКТИЧНІі ЗАНЯТТЯ № 2, №3
МЕТА практичних ЗАНЯТЬ
Вивчення використання електронної Web-пошти.
ПЕРЕЛІК ПИТАНЬ, ЩО ПІДЛЯГАЮТЬ ВИВЧЕННЮ:
· Створення облікового запису Web-Mail.
· Створення поштового повідомлення.
· Відправлення повідомлень.
· Робота з адресною книгою.
· Відправлення повідомлень з додатковими файлами.
ЗАВДАННЯ ДЛЯ ВИКОНАННЯ
ЗАВДАННЯ 2.1. Створення облікового запису Web-Mail
У цьому завданні студент повинний:
· Створити свій обліковий запис (завести свою поштову скриньку) Web-mail на сайті фірми UKRNET
ПОСЛІДОВНІСТЬ дій:
1. Запустити браузер MS Internet Explorer.
2. В адресному рядку браузера набрати адресу: http://freemail.ukr.net і натиснути Enter чи клацнути по кнопці GO (праворуч від адресного рядка).
ПРИМІТКА: Виконати усі операції по використанню електронної пошти можна також на сайті http://www.ua.fm
3. Відкриється наступна Web-сторінка:

Рис. 3.6. Перша Web-сторінка служби електронної пошти фірми UKRNET
3. Уважно розгляньте зміст Web-сторінки, що з'явилася.
4. Клацніть по полю " Новый пользователь ". Наступна сторінка має вид:
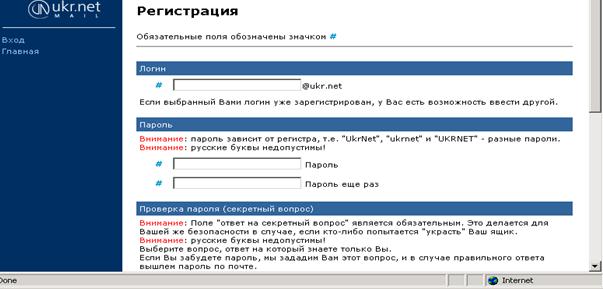
Рис. 3.7. Сторінка електронної пошти, що знайомить майбутнього користувача з "угодою про використання".
6. За допомогою вертикальної смуги прокручування прочитайте весь текст "угоди" і в самому низі сторінки клацніть по кнопці Я принимаю условия. Після цього перед Вами відкриється наступна сторінка для введення параметрів реєстрації, що має вид:
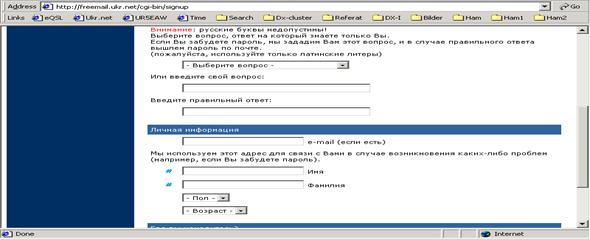
Рис. 3.8. Вікно для введення даних про нового користувача Web-Mail
Придумайте і уведіть Ваш "логин" і "пароль". Причому літери уводити треба тільки маленькими буквами й англійською мовою. Наприклад, "логин" - student, "пароль" - alex.
Після цього заповните інші поля. У результаті система перейде до перевірки введеної інформації і видасть повідомлення про те, що ви одержали обліковий запис виду student@ukr.net. Це буде Ваша Web-mail адреса, на яку Вам будуть надсилати повідомлення і яку можна повідомити Вашим друзям і колегам. Якщо система повідомить, що введені дані їй не підходять, то потрібно придумати новий "логін" і знову повторити процедуру реєстрації.
ЗАВДАННЯ 2.2. СТВОРЕННЯ та відправка листа
У цьому завданні студент повинний:
· Створити та відправити лист.
· Освоїти перегляд пошти.
ПОСЛІДОВНІСТЬ дій
1. Для того, щоб створити лист, необхідно на лівій панелі (синього кольору) вікна вибрати пункт Создать сообщение.

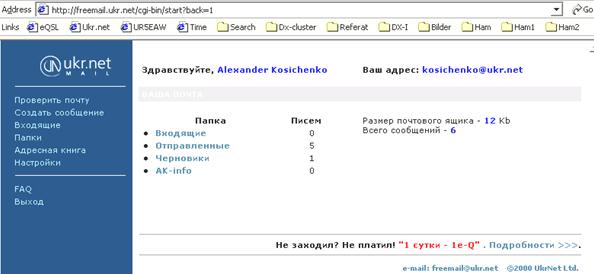
Рис. 3.9. Перехід до створення листа.
У результаті з'явиться нове вікно для введення адреси і тексту листа. У поле " Кому " уведіть свою адресу. Для перевірки своєї адреси ми відправимо лист у свою адресу, але надалі відправляйте листа по будь-якому відомому Вам адресу.


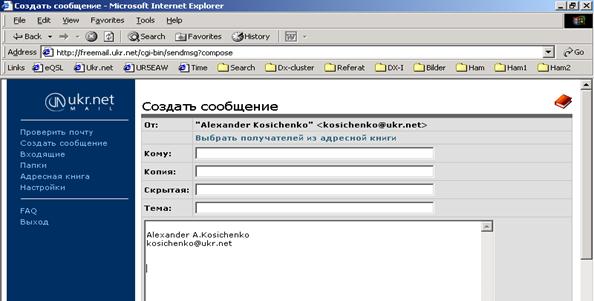
Рис. 3.10. Введення електронної адреси по який оправляється лист і тексту самого листа.
Після набору тексту листа, у нижній частині вікна потрібно клацнути по кнопці " Отправить ". Якщо Ви закінчили роботу з поштою, то клацніть по кнопці " Выход ". Для перегляду отриманих повідомлень після входу в систему потрібно клацнути по пункті " Проверить отправку ".
Для подальшого ознайомлення з роботою в системі поштового сервісу UkrNet можна переглянути пункт FAQ - " питання, що часто задаються,".
Слід зазначити, що існують і інші можливості електронної пошти, не викладені в даних методичних указівках, наприклад, разом з текстом свого листа можна відправляти і додаткову інформацію у виді файлів з малюнками, фотографіями, звуковими повідомленнями і так далі. Можна свій лист відправляти відразу по декількох адресах.
ЗАВДАННЯ 2.3
СТВОРЕННЯ та відправка листа з файлом-додатком.
У цьому завданні студент повинний:
· Створити та зберегти простий документ у текстовому процесорі MS Word з ім'ям додаток до листа.
· Створити та відправити лист з додатком.
ПОСЛІДОВНІСТЬ дій
1. Для того, щоб відправити лист з додатком, необхідно по-перше створити простий лист, а потім указати місцезнаходження файлу - додатка у комп'ютері у полі Вложить файл. Для цього необхідно використати кнопку Обзор.
2. Нажати кнопку Вложить. Після цього Ваш лист и додаток до нього відправляться на відповідну адресу.
Примітки.
1. Щоб зменшити розмір файлу "додатка" можна використати якийсь архіватор (наприклад, Winzip, Winrar).
2. Якщо до Вас прийшов лист з "додатком" від незнайомого абонента, то не треба відкривати цей додаток – те може бути "вірус". Будьте обережні!
Контрольні питання:
· Види електронної пошти в мережі Internet
· Чим відрізняється адреса в WWW від адреси електронної пошти?.
· Чи можна одній людині мати кілька адрес електронної пошти?
· Назвіть три переваги електронні пошти над звичайною.
· Як відправити один лист кільком абонентам?
· Чи можливо у якості "додатка" до листа відправити електронну таблицю MS Excel?
3. Створення Web-документів для Internet
|
|
|
|
|
Дата добавления: 2014-11-29; Просмотров: 814; Нарушение авторских прав?; Мы поможем в написании вашей работы!