
КАТЕГОРИИ:
Архитектура-(3434)Астрономия-(809)Биология-(7483)Биотехнологии-(1457)Военное дело-(14632)Высокие технологии-(1363)География-(913)Геология-(1438)Государство-(451)Демография-(1065)Дом-(47672)Журналистика и СМИ-(912)Изобретательство-(14524)Иностранные языки-(4268)Информатика-(17799)Искусство-(1338)История-(13644)Компьютеры-(11121)Косметика-(55)Кулинария-(373)Культура-(8427)Лингвистика-(374)Литература-(1642)Маркетинг-(23702)Математика-(16968)Машиностроение-(1700)Медицина-(12668)Менеджмент-(24684)Механика-(15423)Науковедение-(506)Образование-(11852)Охрана труда-(3308)Педагогика-(5571)Полиграфия-(1312)Политика-(7869)Право-(5454)Приборостроение-(1369)Программирование-(2801)Производство-(97182)Промышленность-(8706)Психология-(18388)Религия-(3217)Связь-(10668)Сельское хозяйство-(299)Социология-(6455)Спорт-(42831)Строительство-(4793)Торговля-(5050)Транспорт-(2929)Туризм-(1568)Физика-(3942)Философия-(17015)Финансы-(26596)Химия-(22929)Экология-(12095)Экономика-(9961)Электроника-(8441)Электротехника-(4623)Энергетика-(12629)Юриспруденция-(1492)Ядерная техника-(1748)
Режими перегляду
|
|
|
|
FrontPage пропонує 6 режимів перегляду Web-вузла, кнопки яких маються на панелі режимів:
• Page (Страница) — редактор окремої Web-сторінки. У цьому режимі можна змінювати зміст будь-якої сторінки вузла, набудовувати її оформлення і переглядати HTML-код, на основі якого генерується сторінка.
• Folders (Папки) — список папок і файлів Web-вузла з їхніми докладними характеристиками, подібний до списку вікна програми Проводник Windows.
• Reports (Отчеты) — статистична інформація про вузол і окремі його компоненти.
• Navigation (Навигация) — редактор структури Web-вузла, що дозволяє в графічному режимі змінювати зв'язок між сторінками і перебудовувати гіперпосилання.
• Hyperlinks (Гиперссылки) — список Web-сторінок вузла і схема гіперпосилань виділеної сторінки.
• Tasks (Задания) — список задач, зв'язаних з визначеними файлами, які потрібно не забути виконати для завершення розробки вузла.
Переключати режими перегляду можна як за допомогою команд меню View (Обзор), так і за допомогою кнопок панелі режимів, розташованої в лівій частині вікна FrontPage.
Виконайте наступні кроки:
1. Щоб переглянути список файлів, створених майстром Web-вузла, клацніть на кнопці Folders (Папки) панелі режимів.
Вікно FrontPage розділиться на дві області (рис. 3.5). У ліву буде виведений список папок, вкладених у папку D:\My Webs\Corporate_Прізвище (у якій зберігаються усі файли поточного Web-вузла), а в праву - значки файлів кореневої папки вузла.
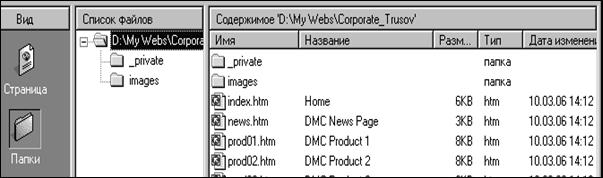
Рис. 3.5. Режим перегляду папок
Примітка. Режим перегляду Folders (Папки) на ділі відображає не усі файли Web-вузла, а тільки ті, котрі несуть визначене навантаження. Допоміжні папки, що містять графічні файли стандартних елементів оформлення і файли підтримки розширень FrontPage, залишаються схованими.
2. Щоб переглянути список зображень, використовуваних у Web-вузлі, клацніть на значку папки images.
3. Двічі клацніть на файлі smallnew.gif. После этого FrontPage запустить програму Microsoft Foto Editor, призначену для перегляду файлів формату gif, і відкриє в ній обраний файл.
4. Розгляньте значок (підберіть масштаб), обраний майстром, і закрийте графічну програму.
5. Для повернення в попередню папку клацніть у панелі умісту папки images правою кнопкою миші і виберіть у контекстному меню команду Up One Level (Вверх на уровень).
6. Виберіть команду File > New > Folder (Файл > Нов.> Папка).
7. Уведіть текст Доповнення. Це буде ім'я нової папки. Натисніть Enter.
8. У списку папок клацніть на значку Доповнення, щоб відкрити нову папку.
9. Клацніть у порожньому списку файлів правою кнопкою миші і виберіть команду New Page (Новая страница).
10. Як ім'я нової Web-сторінки введіть Довідник.
Ми не будемо зараз наповнювати нову сторінку змістом, але, щоб не забути про необхідність зробити це надалі, запишемо відповідний пункт у список задач.
11. Клацніть на значку Довідник.htm правою кнопкою миші і виберіть команду Add Task (Добавить задание).
12. У поле Task Name (Имя) вікна введення задачі, що відкрилося, (рис. 3.6) уведіть текст "Створити сторінку й посилання".
13. Натисніть клавішу Tab і введіть ім'я виконавця задачі.
14. У поле опису введіть текст "Створити сторінку довідника продуктів компанії з таблицею, додати посилання з домашньої сторінки й на сторінки опису продуктів".

Рис. 3.6. Додавання задачі
15. Клацніть на кнопці ДА.
16. Виберіть команду View > Tasks (Обзор > Задан.). У списку операцій ви побачите тільки що додану задачу зі статусом Not Started (He запущено).
3.1.3. Навігація по вузлу
Майстер Web-вузла конструює посилання між сторінками по визначеному алгоритму. Вам може не сподобатися створена їм структура зв'язків. З допомогою режиму перегляду Navigation (Навигация) можна побачити загальну схему вузла, додати або розірвати визначені посилання, скорегувати правила розміщення посилань у панелях навігації Web-сторінок.
1. Клацніть на кнопці Navigation (Навигация) панелі режимів.
2. Щоб вмістити в екран всю схему вузла, виберіть у списку Zoom (Масш) панелі інструментів Navigation (Навигация), що розкриється, пункт Size To Fit (Авторазмер).
Тепер структура навігації буде виглядати так, як показано на рис. 7. Кожна сторінка вузла позначається прямокутником. Лінії, що з'єднують ці прямокутники, символізують взаємну підпорядкованість сторінок. Наприклад, сторінка Services (Послуги), з одного боку, підлегла домашній сторінці Номе. Це означає, що FrontPage автоматично розмістить у нижній частині сторінки Services посилання на домашню сторінку. З іншого боку, сторінка Services забезпечує доступ до трьох підлеглих сторінок: Service 1, Service 2 і Service 3. FrontPage помістить посилання на них на самому початку сторінки Services. Давайте вивчимо такі посилання.

Рис. 3.7. Режим навігації
3. Щоб перейти з навігатора до перегляду сторінки Services, двічі клацніть на її прямокутнику. При цьому автоматично включається режим Page (Страница).
4. За допомогою вертикальної смуги прокрутіть вміст сторінки Services униз, щоб побачити посилання, розташовані в її нижній частині, як показано на рис. 3.8. Зверніть увагу, що FrontPage додатково помістив барвисто оформлені посилання на підлеглі сторінки в лівому полі, а посилання на батьківську сторінку Home (Домой) є присутнім тільки внизу.
Випробуйте дію наявних гіперпосилань.
Щоб активізувати посилання в режимі Page (Страница), клацніть на ній, утримуючи натиснутої клавішу Ctrl.
Переміщаючи по сторінках за допомогою посилань, порівняйте структуру сторінок зі схемою навігатора вузла.
5. За допомогою команди View > Navigation (Обзор > Навигация) поверніться в режим навігатора.
6. У лівій частині навігатора розташована панель папок Web-вузла. Розгорніть у ній папку Доповнення, клацнувши на відповідному значку + - «плюс».
У цій папці розташована Web-сторінка, що створена на попередній вправі. Поки що вона не включена до складу вузла. Якщо припустити, що ця сторінка буде містити зведену таблицю характеристик товарів фірми, то її варто підпорядкувати сторінці Products (Товари).
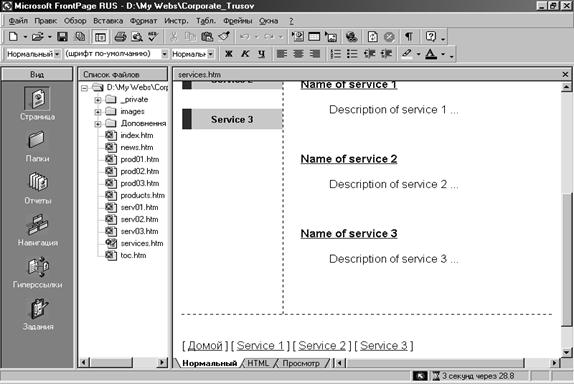
Рис. 3.8. Режим перегляду сторінки
7. Помістите покажчик на значок Довідник.htm панелі папок.
8. Натисніть кнопку миші і перетягніть покажчик в ділянку схеми вузла, щоб з'явився прямокутник нової сторінки.
9. Розмістіть прямокутник ліворуч прямокутника Product 1, щоб лінія зв'язку з'єднувала нову сторінку зі сторінкою Products. Потім відпустите кнопку миші. FrontPage додасть у структуру вузла сторінку Доповнення/Довідник.htm і помістить посилання на неї в ліве поле посилань сторінки Products.
У режимі навігатора можна не тільки додавати нові, але і видаляти непотрібні сторінки.
10. Клацніть на сторінці Service 3 правою кнопкою миші і виберіть у контекстному меню команду Delete (Удалить).
11. У вікні діалогу, що відкрилося, виберіть положення перемикача Delete This Page From The Web (Удалить эту страницу из сайта), а потім клацніть на кнопці Да. Файл сторінки буде вилучений з диска, а його значок - зі схеми вузла і всіх папок.
Примітка. Вибір положення перемикача Remove This Page From All Navigation Bars ( Удалить страницу изо всех панелей навигации ) видаляє посилання на дану сторінку з панелей інших сторінок, але зберігає файл сторінки на твердому диску.
12. Клацніть на кнопці Portrait/Landscape (Портрет/Ландшафт), щоб змінити орієнтацію схеми.
13. Заголовок Доповнення/Довідник.htm не дуже відповідний для Web-сторінки. Щоб змінити його, клацніть на прямокутнику цієї сторінки правою кнопкою миші і виберіть команду Rename (Переименовать), потім уведіть текст Довідник товарів. Цей же текст тепер буде використовуватися як заголовок на самій Web-сторінці.
14. Натисніть клавішу Tab. FrontPage автоматично перейде в режим редагування назви наступної сторінки. Уведіть слово Труби.
15. Перейменуйте інші сторінки відповідно до рис. 3.9, переміщаючи по них за допомогою клавіш Tab і Shift+Tab.
Як видно зі схеми вузла, сторінка Відгуки не зв'язана з іншими сторінками. Щоб надати користувачеві доступ до цих двох сторінок, виконайте наступні дії:
(Порядок розташування прямокутників у схемі вузла небайдужий, він визначає порядок розміщення посилань у панелях навігації Web-сторінок.)
16. Перетягніть сторінку Відгуки вправо, перемістивши її в підпорядкування групі Услуги, як показано на рис. 3.10.

Рис. 3.9. Перейменовані сторінки

Рис. 3.10. Нова структура вузла
3.1.4. Гіперпосилання
Режим перегляду гіперпосилань дозволяє переглядати дерево гіперпосилань і перевіряти працездатність внутрішніх і зовнішніх посилань вузла.
1. Щоб вивести дерево гіперпосилань, клацніть у панелі режимів на значку Hyperlinks (Гиперссылки).
2. У панелі списку папок клацніть на файлі products.htm.
FrontPage помістить значок обраної сторінки в середину вікна і лініями покаже всі посилання, що маються на цій сторінці (рис. 3.11).
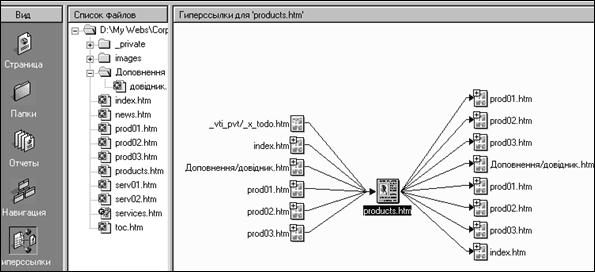
Рис. 3.11. Перегляд гіперпосилань
Давайте змоделюємо некоректне гіперпосилання, перейменувавши один з файлів Web-вузла.
3. Клацніть на значку prod03.htm правою кнопкою миші і виберіть команду Rename (Переименовать).
4. Уведіть текст prod04.htm і натисніть клавішу Enter.
5. Відкриється вікно діалогу, що пропонує обновити гіперпосилання, що вказують на перейменовану сторінку. Клацніть у ньому на кнопці No (Нет). (Звичайно слід би вибрати відповідь Yes (Да). Цей варіант дає вказівку FrontPage скорегувати посилання так, щоб зміна імені файлу не внесла плутанини в структуру вузла і не порушила його працездатність).
З зазначеної причини ніколи не перейменовуйте файли Web-вузла в Проводнику, або за допомогою інших інструментів Windows та файлових менеджерів типу Norton Commander (Windows Commander та інших).
Користуйтеся для цих цілей тільки списком файлів у вікні FrontPage. Операційна система на відміну від FrontPage не здатна модифікувати інші Web-сторінки, приводячи їхні посилання у відповідність новому імені файлу.
6. Щигликом на значку products.htm поверніться до колишньої схеми.
7. Виберіть команду Tools > Recalculate Hyperlinks (Инстр. > Пересчет гиперссылок).
7. У вікні діалогу, що відкрилося, клацніть на кнопці Yes (Да). FrontPage перегляіть посилання Web-вузла і перевірить їхній стан (при роботі з великими вузлами цей процес може забрати тривалий час). Програма знайде на сторінці products.htm посилання на неіснуючий файл prod03.htm. Це відобразиться на схемі (рис. 3.12) у виді розірваної лінії від значка файлу products.htm до значка файлу prod03.ht m.

Рис. 3.12. Розірване гіперпосилання
Зверніть увагу, що мініатюри файлів, зв'язаних зі сторінкою Геркулес Products Page означені символами " + ". Вони розвертають відповідну ділянку павутини посилань.
9. Клацніть на значку " + " мініатюри Product 1.
10. Потім клацніть на значку " + " мініатюри index, що з'явилася. У вікні з'явиться новий фрагмент Web-вузла, показаний на рис. 3.13.
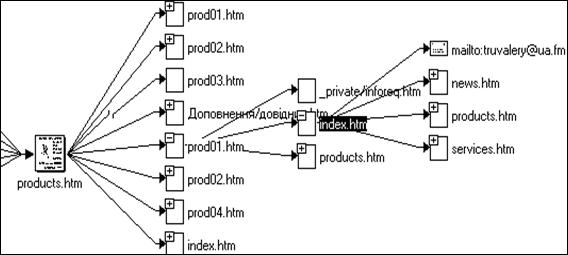
Рис. 3.13. Розкриття ділянок посилань
Таке розкриття ділянок у схемі гіперпосилань дозволяє наочно моделювати логіку роботи вузла, не відкриваючи самі Web-сторінки, завантаження яких часто віднімає багато часу та оперативній пам'яті комп'ютера.
3.1.5. Звіти про Web-вузол
Пошук розірваних посилань у схемі гіперпосилань, описаної в попередньої вправі - не занадто велике задоволення. Ви витратите багато часу на перебір усіх сторінок і все-таки цілком ймовірно не побачите якийсь деталей. На щастя, FrontPage пропонує розроблювачеві цілий набір звітів, що несуть у собі різну статистичну інформацію про Web-вузол.
1. Щоб побачити підсумкову інформацію FrontPage про даний вузол, виберіть команду View > Reports > Site Summary (Обзор > Отчеты > Резюме сайта).
Відкриється таблиця з оглядом основних параметрів вузла (рис. 14). Деякі пункти представляють зведену інформацію з більш докладного звіту на дану тему, якому можна відкрити подвійним щигликом на відповідному рядку, а також вибором пункту в меню View > Reports (Обзор > Отчеты) або у списку панелі інструментів Отчеты. Призначення звітів FrontPage описане в табл. 1. Пункти огляду вузла не відкривають доступ до окремих звітів (і що не потрапили з цієї причини в табл. 3.1), а лише дають підсумкові значення визначеного параметра, перераховані в табл. 3.2.

Рис. 3.14. Огляд Web-вузла
Таблиця 3.1. Звіти FrontPage
| Звіт | Призначення |
| All Files (Все файлы) | Список усіх файлів Web-вузла з указівкою їхнього розміру, місця розташування і дати відновлення |
| Recently Added Files (Недавно добавленные файлы) | Файли, створені протягом декількох останніх тижнів |
| Recently Changed Files (Недавно измененные файлы) | Список файлів, що обновлялися за декілька останніх тижнів |
| Older Files (Старые файлы) | Файли, що не обновлялися тривалий час |
| Unlinked Files (Несвязанные файли) | Список файлів, які не можна відкрити з домашньої сторінки шляхом послідовної активізації гіперпосилань |
| Slow pages (Медленные страницы) | Web-сторінки, на завантаження яких піде занадто багато часу |
| Broken Hyperlinks (Сломанные гиперссылки) | Список посилань, що містять помилки, тобто таких,точка призначення яких невідома |
| Component Errors (Ошибки компонентов) | Логічні помилки, знайдені програмою FrontPage при перегляді сторінок |
| Review Status (Статус обновление) | Демонструє спосіб відновлення файлів (наприклад, відновлення за допомогою коду Active Server Page), якщо такий призначений. |
| Assigned To (Приналежность) | Будь-якому файлові Web-вузла з метою запобігання плутанини в процесі розробки можна призначити приналежність визначеній робочій групі або конкретному розроблювачеві. Цей звіт показує приналежність файлів |
| Categories (Категория) | Демонструє категорії, призначені файлам при розробці вузла, а також їхні типи і місце розташування в структурі папок |
| Publish Status (статус публікации) | Указує, які файли опубліковані на Web-вузлі, повідомляє дати їхньої останньої зміни і статус відновлення |
Таблиця 3.2. Підсумкові характеристики огляду вузла
| Параметр | Призначення |
| Pictures (Рисунки) | Кількість і загальний розмір графічних файлів вузла |
| Linked Files (Связанные файлы) | Кількість файлів, зв'язаних з домашньою сторінкою тією або іншою послідовністю гіперпосилань |
| Hyperlinks (Гиперссылки) | Загальне число гіперпосилань на всіх сторінках вузла |
| Unverified Hyperlinks (Непроверенные гиперссылки) | Число гіперпосилань, статус яких на даний момент невідомий |
| External Hyperlinks (Внешние гиперссылки) | Кількість посилань на ресурси, розташовані поза файлами |
| Internal Hyperlinks (Внутренние гиперссылки) | Кількість посилань, що вказують на об'єкти файлів даного Web-вузла |
| Uncompleted Tasks (Невыполненные задачи) | Число задач, позначених як невиконані. Подвійний щиглик на цьому рядку відкриває режим перегляду задач |
| Unused Themes (Неиспользуемые схемы) | Кількість колірних схем, що зберігаються в структурі вузла, але не використовуються в реальних Web-сторінках. Подвійний щиглик на цьому пункті дозволяє видалити зайві колірні схеми |
2. Щоб переглянути список розірваних гіперпосилань, двічі клацніть в огляді вузла на рядку Broken Hyperlinks (Сломанные гиперссылки).
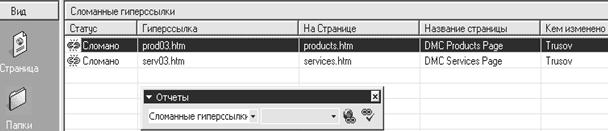
Рис. 3.15. Список розірваних ("сломаных") гіперпосилань
У звіті на рис. 3.15 показана наявність двох таких посилань. Перша з'явилася в результаті перейменування файлу в попередній вправі, друга — після видалення файлу Service 3 у підрозділі 3.1.3. Давайте виправимо ці недоліки.
3. Двічі клацніть на рядку розірваного гіперпосилання prod03.htm.
4. У поле Replace Hyperlink With (Заменить гиперссылкой) вікна діалогу, що відкрилося, (рис. 16) уведіть нову назву файлу prod04. htm.
5. Клацніть на кнопці Replace (Исправить). Перший пункт списку розірваних посилань зникне, що говорить про коректність виправленого посилання.
6. Клацніть на рядку посилання serv03.htm правою кнопкою миші і виберіть у контекстному меню команду Edit Page (Изменить страницу). Файл serv03.htm відкриється в режимі сторінки, і в ньому буде виділене невірне посилання, як показано на рис. 3.17.
7. Натисканням клавіші Delete видалите посилання.

Рис. 3.16. Заміна невірного гіперпосилання
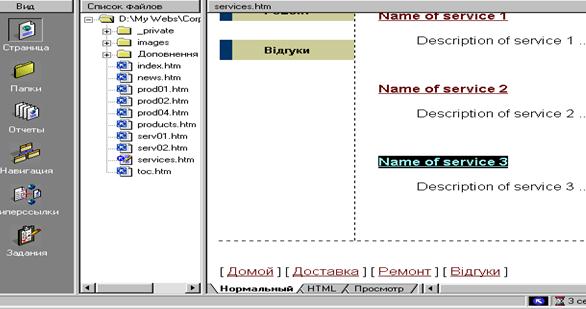
Рис. 3.17. Виправлення Web-сторінки
8. Виберіть команду File > Close (Файл > Закр.).
9. Щигликом на кнопці Yes (Да) підтвердите необхідність збереження зміненої Web-сторінки.
10. Щоб повернутися до списку розірваних гіперпосилань, клацніть на значку Reports (Отчеты) панелі режимів. Тепер цей список буде порожній, виходить,усіпосилання працюють коректно.
|
|
|
|
|
Дата добавления: 2014-11-29; Просмотров: 596; Нарушение авторских прав?; Мы поможем в написании вашей работы!