
КАТЕГОРИИ:
Архитектура-(3434)Астрономия-(809)Биология-(7483)Биотехнологии-(1457)Военное дело-(14632)Высокие технологии-(1363)География-(913)Геология-(1438)Государство-(451)Демография-(1065)Дом-(47672)Журналистика и СМИ-(912)Изобретательство-(14524)Иностранные языки-(4268)Информатика-(17799)Искусство-(1338)История-(13644)Компьютеры-(11121)Косметика-(55)Кулинария-(373)Культура-(8427)Лингвистика-(374)Литература-(1642)Маркетинг-(23702)Математика-(16968)Машиностроение-(1700)Медицина-(12668)Менеджмент-(24684)Механика-(15423)Науковедение-(506)Образование-(11852)Охрана труда-(3308)Педагогика-(5571)Полиграфия-(1312)Политика-(7869)Право-(5454)Приборостроение-(1369)Программирование-(2801)Производство-(97182)Промышленность-(8706)Психология-(18388)Религия-(3217)Связь-(10668)Сельское хозяйство-(299)Социология-(6455)Спорт-(42831)Строительство-(4793)Торговля-(5050)Транспорт-(2929)Туризм-(1568)Физика-(3942)Философия-(17015)Финансы-(26596)Химия-(22929)Экология-(12095)Экономика-(9961)Электроника-(8441)Электротехника-(4623)Энергетика-(12629)Юриспруденция-(1492)Ядерная техника-(1748)
Выйти из диалогового окна, щелкнув мышью по кноп_ ке ОК
|
|
|
|
Удаляется штриховка так же, как и любой другой прими_ тив. Для редактирования штриховки нужно выбрать из выпа_ дающего меню опцию Hatch Edit (Редактирование штрихов_ ки). После выбора на экране появляется диалоговое окно Hatch Edit, в котором устанавливаются новые требуемые параметры.
В машиностроительных чертежах штриховка применяется для обозначения материала деталей при выполнении их разре_ зов и сечений. При выполнении штриховки заполняются обла_ сти, ограниченные замкнутым контуром, состоящим из отрез_ ков, дуг окружностей и т.д.
Выполнение штриховки
ОФОРМЛЕНИЕ ЧЕРТЕЖЕЙ
Сохранить файл.
Вычертить с использованием привязок проекции призматического отверстия с размером 20х20 мм согласно рис. 4.2.
Мую в нужное положение, отслеживая при этом отверстия на нижней проекции.
Потянуть за активную ручку мышью, переместив пря_
Аналогично переместить прямую 2.
Щелкнуть по средней ручке и потянуть за нее мышью, переместив прямую в нужное положение, отслеживая при этом точку 3.
4. Дополнить вид спереди мелкими отверстиями и соответ_ ствующими им осевыми линиями, используя опцию Сору (Копировать) контекстного меню ручек (см. рис. 4.2):
щелкнуть по прямой 10 (режим ORTHO (ОРТО) и OTRACK (ОСЛЕЖ);
щелкнуть по средней ручке, а затем щелкнуть правой кнопкой мыши по экрану и из контекстного меню ручек выбрать опцию Сору (Копировать);
62 Создаем чертежи на компьютере в AutoCAD 2007/2008

Для создания штриховки нужно щелкнуть по пиктограмме Hatch (Штриховка) панели инструментов Draw (Черчение) или вызвать команду из выпадающего меню с таким же име_ нем. После запуска команды на экране появляется диалоговое окно штриховки по контуру Hatch and Gradient (Штриховка
и градиент) – рис. 5.1, в котором можно:
• выбрать нужную штриховку – окно списка Pattern (Структура);
• определить часть чертежа, которую требуется заштрихо_ вать, – кнопки Pick Points (Выбрать точки) и Select objects (Выделить объекты);
• задать параметры штриховки – окна списков Angle (Угол) и Scale (Масштаб);
• предварительно просмотреть штриховку перед ее выво_ дом – кнопка Preview (Предварительный просмотр).
Градиентная заливка осуществляется аналогичным образом через вкладку Gradient (Градиент) – выбирается количество цветов и тип заливки.
| Глава 5. Оформление чертежей | |
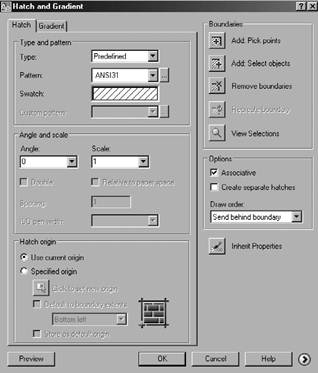
Рис. 5.1. Диалоговое окно Hatch and Gradient (Штриховка и градиент)
Определить область для штриховки (или заливки градиен_ том) можно двумя способами: или указать точку внутри обла_ сти (щелкнуть мышью), или выбрать объекты, которые огра_ ничивают область. В первом случае нужно нажать кнопку Pick Points (Выбрать точки), a во втором – кнопку Select objects (Выделить объекты). В палитре штриховок рядом с окном списка можно устанавливать стили штриховки.
64 Создаем чертежи на компьютере в AutoCAD 2007/2008

Упражнение 5.1. Выполнение штриховки
1. Открыть файл «Чертеж 4» и сохранить его под именем «Чертеж 5».
2. Заштриховать фигуру сечения на виде спереди, где необходимо построить разрез по плоскости симметрии в соответствии с рис. 5.2:
перейти на слой Штриховка;
вызвать команду штриховки, щелкнув по пиктограм_ ме Hatch (Штриховка);
в диалоговом окне Hatch and Gradient (Штриховка и градиент) щелкнуть по кнопке Pick Points (Выбрать точки);
щелкнуть четыре раза мышью внутри областей 1, 2, 3, 4, 5 и нажать клавишу Enter, границы областей при этом выделятся. Если не все границы выделены,
тогда необходимо проверить их замкнутость с
помощью увеличения масштаба изображения на экране;
в диалоговом окне установить параметры в соответ_ ствии с рис. 5.1;
если штриховка не требует изменений, то нужно опять вызвать диалоговое окно штриховки, нажав клавишу Enter;
3. Изменить шаг и наклон штриховки:
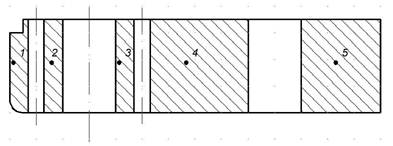
Рис. 5.2. Отредактированная штриховка фигур сечения
| Глава 5. Оформление чертежей | |
вызвать через контекстное меню Hatch Edit (Редак_ тирование штриховки);
щелкнуть мышью по штриховке;
в диалоговом окне Hatch Edit установить: угол 90°, масштаб 1,25;
выйти из диалогового окна, щелкнув мышью по кноп_ ке ОК. После внесения изменений штриховка будет соответствовать чертежу на рис. 5.2.
|
|
|
|
|
Дата добавления: 2014-12-07; Просмотров: 556; Нарушение авторских прав?; Мы поможем в написании вашей работы!