
КАТЕГОРИИ:
Архитектура-(3434)Астрономия-(809)Биология-(7483)Биотехнологии-(1457)Военное дело-(14632)Высокие технологии-(1363)География-(913)Геология-(1438)Государство-(451)Демография-(1065)Дом-(47672)Журналистика и СМИ-(912)Изобретательство-(14524)Иностранные языки-(4268)Информатика-(17799)Искусство-(1338)История-(13644)Компьютеры-(11121)Косметика-(55)Кулинария-(373)Культура-(8427)Лингвистика-(374)Литература-(1642)Маркетинг-(23702)Математика-(16968)Машиностроение-(1700)Медицина-(12668)Менеджмент-(24684)Механика-(15423)Науковедение-(506)Образование-(11852)Охрана труда-(3308)Педагогика-(5571)Полиграфия-(1312)Политика-(7869)Право-(5454)Приборостроение-(1369)Программирование-(2801)Производство-(97182)Промышленность-(8706)Психология-(18388)Религия-(3217)Связь-(10668)Сельское хозяйство-(299)Социология-(6455)Спорт-(42831)Строительство-(4793)Торговля-(5050)Транспорт-(2929)Туризм-(1568)Физика-(3942)Философия-(17015)Финансы-(26596)Химия-(22929)Экология-(12095)Экономика-(9961)Электроника-(8441)Электротехника-(4623)Энергетика-(12629)Юриспруденция-(1492)Ядерная техника-(1748)
Использование панели управления
|
|
|
|
Задание
Установить ОС Windows ХР Professional SP2 (дистрибутив находится в образе загружаемого CD-ROM - ru_winxp_pro_with_sp2_vl.iso):
1. Открыть VMware Workstation.
2. Создать новую виртуальную машину Windows ХР Professional. В качестве месторасположения файлов виртуальной машины определить папку с названием WinXP, создав ее в папке C:\OS\UIR200Xo-YY, где X -год поступления, YY - номер подгруппы. Тип сетевого подключения - Use bridged networking. Размер виртуального жесткого диска выбрать - 6Gb. Опцию Allocate all disk space now не отмечать!
3. В окне созданной виртуальной машины Windows ХР Professional указать Devices - Memory - 256 MB. На вкладке Devices выбрать устройство CD-ROM. В открывшемся окне CD-ROM выбрать вкладку Use ISO Image. Нажать кнопку Browse и выбрать файл C:\ISO\WinXP\ru_winxp_pro_with_sp2_vl.iso. При выходе в окне CD-ROM Devices проверить, что установлена опция Devices status – Connect at power on.
4. Запустить виртуальную машину и во время загрузки, щелкнув правой кнопкой мыши для перехода в окно виртуальной машины, нажать F2 для входа в настройки BIOS виртуальной машины. Проверить, что в строке меню BOOT порядок выбора устройств для загрузки операционной системы определен в последовательности CD-ROM Drive – Hard Drive. Выйти из Setup Utility, выбрав Exit Saving Changes.
5. Наблюдать этапы работы программы установки (рис. 4.1):
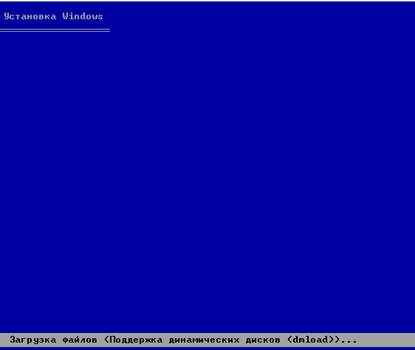
а)

б)
Рис. 4.1 Начало работы установки Windows ХР
Нажать Enter для продолжения установки.
Нажать F8, чтобы принять условия лицензионного соглашения.

Рис. 4.2 Лицензионное соглашение
Нажать С, чтобы создать раздел в неразмеченной области жесткого диска.
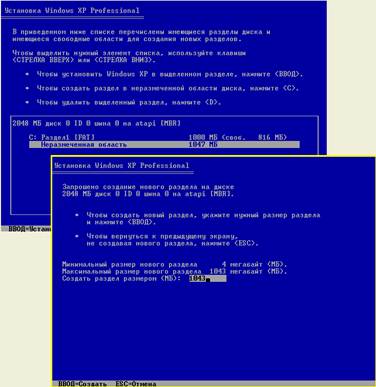
Рис. 4.3 Создание раздела в неразмеченной области жесткого диска.
В поле Создать раздел размером (МБ) (Create partition of size <in MB>): - ввести 10000. Выделить Неразмеченная область (Unpartitioned space) и снова нажать С, чтобы создать раздел. В открывшемся окне нажать Entel. Нажать Entel для установки Windows XP в Разделе 1 (Partitionl). Выбрать Форматирование раздела в системе NTFS (Format the partition using the NTFS file system). Нажать Entel. Наблюдать форматирование раздела (рис. 4.4)


Рис. 4.4 Форматирование раздела
Нажать Entel для перезагрузки компьютера.
- После перезагрузки наблюдать этапы работы мастера установки. На вкладке Язык и региональные стандарты нажать кнопку Настроить для настройки параметров ввода. Настроить язык ввода по умолчанию – Английский. Переключатель языков ввода – Ctrl+Shift (рис. 4. 5, д).

а)

б)

в)

г)
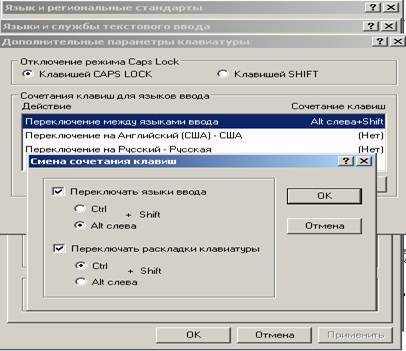
д)
Рис. 4.5 Этапы установки Windows XP
Вводим имя, фамилию, организацию (эта информация будет использоваться в свойствах создаваемых вами файлов, а так же являться информацией по умолчанию для устанавливаемых программ).
Windows XP Professional – Настройка принадлежности программ (Windows ХР Professional Setup – Personalize Your Software) (рис. 4.6, а), в котором требуется заполнить поля ввода Имя (Name) и Организация (Organization). Указать требуемые сведения, нажмете кнопку Далее (Next), откроется еще один диалог Установка Windows XP Professional – Ключ продукта (Windows XP Professional Setup – Your Product Key).
> Введите серийный номер вашей копии Windows XP и нажмите кнопку Далее (Next). Появится диалог Установка Windows XP Professional – Имя компьютера и пароль администратора (Windows XP Professional Setup – Computer Name and Administrator Password) (рис. 4.6, б), в котором будет предложено указать имя компьютера и задать пароль администратора. Если компьютер будет работать в локальной сети, то в поле ввода Имя компьютера (Computer name) необходимо указать понятное сетевое имя, полученное у сетевого администратора.

а)
Программа установки создает встроенную учетную запись, которая называется административной учетной записью (Administrator account). Эта учетная запись предназначена для пользователя, который будет управлять данным компьютером. Пользователь Администратор обладает административными полномочиями для поддержания общей конфигурации компьютера, включая управление политикой безопасности и работу с учетными записями пользователей.

б)

в)
В диалоге следует указать Пароль администратора (Administrator password) и повторить пароль в поле ввода Подтверждение (Confirm password). Можно также оставить эти поля пустыми. В таком случае пользователь Администратор сможет входить в систему без пароля. Длина пароля не должна превышать 14 символов. Не следует забывать о том, что пароли чувствительны к регистру, т.е. в них различаются строчные и прописные буквы. Чтобы обеспечить надежную защиту системы, рекомендуется использовать пароли, состоящие из комбинации букв и цифр, а также строчных и прописных букв. Позаботьтесь о том, чтобы хорошо запомнить введенный пароль.
Нажмите кнопку Далее (Next), появится диалог Установка Windows XP Professional – Установка времени и даты (Windows XP Professional Setup –Date and Time Settings) (рис. 4. 6, г).
Укажите Дату и время (Date & Time), а также Часовой пояс (Time Zone).

г)
Рис. 4. 6. Настройка параметров Windows XP
8. Далее продолжить наблюдение этапов установки Windows XP мастером установки.
Нажмите кнопку Далее (Next), будет выполнена Установка поддержки сети (Installing Network), после чего, если будет найден сетевой адаптер, появится диалог Установка Windows XP Professional – Сетевые параметры (Windows XP Professional Setup – Network Settings).
Вам будет предложено два варианта установки сетевых компонентов: Обычные параметры (Typical settings) и Особые параметры (Custom settings) (рис. 4.7, а). В первом варианте сетевые подключения создаются с использованием клиента для сетей Microsoft, совместного доступа к файлам и принтерам, планировщика QoS-пакетов и транспортного протокола TCP/IP с автоматической адресацией. Выбрав второй вариант установки сетевых средств, вы сможете задать дополнительные сетевые протоколы и их свойства вручную.

а)
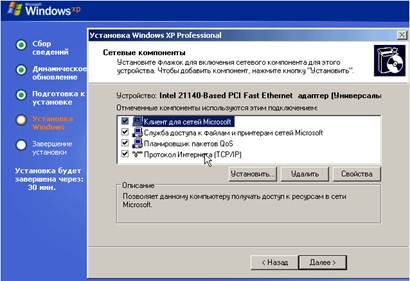
б)
Рис. 4. 7. Настройка сетевых параметров
В большинстве случаев, для работы в домашней и малой офисной локальной сети и использования Интернета достаточно выбрать первый вариант – Обычные параметры (Typical settings), предлагаемый по умолчанию.
Нажмите кнопку Далее (Next). Откроется еще один диалог Установка Windows XP Professional – Рабочая группа или домен (Windows XP Professional Setup – Workgroup or Computer Domain). Чтобы завершить настройку сетевых параметров, необходимо указать имя рабочей группы или домена. Рабочая группа – это несколько компьютеров, принадлежащих к группе с одним именем. Домен – это несколько компьютеров, объединенных сетевым администратором. Если компьютер входит в состав домена, то следует установить переключатель Да, включить этот компьютер в следующий домен (Yes, make this computer a member of the following domain) и в поле ввода под ним указать имя домена. Если же сеть не имеет доменов или компьютер не входит в состав сети, то следует оставить установленным переключатель Нет, этот компьютер не участвует в сети или сеть не имеет доменов (No, this computer is not on network, or is on a network without a domain). Если компьютер должен использоваться в составе рабочей группы, то в поле ввода Сделать этот компьютер членом следующей рабочей группы (Make this computer a member of the following workgroup) необходимо ввести имя рабочей группы.
Нажать кнопку Далее (Next) установка Windows XP будет продолжена в автоматическом режиме с комментированием текущей операции. Последовательно будут выполнены следующие операции: Копирование файлов (Copying files), Завершение установки (Completing installation), Установка элементов меню Пуск (Installing Start menu items), Регистрация компонентов (Registering components), Сохранение параметров (Saving settings), Удаление временных файлов (Removing any temporary files used).
Когда процедура установки будет завершена, компьютер автоматически перезагрузится. После загрузки компьютера вы сначала увидите приветствие. Нажмете кнопку Далее (Next), если установлен сетевой адаптер, тогда будет предложено настроить подключение к Интернету для выполнения активации Windows XP. Это можно будет сделать позднее. Поэтому елеесообразно нажать кнопку Пропустить (Ignore). На следующем экране, при наличии сетевого адаптера, вас проинформируют о необходимости активации Windows.Теперь в ответ на вопрос Активировать Windows сейчас? (Are you ready to register online with Microsoft?) следует установить переключатель Нет, но периодически напоминать об активации (No, not at this time) и нажать кнопку Далее (Next). После этого вы увидите приглашение создать учетные записи пользователей данного компьютера.
Здесь следует указать имена всех пользователей, которые будут работать на данном компьютере. Для каждого из них будут созданы индивидуальные учетные записи, и это позволит каждому пользователю настраивать Windows в соответствии со своими предпочтениями, сохранять личные настройки и обеспечить безопасность своих файлов. Если же каждому пользователю не требуется создавать индивидуальную рабочую среду, то имена второго и последующих пользователей можно не вводить.
Но первое поле ввода необходимо заполнить.
В поле ввода Имя вашей учетной записи (Your name) введите свое имя и нажмите кнопку Далее (Next). Появится последний экран с сообщением о завершении настроек. После нажатия кнопки Готово (Finish) загрузка операционной системы будет продолжена и завершится появлением на экране Рабочего стола (Desktop) Windows XP.
Контрольные вопросы:
1.Какие требования предъявляет Windows ХР Professional к аппаратным средствам?
2.Из каких четырех стадий состоит Установка Windows ХР Professional с CD-ROM на чистый жесткий диск.
3.Как осуществляется установка сетевых компонентов Windows ХР Professional?
4.Какую файловую систему поддерживает семейства Windows ХР Professional?
Лабораторная работа №5
Цель работы: Формирование навыков управления оборудованием в Windows XP.
1.Ход работы:
Упражнение 1: использование возможностей панели управления
Основные настройки Windows XP сосредоточены в специальной папке, которая называется Панель управления (Control Panel). Чтобы открыть эту папку, следует выбрать одноименную команду в главном меню Windows. Панель управления может отображаться в одном из двух различных режимов. Первый режим, используемый по умолчанию, группирует значки различных настроек (Рис.5.1,а). При этом внешний вид панели управления похож на Web-страницу. Переходя по ссылкам, вы выбираете группу настроек и находите нужную программу.
Второй режим, называемый классическим, отображает все значки вместе, не выделяя отдельные группы (Рис. 5.1, б). В этом режиме панель управления не отличается от обычной папки. Режим отображения панели управления в виде Web-страницы более удобен, однако некоторые люди предпочитают использовать классический режим. Для перехода из одного режима в другой используется ссылка в левой части окна панели управления, на панели задач.
При этом, в Windows XP с помощью панели управления можно легко запускать различные программы, которые раньше запускались из главного меню Windows с помощью громоздкой и запутанной последовательности команд.
Если панель управления отображается в классическом виде, выбираем задачу Перейти в категории (Switch in category view). Выбираем в появившемся списке ссылку Оформление и темы (Appearance and Themes), чтобы отобразить список настроек в данной группе (Рис. 5.2).

а)

б)
Рис. 5.1. Различный вид панели управления

а)

б)
Рис. 5.2. Настройка внешнего вида и сетевых возможностей
В данной группе вы можете выбрать вариант оформления рабочего стола, называемый темой, выбрать фоновый рисунок, заставку и изменить размер изображения на экране монитора.
Нажмите кнопку Назад (Back) в панели инструментов проводника, чтобы вернуться к основной папке панели управления. Выберите ссылку Сеть и соединения с Интернетом (Network and Internet Connections), чтобы отобразить список настроек в данной группе (Рис. 5.2). Данная папка предназначена для настройки сетевых возможностей Windows XP. Настройка соединения с Интернетом, создание и настройка домашней сети, соединение нескольких сетей - вот далеко не полный перечень задач, решаемых с помощью ссылок в этой папке.
Нажмите кнопку Назад (Back), чтобы вернуться к основной странице панели управления. Выберите ссылку Звуки, речь и аудиоустройства /(Sounds, Speech and Audio Devices), чтобы отобразить список настроек в данной группе (Рис. 5.3), которые предназначены для настройки звуковых возможностей вашего компьютера.

а)

б)
Рис. 5.3. Настройка звука и обслуживание
Нажмите кнопку Назад (Back), чтобы вернуться к основной странице панели управления. Выберите ссылку Производительность и обслуживание (Performance and Maintenance), чтобы отобразить список настроек в данной группе (Рис. 5.3), справа). Настройки этой группы позволяют повысить общую эффективность работы компьютера. Вы можете очистить место на диске от ненужных файлов, создать резервную копию важных данных, повысить скорость запуска программ. Из данной папки вы можете также запустить программу восстановления системы, которая поможет вам отменить нежелательные изменения в настройках Windows, которые могут нарушить ее правильную работу. Нажмите кнопку Назад (Back), чтобы вернуться обратно. Выберите ссылку Принтеры и другое оборудование (Printers and other devices), чтобы отобразить список настроек в данной группе (Рис. 5.4).

а)

б)
Рис. 5.4. Настройка оборудования и времени
В этой папке вы можете настраивать параметры большинства подключенных к компьютеру устройств. В их число входит мышь, клавиатура, принтеры, модемы, сканеры и так далее. Для настройки конкретного устройства или группы устройств, следует выбрать нужную ссылку или дважды щелкнуть на нужном значке.
Нажмите кнопку Назад (Back), чтобы вернуться к первой странице панели управления. Выберите ссылку Дата, время, язык и региональные настройки (Date, Time, Language and regional settings), чтобы отобразить список настроек в данной группе (Рис. 5.4). В этой группе вы можете настроить некоторые параметры, которые связаны с особенностями языка и страны вашего проживания. Например, вы можете установить формат чисел и дат, выбрать используемую денежную единицу. Также вы можете установить текущую дату и время. Кроме того, у вас есть возможность использовать несколько языков в работе, например русский и английский. Здесь вы можете выбрать дополнительные языки, а также указать способ переключения между языками. Нажмите кнопку Назад (Back) в панели инструментов, чтобы вернуться к основной странице панели управления. Выберите ссылку Учетные записи пользователей (User Accounts), чтобы отобразить список настроек в данной группе (Рис. 5.5).
Windows XP позволяет работать на одном компьютере нескольким людям, каждый из которых будет иметь свои настройки и внешний вид рабочего стола. Можно быстро переключаться между различными пользователями. В данной группе настроек вы можете добавить нового пользователя, а также изменить настройки для уже существующих пользователей. Нажмите кнопку Назад (Back) в верхней части диалога, чтобы вернуться к первой странице панели управления. Выберите ссылку Специальные возможности (Accessibility Options), чтобы отобразить список настроек в данной группе (Рис. 5.5). С их помощью Windows настраивается для людей с нарушениями зрения, слуха или подвижности рук. Можно выбрать крупный шрифт надписей, высокую контрастность изображения, звуковые эффекты, а также настроить экранную клавиатуру.

а)
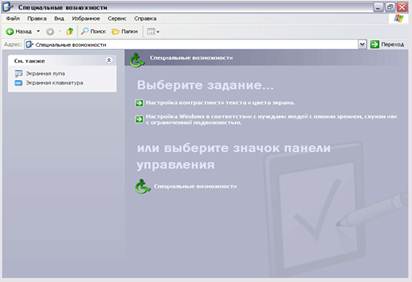
б)
Рис. 5.5. Работа с пользователями и специальные возможности
Версия Windows XP работа по настройке системы с помощью панели управления стала очень удобной. Все похожие настройки сосредоточены в одном месте, тут же есть ссылки на связанные по смыслу настройки из различных групп. Выбор нужных настроек сводится к выбору группы и последующему выбору нужной задачи.
|
|
|
|
|
Дата добавления: 2014-11-29; Просмотров: 515; Нарушение авторских прав?; Мы поможем в написании вашей работы!