
КАТЕГОРИИ:
Архитектура-(3434)Астрономия-(809)Биология-(7483)Биотехнологии-(1457)Военное дело-(14632)Высокие технологии-(1363)География-(913)Геология-(1438)Государство-(451)Демография-(1065)Дом-(47672)Журналистика и СМИ-(912)Изобретательство-(14524)Иностранные языки-(4268)Информатика-(17799)Искусство-(1338)История-(13644)Компьютеры-(11121)Косметика-(55)Кулинария-(373)Культура-(8427)Лингвистика-(374)Литература-(1642)Маркетинг-(23702)Математика-(16968)Машиностроение-(1700)Медицина-(12668)Менеджмент-(24684)Механика-(15423)Науковедение-(506)Образование-(11852)Охрана труда-(3308)Педагогика-(5571)Полиграфия-(1312)Политика-(7869)Право-(5454)Приборостроение-(1369)Программирование-(2801)Производство-(97182)Промышленность-(8706)Психология-(18388)Религия-(3217)Связь-(10668)Сельское хозяйство-(299)Социология-(6455)Спорт-(42831)Строительство-(4793)Торговля-(5050)Транспорт-(2929)Туризм-(1568)Физика-(3942)Философия-(17015)Финансы-(26596)Химия-(22929)Экология-(12095)Экономика-(9961)Электроника-(8441)Электротехника-(4623)Энергетика-(12629)Юриспруденция-(1492)Ядерная техника-(1748)
Настройка мыши
|
|
|
|
Система Windows XP предлагает ряд новых возможностей по настройке указателя мыши. Откройте панель управления и перейдите в группу Принтер и другое оборудование (Printer and Other Hardware), после чего выберите ссылку Мышь (Mouse). Будет открыт диалог настройки свойств мыши (Рис. 5.18). Данная вкладка диалога позволяет настроить использование кнопок мыши. Прежде всего, установив флажок в верхней части диалога, вы можете поменять местами назначение правой и левой кнопок мыши. Это бывает полезно, если вы левша. Также на данной вкладке регулируется скорость двойного щелчка. Двойной щелчок часто используется при работе с Windows. Начинающие пользователи часто не могут надежно выполнять двойной щелчок, поэтому правильная настройка его скорости под ваши особенности нажатия кнопок является очень важной. Дважды щелкните мышью на папке, расположенной в центре диалога. Если она откроется или закроется, значит, скорость двойного щелчка настроена правильно. В противном случае измените, скорость с помощью ползунка, расположенного левее, и повторите попытку. Настроив скорость двойного щелчка, используйте такую же скорость при работе со всеми программами.

Рис. 5.18. Настройка использования кнопок мыши
К удобным возможностям Windows XP относится появление на этой вкладке группы элементов управления Фиксация щелчка (Click Lock). Часто при работе, например, с текстом, приходится выделять его фрагменты. Для этого нажмите кнопку мыши на короткое время, но дольше, чем просто щелчок, а затем отпускаете кнопку. Происходит как бы фиксация нажатого состояния кнопки. Можно перемещать указатель в нужное место, а затем еще раз щелкаете кнопкой, чтобы снять фиксацию нажатого состояния.
Также можно выбрать различный вид указателей мыши для работы. Чтобы сделать это, щелкните мышью на ярлычке Указатели (Pointers). Будет открыта новая вкладка диалога (Рис. 5.19). На этой вкладке можно выбрать набор указателей для различных событий в Windows. Такой набор называется схемой. Для выбора схемы используется одноименный открывающийся список. Кроме того, вы можете модифицировать готовую схему, изменяя вид указателей вручную.
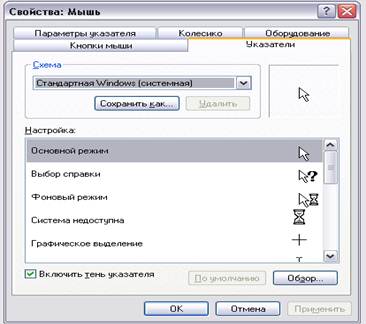
Рис. 5.19. Настройка схемы указателей
Чтобы изменить вид указателя для какого-либо события, следует выбрать событие в списке, расположенном в нижней части диалога, и нажать кнопку Обзор (Browse) для выбора указателя. Для восстановления исходного вида указателя, нажмите кнопку По умолчанию (Use Default).
Все изменения, которые были внесены в стандартные схемы указателей, можно сохранить. Для этого нажмите кнопку Сохранить как (Save As). Появится диалог для ввода имени сохраняемой схемы. Введите любое удобное для вас имя и нажмите кнопку ОК. Схема будет сохранена, и вы сможете в дальнейшем выбрать ее повторно, если перед этим поменяете схему.
Щелкните мышью на ярлычке Параметры указателя (Pointer Options), чтобы перейти на другую вкладку (Рис. 5.20). Группа элементов управления Движение (Motion) с помощью перемещения ползунка позволяет выбрать скорость перемещения указателя по экрану вслед за перемещением мыши по столу. Этот параметр выбирается индивидуально, в зависимости от особенностей вашей работы с мышью. Если установить флажок в этой группе, то указатель будет двигаться не равномерно, а с ускорением.

Рис. 5.20. Настройка параметров указателя мыши
Если установлен флажок в средней группе элементов управления, то при появлении на экране различных диалогов указатель мыши автоматически будет устанавливаться на кнопке диалога, используемой по умолчанию. Последняя группа элементов управления настраивает эффекты при движении указателя мыши и наборе текста. Можно включить формирование вслед за перемещением указателя своеобразного шлейфа.
Когда на экране отображено много окон, в которых много рисунков, текста и другой информации, часто бывает трудно найти, где в настоящий момент расположен указатель мыши. Установка флажка Показывать положение указателя (Show Location of pointer) облегчит решение задачи. Если флажок установлен, то при нажатии клавиши на клавиатуре, на экране будут появляться концентрические круги, сходящиеся в место расположения указателя мыши. После знакомства с основными настройками указателя мыши, нажмите кнопку ОК, чтобы закрыть диалог настройки.
|
|
|
|
|
Дата добавления: 2014-11-29; Просмотров: 398; Нарушение авторских прав?; Мы поможем в написании вашей работы!