
КАТЕГОРИИ:
Архитектура-(3434)Астрономия-(809)Биология-(7483)Биотехнологии-(1457)Военное дело-(14632)Высокие технологии-(1363)География-(913)Геология-(1438)Государство-(451)Демография-(1065)Дом-(47672)Журналистика и СМИ-(912)Изобретательство-(14524)Иностранные языки-(4268)Информатика-(17799)Искусство-(1338)История-(13644)Компьютеры-(11121)Косметика-(55)Кулинария-(373)Культура-(8427)Лингвистика-(374)Литература-(1642)Маркетинг-(23702)Математика-(16968)Машиностроение-(1700)Медицина-(12668)Менеджмент-(24684)Механика-(15423)Науковедение-(506)Образование-(11852)Охрана труда-(3308)Педагогика-(5571)Полиграфия-(1312)Политика-(7869)Право-(5454)Приборостроение-(1369)Программирование-(2801)Производство-(97182)Промышленность-(8706)Психология-(18388)Религия-(3217)Связь-(10668)Сельское хозяйство-(299)Социология-(6455)Спорт-(42831)Строительство-(4793)Торговля-(5050)Транспорт-(2929)Туризм-(1568)Физика-(3942)Философия-(17015)Финансы-(26596)Химия-(22929)Экология-(12095)Экономика-(9961)Электроника-(8441)Электротехника-(4623)Энергетика-(12629)Юриспруденция-(1492)Ядерная техника-(1748)
Ход работы. Использование мастеров установки нового оборудования, программ, диспетчеров устройств
|
|
|
|
Использование мастеров установки нового оборудования, программ, диспетчеров устройств
Задание
1. Открыть свойства экрана.
2. Изменить фоновый рисунок рабочего окна.
3. Установить свой вид значков рабочего стола.
4. Изменить заставку экрана.
5. Добавить звуковое оформление.
6. Установить на компьютере Спящий режим.
7. Изменить вид указателя мыши для работы.
8. Задать скорость движения указателя, и отобразите след указателя мыши.
9. Теперь к получившемуся оформлению можно добавить звуковое оформление. Нажмите кнопку В начало (Ноте) в панели управления. Выберите задачу Звуки, речь и аудиоустройства (Sounds, Speech and Audio Devices), чтобы открыть список задач этой группы. Выберите задачу Изменить звуковую схему (Change the sound scheme). Появится диалог настройки. В открывающемся списке Схема (Scheme) выберите музыкальную схему Утопия (Utopia) и нажмите кнопку ОК, чтобы закрыть диалог и применить новую схему.
Контрольные вопросы
1. Какие группы настроек содержит панель управления?
2. Для чего предназначена ссылка Производительность и обслуживание?
3. Какие функции несет ссылка Электропитание?
4. В чем заключается настройка внешнего вида рабочего стола?
5. Как осуществляется настройка звукового оформления?
Лабораторная работа № 6
Цель работы: Формирование навыков работы с мастером нового оборудования, программ, диспетчером устройств в Windows ХР.
Упражнение 1: установка нового оборудования
Когда устанавливается в компьютер новое оборудование, при запуске Windows система автоматически определяет его наличие и пытается установить необходимое для его работы. Однако если по каким-то причинам автоматического определения нового оборудования не произошло, вы можете запустить мастер установки оборудования самостоятельно. Следует отметить, что автоматически не распознаются чаще всего очень старые или очень новые устройства. Старые устройства не поддерживают автоматическое распознавание, а новые устройства просто не известны Windows XP, так как появились после выпуска системы. Иногда не могут быть опознаны некоторые экзотические устройства, не получившие широкого распространения. Следует также учитывать, что некоторые устройства могут быть не совместимы с Windows XP. В таком случае ничего сделать нельзя, и установить устройство у вас не получится. Если же устройство в принципе должно работать в системе Windows XP, но автоматически нужные драйверы не установились, следует воспользоваться услугами мастера установки оборудования.

а)
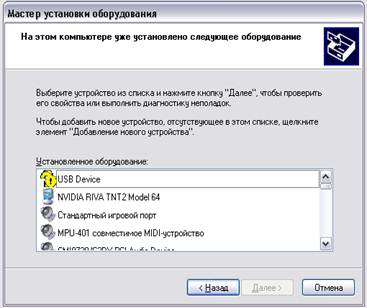
б)
Рис. 6.1. Приветствие и выбор устройства
Откройте панель управления и выберите ссылку Принтер и другое оборудование (Printer and Other Hardware), после чего в панели задач выберите ссылку Установка оборудования (Add Hardware). Появится первый диалог мастера установки оборудования (Рис. 6.1,а).
Нажмите кнопку Далее (Next), чтобы продолжить работу. Будет произведен поиск установленного оборудования, и результаты этого поиска будут отображены в виде списка в следующем диалоге мастера установки оборудования (Рис. 6.1,б).
Устройства, для которых не установлены драйверы или которые работают с ошибками, в этом списке имеют знак вопроса. Выбрав такое устройство и нажав кнопку Далее (Next), вы продолжите работу мастера в режиме обновления драйверов для оборудования. Если добавляется новое оборудование, то выберите элемент Добавление нового устройства (Add New Hardware Device) и нажмите кнопку Далее (Next). Появится следующий диалог мастера, который предлагает осуществить автоматический поиск новых устройств (Рис. 6.2,а). Режим автоматического поиска предлагается по умолчанию и помечен как рекомендуемый для использования.

а)
Рис. 6.2. Приветствие и выбор устройства
Однако если точно знать модель устройства, можно выбрать его из списка, тем самым не тратя лишнего времени на поиск.
Если переключатель установлен в режим автоматического поиска и нажата кнопка Далее (Next), то следующий диалог отобразит прогресс-индикатор, иллюстрирующий процесс поиска (Рис. 6.2,б). По окончании поиска его результаты будут отображены в диалоге мастера.
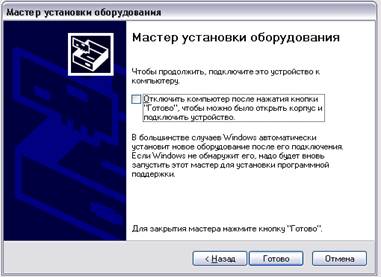
б)
Рис. 6.2. Приветствие и выбор устройства
Иногда программа не может автоматически обнаружить новое устройство. В этом случае нажмите кнопку Назад (Back), чтобы вернуться к выбору режима добавления и установить переключатель в положение Выбор оборудования из списка (Manually Select from list). Теперь снова нажмите кнопку Далее (Next). Появится следующий диалог мастера, отображающий список групп устройств (Рис. 6.3,а).

Рис. 6.3. Выбор группы оборудования и модели
Выберите в списке группу, к которой относится ваше устройство. Если такой группы в списке нет, выберите элемент Показать все устройства (List All Devices). После выбора группы устройств нажмите кнопку Далее (Next), чтобы отобразить следующий диалог мастера.
Диалог содержит список производителей и список моделей выбранной группы оборудования. Сначала в списке производителей выберите фирму-производителя вашего оборудования, а затем в списке моделей выберите его модель. Обратите внимание, что слева от названий моделей модемов расположен значок zzzz. Это значок цифровой подписи, говорящий о том, что работа данного оборудования испытана в системе Windows XP. Может так случиться, что вы не найдете в этих списках ваше оборудование. Тогда придется воспользоваться дискетой или компакт-диском, который должен присутствовать в комплекте поставки оборудования. Для использования дискеты нажмите кнопку Установить с диска (Have disk). Появится диалог выбора папки и диска. Вставьте дискету, которая должна быть в комплекте поставки оборудования, и нажмите кнопку ОК, чтобы закрыть диалог. Если драйвер устройства находится на компакт-диске, то укажите букву диска в поле ввода и затем нажмите кнопку ОК. В появившемся диалоге выбора файла выберите нужный файл и нажмите кнопку Открыть (Open), чтобы открыть файл и закрыть диалог поиска. Появится новый диалог, показывающий, драйверы каких устройств есть на диске. Выберите драйвер устройства и нажмите кнопку ОК, чтобы продолжить установку. В зависимости от типа устанавливаемого оборудования возможно появление еще нескольких диалогов мастера установки для указания, специфических параметров оборудования. По окончании работы мастера новое оборудование будет установлено на ваш компьютер, и вы можете приступать к работе с ним.
Упражнение 2: использование диспетчера устройств.
В окне диспетчера устройств представлено графическое отображение оборудования, установленного на компьютер. Диспетчер устройств используют для обновления драйверов (или программного обеспечения) оборудования, изменения настройки оборудования, а также для устранения неполадок. Неправильное изменения конфигурации оборудования может повредить систему.
Диспетчер устройств позволяет:
- определять правильность работы оборудования компьютера;
- изменять параметры конфигурации оборудования;
- определять драйверы устройств, загружаемые для каждого устройства, и получать сведения о каждом драйвере;
- изменять дополнительные параметры и свойства устройств;
- устанавливать обновленные драйверы устройств;
- отключать, включать и удалять устройства;
- осуществлять возврат к предыдущей версии драйвера;
- распечатывать список устройств, установленных на компьютер.
Обычно диспетчер устройств используется для проверки состояния оборудования и обновления драйверов устройств на компьютере. Возможности диагностики диспетчера устройств также могут использоваться опытными пользователями, обладающими глубокими знаниями о компьютерном оборудовании, для разрешения конфликтов устройств и изменения параметров ресурсов.
После установки нового драйвера, даже если вы все делали правильно, оборудование может работать неправильно, или система будет работать нестабильно. Операционная система Windows XP позволяет отменить установку драйвера устройства и вернуться к предыдущему драйверу. Чтобы вернуться к предыдущему работоспособному драйверу устройства, следует на рабочем столе щелкнуть правой кнопкой мыши на значке Мой компьютер (My Computer), чтобы отобразить вспомогательное меню. В этом меню выберите команду Свойства (Properties) (рис. 6.4). В появившемся диалоге выберите вкладку Диспетчер устройств (Device Manager).

Рис. 6.4 Окно свойства системы
Далее выберите в списке устройство, драйвер которого вы хотите вернуть, и нажмите кнопку Свойства (Properties). В появившемся диалоге выберите вкладку Драйвер (Driver) и нажмите кнопку Возврат драйвера (Rollback Driver). Будет восстановлена предыдущая версия драйвера устройства.
После обновления драйверов устройств, система запоминает последний работоспособный драйвер. Это происходит автоматически во время каждой загрузки системы Windows. Если возникнут проблемы с новыми драйверами и не возможно загрузить систему, чтобы выполнить возврат драйвера, следует воспользоваться средством последней удачной конфигурации. Для этого во время загрузки следует нажать клавишу Щ на клавиатуре, чтобы выбрать особые режимы загрузки. В появившемся меню следует выбрать конфигурацию, называемую Последняя известная удачная (Last Known Good). Компьютер успешно загрузится, и вы можете принять решение о том, что делать дальше, уже работая в Windows.
Упражнение 3: установка программ.

Рис 6.5. Добавление программы
Установка программ состоит в использовании кнопки Добавить новые программы (Add New Programs) в диалоге установки и удаления программ. При нажатии этой кнопки внешний вид диалога изменится (Рис. 6.5).
Данный диалог предназначен для добавления новых программ, а также для обновления Windows. Последняя операция происходит через Интернет, поэтому на компьютере должно быть настроено соединение с Интернетом. Обновление Windows представляет собой полностью автоматизированный процесс. От вас требуется установить соединение с Интернетом и нажать кнопку Обновление Windows (Windows update). Далее система все сделает сама.
Чтобы установить новую программу, следует нажать кнопку Диск (CD or Floppy). При нажатии на эту кнопку запускается мастер установки программ (Рис. 6.6). Ваша задача -вставить компакт-диск или дискету с программой в дисковод и нажать кнопку Далее (Next) этого диалога. После этого система произведет поиск программы установки, и результаты этого поиска будут отображены в следующем диалоге мастера (Рис. 6.6).

а)

б)
Рис 6.6. Диалоги мастера установки программ
Если в поле ввода отображается правильная информация, нажмите кнопку Готово (Finish) этого диалога чтобы запустить программу установки. Если система не смогла найти программу установки, нажмите кнопку Обзор (Browse) и в появившемся диалоге выберите путь для программы установки. После того, как путь к программе установки указан, нажмите кнопку Готово (Finish), чтобы запустить программу и начать процесс установки.
Многие программы при своей установке создают в главном меню Windows группы, содержащие несколько элементов, в том числе команду для удаления программы. Выбор такой команды главного меню также приводит к запуску мастера удаления программ. Некоторые программы позволяют выборочно устанавливать или удалять компоненты. В этом случае при запуске мастера удаления или замены программ будет запущена программа установки, похожая на аналогичную программу, которая используется при установке компонентов Windows. Например, пакеты программ Microsoft Office или CorelDRAW позволяют установить или удалить любые компоненты, когда вам это понадобится.
Упражнение 4: перенос файлов и параметров
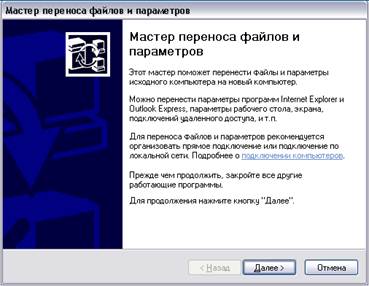
а)

б)
Рис. 6.7. Приветствие и выбор типа компьютера
Если вы хотите, чтобы настройки Windows на нескольких компьютерах были одинаковы, то для этих целей удобно воспользоваться средством, которое называется мастер переноса файлов и настроек. Этот мастер может оказаться полезным, если вы приобрели новый компьютер и хотите перенести на него всю информацию со старого.
Используя данный мастер, вам не придется запоминать множество настроек системы, а затем устанавливать их на новом компьютере. Перенос заключается в следующем. На старом и новом компьютерах необходимо запустить мастер. В первом случае мастеру необходимо указать, что он работает на старом компьютере, а во втором - что на новом компьютере. Мастер на старом компьютере автоматически соберет необходимую информацию и запишет ее на дискету или передаст на новый компьютер по сети. Мастер на новом компьютере прочитает эту информацию, автоматически настроит Windows и перенесет необходимые файлы. Выберите команду меню Другие программы > Стандартные > Служебные > Мастер переноса файлов и настроек (More Programs > Accessories > System Tools > Files and Settings Transfer Wizard). Появится первый диалог мастера (Рис. 6.7).
Нажмите кнопку Далее (Next) этого диалога, чтобы перейти к следующему диалогу мастера (Рис. 6.7). В этом диалоге вам следует уточнить, на каком компьютере запущен мастер: на новом или на старом. Чтобы собрать информацию о файлах и настройках, установите переключатель в положение Старый компьютер (Old Computer) и нажмите кнопку Далее (Next), чтобы продолжить работу. Появится следующий диалог мастера переноса файлов и настроек (Рис. 6.8,а).
В этом диалоге следует указать, какой носитель информации будет использован для переноса файлов и настроек. Для больших объемов данных рекомендуется использовать домашнюю сеть, а для маленьких объемов, например, только настроек, подойдет и гибкий диск. Установите переключатель в нужное положение и нажмите кнопку Далее (Next), чтобы продолжить работу. Появится диалог мастера, определяющий, какую информацию следует переносить (Рис. 6.8,б). С помощью переключателя выберите, что необходимо переносить: только настройки, только файлы или и то и другое. Если вы хотите переносить не все файлы или не все настройки, установите флажок Выбрать (Customize).

а)

б)
Рис. 6.8. Выбор носителя и файлов
Теперь нажмите кнопку Далее (Next), чтобы продолжить работу. Появится диалог мастера переноса файлов и настроек, в котором следует уточнить, какие файлы и какие настройки нужно переносить (Рис. 6.9).

Рис. 6.9. Конкретизация файлов и сбор информации
В левой части диалога расположен список переносимой информации. Вы можете удалять и добавлять различную информацию с помощью кнопок, расположенных в правой части диалога. После уточнения, какую информацию следует переносить, нажмите кнопку Далее (Next), чтобы начать процесс переноса. Этот процесс сопровождается появлением диалога с прогресс-индикатором, показывающим степень завершения процесса (Рис. 6.9).
Если в качестве носителя была выбрана дискета, появится диалог с предложением вставить диск. Вставьте дискету и нажмите кнопку ОК для продолжения. По окончании записи информации диалог с прогресс-индикатором исчезнет и появится заключительный диалог мастера. Нажмите кнопку Готово (Finish) этого диалога, чтобы закрыть его и завершить работу мастера.
Второй этап переноса файлов и настроек происходит на новом компьютере. Запустите на нем мастер переноса файлов и настроек и укажите в соответствующем диалоге, что вы работаете за новым компьютером. Появится диалог, спрашивающий, есть ли у вас установочный компакт-диск с Windows XP. Установите переключатель в положение Мне не нужен компакт-диск (I don't need CD) и нажмите кнопку Далее (Next), чтобы продолжить работу. Появится диалог для выбора носителя. В зависимости от того, что вы использовали как носитель на старом компьютере, установите переключатель в нужное положение.
Если в качестве носителя используется сетевой диск, то в поле ввода следует ввести его адрес. После выбора носителя нажмите кнопку Далее (Next). Начнется процесс переноса файлов и настроек, сопровождающийся появлением диалога мастера с прогресс-индикатором. По окончании процесса появится заключительный диалог мастера. Нажмите кнопку Готово, чтобы закрыть диалог. После переноса настроек вам будет предложено выйти из Windows XP и затем снова зарегистрироваться в системе, чтобы изменения настроек вступили в силу.
|
|
|
|
|
Дата добавления: 2014-11-29; Просмотров: 1206; Нарушение авторских прав?; Мы поможем в написании вашей работы!