
КАТЕГОРИИ:
Архитектура-(3434)Астрономия-(809)Биология-(7483)Биотехнологии-(1457)Военное дело-(14632)Высокие технологии-(1363)География-(913)Геология-(1438)Государство-(451)Демография-(1065)Дом-(47672)Журналистика и СМИ-(912)Изобретательство-(14524)Иностранные языки-(4268)Информатика-(17799)Искусство-(1338)История-(13644)Компьютеры-(11121)Косметика-(55)Кулинария-(373)Культура-(8427)Лингвистика-(374)Литература-(1642)Маркетинг-(23702)Математика-(16968)Машиностроение-(1700)Медицина-(12668)Менеджмент-(24684)Механика-(15423)Науковедение-(506)Образование-(11852)Охрана труда-(3308)Педагогика-(5571)Полиграфия-(1312)Политика-(7869)Право-(5454)Приборостроение-(1369)Программирование-(2801)Производство-(97182)Промышленность-(8706)Психология-(18388)Религия-(3217)Связь-(10668)Сельское хозяйство-(299)Социология-(6455)Спорт-(42831)Строительство-(4793)Торговля-(5050)Транспорт-(2929)Туризм-(1568)Физика-(3942)Философия-(17015)Финансы-(26596)Химия-(22929)Экология-(12095)Экономика-(9961)Электроника-(8441)Электротехника-(4623)Энергетика-(12629)Юриспруденция-(1492)Ядерная техника-(1748)
Вставка изображений и объектов в документ
|
|
|
|
Цель работы: научиться редактировать текст различными способами; научиться вставлять различные объекты (рисунки, клипы, фигуры, организационные диаграммы, диаграммы); научиться применять различные параметры форматирования объектов.
1. Вставка рисунка.

Рис. 1. Группа Иллюстрации
Задание 1. Ознакомиться с набором рисунков и вставить в документ один из предложенных (вкладка «Вставка» / группа «Иллюстрации» / команда «Рисунок»).

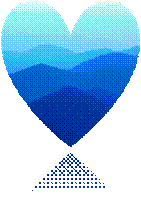 Рис. 2. Вкладка «Формат» для работы с рисунком
Рис. 2. Вкладка «Формат» для работы с рисунком
Задание 2. Изменить следующие параметры форматирования рисунка (вкладка «Формат»): яркость – 40%, контрастность – 20%, перекрасить в оттенки серого, форма рисунка – сердце, эффект для рисунка – отражение, обтекание текстом – вокруг рамки.
Задание 2. В графическом редакторе Paint нарисовать гусеницу (рис. 2б), используя объект 2а). Сохранить рисунок под именем Ris.bmp в папке Рабочий стол. При помощи «Вставка» / «Иллюстрации» / «Рисунок» вставить изображение в текстовый документ.
 а)
а)
| 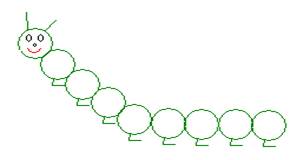 б)
б)
|
Рис. 2. а) Первоначальный объект. б) Гусеница.
2. Вставка фигуры (вкладка «Вставка» / команда «Фигуры»)


Рис. 3. Вставка фигур в документ
Задание 3. Осуществите вставку фигур (см. рис. 3). Изменить формат каждого объекта: цвет, толщину линий, размер. Для каждой фигуры сделать выноску.
3. Группировка объектов (вкладка «Главная» / группа «Редактирование» / команда «Выделить» (см. рис. 3 а) и вкладка «Средства рисования» / группа «Упорядочить» / команда «Группировать» (см. рис. 3 б)).
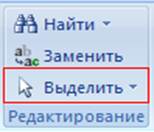 а)
а)
|  б)
б)
|
Рис. 3. а) команда «Выделить»; б) команда «Группировать».
Задание 4. Сгруппировать несколько объектов и изменить их формат.
Задание 5. Нарисовать схему, изображенную на рисунке (рис. 4).
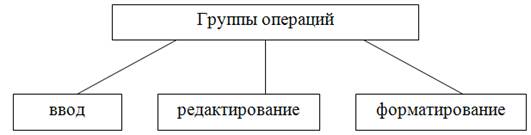
Рис. 4. Схема «Группы операций»
4. Вставка схематических диаграмм (вкладка «Вставка» / группа «Иллюстрации» / команда SmartArt).
Задание 6. Изобразить схему ПК (см. рис. 5).
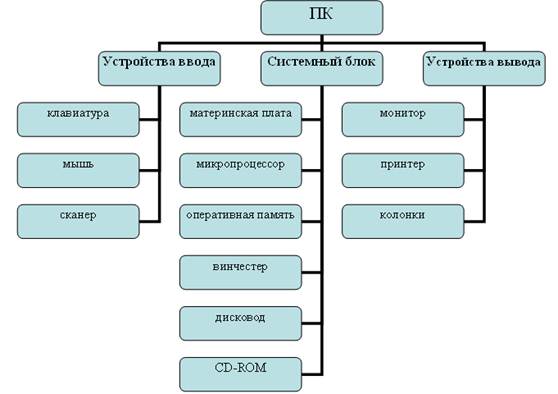
Рис.5. Схема ПК.
5. Вставка клипов (вкладка «Вставка» / группа «Иллюстрации» / команда «Клипы»).
Задание 7. Вставить в текстовый документ рисунок из группы Microsoft Office (см. рис.6).

Рис. 6. За компьютером.
Задание 8. Сделать подпись к рисунку.
6. Вставка объекта с помощью WordArt (вкладка «Вставка» / группа «Текст» / команда WordArt)

Рис. 7. Группа Текст
Задание 9. Создать текстовый объект «Слоненок», задав траекторию движения – по кольцу.
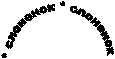

Рис. 8. Объекта WordArt «Слоненок»
7. Вставка диаграммы

Рис. 8. Группа «Иллюстрации»
Задание 10. Добавить в документ диаграмму, используя табличные данные.
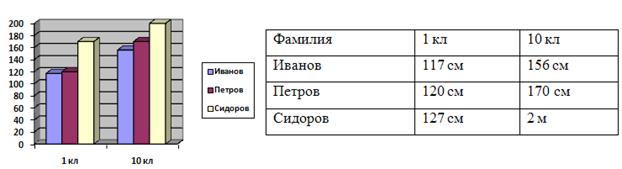
Задание 11. Изменить цвет столбиков диаграммы, вид диаграммы.
Вставить название диаграммы «Динамика роста учащихся», используя команду Название диаграммы группы «Подписи» вкладки «Макет» (см. рис. 9).

Рис. 9. Вкладка «Макет»
Подписать рисунок.
В области построения диаграммы добавить таблицу данных (см. рис. 9).
Изменить данные в таблице.
Убрать легенду из области построения диаграммы.
8. Вставка символа (вкладка «Вставка» / группа «Символы»)

Рис. 10. Группа «Символы»
Задание 12. При помощи команды Символ ( ) и шрифта Symbol набрать следующий текст:
) и шрифта Symbol набрать следующий текст:

9. Вставка формул
Задание 13. Добавить в документ следующие формулы:

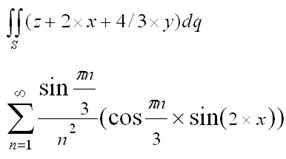
Контрольные вопросы:
1. Как осуществляется вставка рисунка в документ? Приведите основные способы вставки документов.
2. Перечислите способы выделения нескольких объектов.
3. Как изменить размеры объекта?
4. Какие виды диаграмм существуют?
5. Какие данные можно разместить в области построения диаграммы?
Индивидуальное задание:
1. Создайте визитную карточку.

2. Создайте ребус на любой термин информатики.
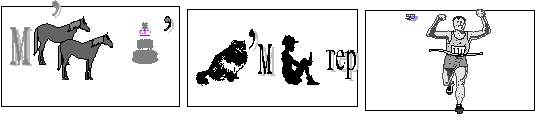
Лабораторная работа № 5
Работа с таблицами
Цель работы: научиться редактировать текст различными способами; научиться вставлять в документ таблицы различными способами; научиться применять различные параметры форматирования таблицы; научиться выполнять вычисления в таблицах.
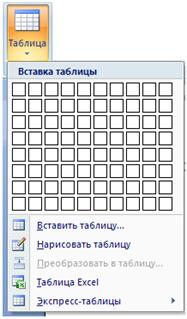 Рис. 1. Команда Таблица
Рис. 1. Команда Таблица
| Любая таблица состоит из строк и столбцов. На пересечении строк и столбцов находятся ячейки. Примечание: Перед непосредственным созданием таблицы желательно вставить до и после нее пустые абзацы, чтобы избежать в дальнейшем проблем. Например, если вы помещаете таблицу в самом начале документа, то без пустого абзаца впереди очень сложно в дальнейшем вставить перед ней текст. |
1. Вставка таблицы в документ.
| Способы вставки таблицы размерности 3х4: | Действия пользователя: |
| Способ 1. При помощи мыши | · Установите курсор мыши в то место документа, куда будет вставлена таблица.
·  Вкладка «Вставка» / группа «Таблицы» / команда «Таблица» / Вставка таблицы / выделить ячейки таблицы, перемещая указатель при нажатой левой кнопке мыши в области сетки. После того как левая кнопка мыши будет отжата, в документ вставится пустая таблица с заданным количеством строк и столбцов (см. рис. 2).
Рис. 2. Вставка таблицы 3х4. Вкладка «Вставка» / группа «Таблицы» / команда «Таблица» / Вставка таблицы / выделить ячейки таблицы, перемещая указатель при нажатой левой кнопке мыши в области сетки. После того как левая кнопка мыши будет отжата, в документ вставится пустая таблица с заданным количеством строк и столбцов (см. рис. 2).
Рис. 2. Вставка таблицы 3х4.
|
| Способ 2. При помощи команды «Вставить таблицу». | ·  Установите курсор мыши в то место документа, куда будет вставлена таблица.
· Вкладка «Вставка» / группа «Таблицы» / команда «Таблица» / Вставить таблицу / задать размер таблицы (см. рис. 3).
Рис. 3. Вставка таблицы. Установите курсор мыши в то место документа, куда будет вставлена таблица.
· Вкладка «Вставка» / группа «Таблицы» / команда «Таблица» / Вставить таблицу / задать размер таблицы (см. рис. 3).
Рис. 3. Вставка таблицы.
|
| Способ 3. При помощи табуляции. | · Установите курсор мыши в то место документа, куда будет вставлена таблица.
· Наберите следующий текст, отделяя каждый объект друг от друга символом табуляции (клавиша Tab).
 · Вкладка «Вставка» / группа «Таблицы» / команда «Таблица» / Преобразовать в таблицу / задать размер таблицы.
· Вкладка «Вставка» / группа «Таблицы» / команда «Таблица» / Преобразовать в таблицу / задать размер таблицы.
|
| Способ 4. При помощи рисования таблицы. | · Установите курсор мыши в то место документа, куда будет вставлена таблица. · Вкладка «Вставка» / группа «Таблицы» / команда «Таблица» / Нарисовать таблицу / очертить границу таблицы и разбить ее на ячейки. |
Задание 1. Создать таблицу «Покупка школьных принадлежностей» (№ п/п, Наименование, Цена за единицу товара, Количество, Всего).
2. Форматирование данных таблицы.
Задание 2. Применить следующие параметры форматирования к таблице:
для столбца «Наименование» - Times New Roman, 16, красный цвет, выравнивание по центру;
для столбца «Цена» - Arial, 14, синий цвет, выравнивание по правому краю;
для столбца «Количество» - Garamond, 14, лиловый цвет, выравнивание по правому краю;
для столбца «Сумма» - Times New Roman, 16, красный цвет, выравнивание по центру.
3. Форматирование отдельных ячеек.
Задание 3. Изменить параметры заливки и границы любой ячейки, используя вкладку «Конструктор» (см. рис. 4).

Рис. 4. Группа Стили таблиц
4. Форматирование стиля всей таблицы.
Задание 4. Изменить стиль для всей таблицы (см. рис. 5).
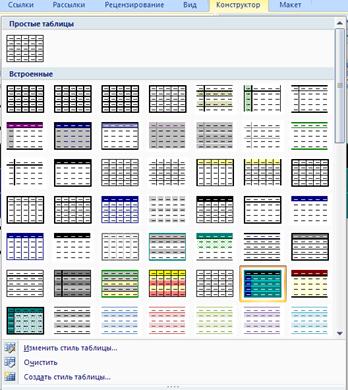
Рис. 5. Темы таблиц
5. Изменение ширины столбцов.
| Задача: | Действия пользователя: |
| Изменить ширину столбца | · Подвести указатель мыши к вертикальной разделительной линии между первым и вторым столбцами. · Когда указатель примет форму двунаправленной стрелки, нажмите левую кнопку мыши и, не отпуская ее, передвинуть линию примерно на 3 см влево. |
Задание 5. Изменить ширину любого столбца.
6. Выделение таблицы, строк, столбцов (вкладка «Макет» / группа «Таблица» /команда «Выделить» (см. рис. 6 а, б).
 а)
а)
|  б)
б)
|
| Рис. 6. Группа Таблица |
7. Вставка и удаление строк и столбцов
Задание 6. 1) В новом документе вставить таблицу, состоящую из двух столбцов и одной строки.

Рис. 8. Группа «Строки и столбцы»
2) Используя вкладку «Макет» / группа «Строки и столбцы» (см. рис. 8) вставить 2 столбца и 5 строк.
3) Заполнить таблицу числами.
4) Удалить 1 и 3 строки.
5) Удалить второй столбец.
6) Удалить всю таблицу.
7) Отменить операцию удаления.
8. Разбиение строк/столбцов, всей таблицы.
Задание 7. 1) Вставить новую таблицу 2х3.
2) Выделить первую строку таблицы.
3) Разбить на 6 ячеек (вкладка «Макет» / группа «Объединить» / команда «Разбить ячейки» / Число столбцов 6).
4) Выделить вторую строку таблицы.
5) Разбить таблицу (вкладка «Макет» / группа «Объединить» / команда «Разбить таблицу»).
9. Изменение данных в таблице покупки школьных принадлежностей.
Задание 8. 1) Установите оптимальную ширину столбцов.
2) Удалить числовые данные в столбце «Сумма».
3) Вставьте новую строку в конец таблицы и введите текст в ячейку в столбец «Название» - Итого.
4) Объединить в последней строке 3 первых ячейки (выделить при помощи указателя мыши 3 ячейки / вкладка «Макет» / группа «Объединить»).
5) Установить выравнивание для «Итого» по правому краю.
10. Вычисления в таблице.
Задание 9. Подсчитать затраты на покупку каждого товара.
| Задача: | Действия пользователя: |
| Вычислить затраты | 1. установить указатель мыши в ту ячейку, где необходимо получить ответ; 2. вкладка «Макет» / группа «Данные» / «Формула» Примечание: 1) Любая формула начинается со знака равно. 2) Формула =SUM(LEFT) вычисляет сумму всех числовых данных, расположенных слева от исходной. 3) Формула =SUM(RIGHT) вычисляет сумму всех числовых данных, расположенных справа от исходной. 4) Формула =SUM(ABOVE) вычисляет сумму всех числовых данных, расположенных выше от исходной. 5) Формула =PRODUCT(LEFT) вычисляет произведение всех числовых данных, расположенных слева от исходной. |
Задание 10. Вычислить итоговую сумму покупки всех товаров.
Задание 11. Измените данные в столбце «Количество». Обновите результат вычислений по формулам: курсор должен находиться в закрашенной области ответа; вкладка «Макет» / группа «Данные» / «Формула» / выбрать ту же формулу либо использовать вызов контекстного меню / «Обновить поле» (см. рис. 9).
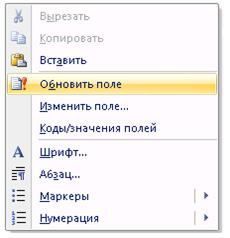
Рис. 9. Вызов контекстного меню
11. Преобразование таблицы в текст
Задание 12. Вызвать справку по контексту «Преобразование таблицы в текст»;
Преобразовать любую таблицу текст.
Контрольные вопросы:
1. Перечислите способы вставки таблицы.
2. Перечислите основные формулы, применяемые при вычислении данных. Каково их назначение?
3. В состоит отличие команд Разбить ячейки и Разбить таблицу.
4. Что понимается под форматированием ячейки?
5. Что понимается под форматированием таблицы?
6. Как вставить новую строку / столбец в таблицу?
7. Каково назначение клавиши TAB в таблице?
Индивидуальное задание
1. Создать объявление.

2. Сканворд (кроссворд) на 10 терминов, связанных с информатикой.
Индивидуальное задание по текстовому редактору
|
|
|
|
|
Дата добавления: 2014-12-07; Просмотров: 612; Нарушение авторских прав?; Мы поможем в написании вашей работы!