
КАТЕГОРИИ:
Архитектура-(3434)Астрономия-(809)Биология-(7483)Биотехнологии-(1457)Военное дело-(14632)Высокие технологии-(1363)География-(913)Геология-(1438)Государство-(451)Демография-(1065)Дом-(47672)Журналистика и СМИ-(912)Изобретательство-(14524)Иностранные языки-(4268)Информатика-(17799)Искусство-(1338)История-(13644)Компьютеры-(11121)Косметика-(55)Кулинария-(373)Культура-(8427)Лингвистика-(374)Литература-(1642)Маркетинг-(23702)Математика-(16968)Машиностроение-(1700)Медицина-(12668)Менеджмент-(24684)Механика-(15423)Науковедение-(506)Образование-(11852)Охрана труда-(3308)Педагогика-(5571)Полиграфия-(1312)Политика-(7869)Право-(5454)Приборостроение-(1369)Программирование-(2801)Производство-(97182)Промышленность-(8706)Психология-(18388)Религия-(3217)Связь-(10668)Сельское хозяйство-(299)Социология-(6455)Спорт-(42831)Строительство-(4793)Торговля-(5050)Транспорт-(2929)Туризм-(1568)Физика-(3942)Философия-(17015)Финансы-(26596)Химия-(22929)Экология-(12095)Экономика-(9961)Электроника-(8441)Электротехника-(4623)Энергетика-(12629)Юриспруденция-(1492)Ядерная техника-(1748)
Создание базы данных
|
|
|
|
| Запустите программу Microsoft Access (Пуск–Программы–Microsoft Access) | |
| Создайте базу данных: Файл/Создать, в появившемся окне выберите Новая база данных | |
| После этого на экране откроется диалоговое окно "Файл новой базы данных", похожее на диалоговые окна открытия/сохранения документов | |
| Выберите папку, в которой будет храниться файл с Вашей базой данных, а в поле ввода "Имя файла" укажите имя файла своей базы данных | |
| Теперь на экране открылось окно приведенное на рис.1 созданной Вами базы данных с присвоенным именем |

Рис 1. Окно созданной учебной базы данных
В этом окне перечисляются объекты, составляющие базу данных. Кроме таблиц, составляющих любую реляционную базу данных, в Access в базе данных хранятся вспомогательные объекты, облегчающие наполнение базы данных, извлечение из нее информации и организацией управления данными, например, Таблицы, Запросы, Формы, Отчеты, Макросы, Модули. Для объектов каждого слева имеется закладка (ярлычок). На рис. 1 выбрана (активна) закладка "Таблицы".
Введем в базу данных таблицу 1 Продавцы, таблицу 2 Покупатели и таблицу 3 Заказы.
Таблица 1 Продавцы
| ПОЛЕ | ОПИСАНИЕ ХАРАКТЕРИСТИКИ ПОЛЯ |
| Номер | Уникальный номер, приписанный каждому продавцу |
| Имя | Имя продавца |
| Город | Место расположения продавца |
| Комиссионные | Вознаграждение (комиссионные) продавца в форме с десятичной точкой |
Таблица 2 Покупатели
| ПОЛЕ | ОПИСАНИЕ ХАРАКТЕРИСТИКИ ПОЛЯ |
| Номер | Уникальный номер, присвоенный покупателю |
| Имя | Имя покупателя |
| Город | Место расположения покупателя |
| Рейтинг | Цифровой код, определяющий уровень предпочтения данного покупателя. Чем больше число, тем больше предпочтение. |
| Номер продавца | Номер продавца, назначенного данному покупателю (из таблицы "Продавцы") |
Таблица 3 Заказы
| ПОЛЕ | ОПИСАНИЕ ХАРАКТЕРИСТИКИ ПОЛЯ |
| Номер | Уникальный номер, присвоенный данной покупке |
| Стоимость | Стоимость покупки (в руб.) |
| Дата покупки | Дата покупки |
| Номер покупателя | Номер покупателя, сделавшего покупку (из таблицы "Покупатели") |
| Номер продавца | Номер продавца, обслужившего покупателя (из таблицы "Продавцы") |
Создание таблиц
| Для добавления в базу данных новой таблицы мышью выберите (активизируйте) закладку Таблицы и выберите Создание таблицы в режиме конструктора Откроется окно Таблица1: таблица (рис. 2), в котором надо описать структуру (макет) новой таблицы: ввести названия всех полей, выбрать тип данных и описать их характеристики, задать (определить) первичный ключ – ключевое поле. Первичный ключ является идентификатором строк. В ключевом поле значения не могут повторяться. |

Рис. 2. Окно "Таблица", предназначенное для определения структуры одной таблицы базы данных.
Для каждого поля обязательноуказываетсяимя (в колонке Имя поля), типхранимых в этом поле данных (в колонке Тип данных). В колонке Описание, хотя и не обязательно, можно дать характеристику (описать назначение) поля в качестве комментария, облегчающего впоследствии понимания содержимого таблицы.

Создадим макет будущей таблицы Продавцы, используя ее описание, которая будет состоять из четырех столбцов с названиями, совпадающими с Именами полей и содержать данные, тип данных которых задается в окне "Таблица".
| Заполните поля в окне "Таблица": В первую ячейку введите название поля – Номер, нажмите ENTER (курсор перейдет в следующий столбец, где по умолчанию программа предложит тип данных Текстовый) из предложенного списка выберите Числовой, опять нажмите ENTER, введите описание этого поля – Уникальный номер, приписанный каждому продавцу. Примечание: Следует очень внимательно относится к выбору типа данных поля. Он определяет, какие действия можно производить над этим полем. Например, в запросах информации из числовых полей можно использовать операции сравнения "< (меньше)", "> (больше)" и т.п. Текстовые поля могут участвовать в сортировке по алфавиту. Тип данных поля следует выбирать из выпадающего списка, который можно открыть в тот момент, когда курсор находится в колонке "Тип данных". У каждого поля, кроме имени, типа и описания, имеется еще и набор свойств, перечисленных внизу окна в закладке "Общие". На рис. 3 текущим полем является поле "Номер" (на текущее поле указывает треугольник слева от имени поля). У него есть свойства – "Размер поля", "Формат поля" Число десятичных знаков и т.п. Измените свойство "Размер поля" на "Целое", т.к. номер продавца – целое число. Это свойство у поля "Комиссионные" должно быть "С плав.точкой". Проверьте это | |
| Аналогично заполните остальные поля в окне Таблицы1: таблица. После правильного выполнения всех операций по описанию полей таблицы 1 диалоговое окно Таблица1: таблица должно иметь вид, показанный на рис. 3. | |
| Необходимо определить первичный ключ (ключевое поле) нашего макета таблицы "Продавцы". Им будет поле "Номер". Щелкните правой кнопкой мыши на первой строке таблицы полей с описанием поля "Номер". Появится контекстно-зависимое меню, из которого выберите команду "Кл ю чевое поле". После этого в сером столбце слева от имени поля "Номер" появится изображение ключа. Таким образом мы задали первичный ключ таблицы. Если в качестве первичного ключа выступает не одно поле, а несколько, надо сначала выделить их все, а затем уже применить команду "Кл ю чевое поле". | |
| Закройте конструктор. На вопрос о сохранении изменений в "Таблице1" ответьте "Да", а затем в окне "Сохранение" (рис. 4) введите новое имя таблицы – "Продавцы". | |
| Теперь Ваша база данных состоит из одной таблицы Продавцы, но она пока не заполнена данными. В окне "База данных" теперь появится таблица "Продавцы". Переименовать или удалить таблицу можно в этом окне, щелкнув правой кнопкой на ее имени и выбрав соответствующую команду в контекстном меню. Посмотрите, как выглядит это меню, но не выбирайте никаких команд (чтобы убрать контекстное меню, достаточно нажать на клавиатуре клавишу Esc или щелкнуть левой кнопкой вне меню). Кнопка "Конструктор" в окне "База данных" позволяет перейти в окно "Таблица" и внести изменения в ее структуру. Попробуйте нажать кнопку "Конструктор" и просмотреть описание таблицы "Продавцы". | |
| Аналогичным образом создайте макеты для таблиц Покупатели и Заказы. |
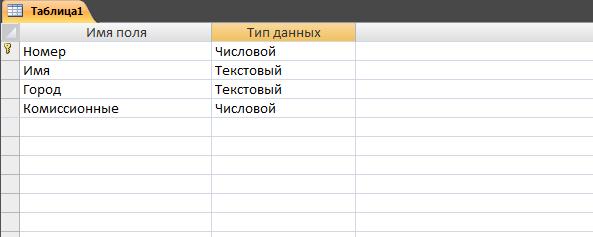
Рис 3. Окно Таблица с описанием полей Таблицы 1 Продавцы.

Рис. 4. Окно "Сохранение", позволяющее изменить имя таблицы.
Указание. В макете таблицы Заказы:
| Для поля, содержащего дату, используйте тип данных " Дата/время " и дополнительно укажите ему формат "Краткий формат даты" (в кратком формате не придется указывать время в часах, минутах и секундах). | |
| Для поля " Стоимость " укажите тип – " Денежный " и задайте количество десятичных знаков 2. | |
| Не забудьте определить ключевое поле в каждой таблице! Это должно быть поле – Номер. |
Теперь Ваша база данных состоит из трех таблиц, но они не содержат никакой информации, необходимо ввести данные в каждую таблицу.
Установление связей между таблицами.
В учебной базе данных связи между таблицами осуществляются через целочисленные ключевые поля Номер, хранящие уникальные номера записей каждой таблицы. Например, в каждой записи таблицы Заказы хранится номер покупателя, сделавшего заказ и номер продавца, оформившего этот заказ. Если вас интересует более подробная информация о покупателе, сделавшем определенный заказ, то вы должны, зная номер покупателя, обратиться к соответствующей записи таблицы Покупатели.
При заполнении таблиц данными вы ясно видели связи между таблицами и поэтому можете их использовать для поиска данных в таблице вручную, открывая связанные таблицы и отыскивая нужные данные. Чтобы MS Access смог автоматически извлечь нужную вам информацию, необходимо сообщить ему о существующих в базе данных связях между таблицами.
Типы связей между таблицами.
В MS Access вы можете создать два типа связей: отношение один-ко-многим или отношение один-к-одному. В первом случае, более распространенном, одна запись таблицы связана с множеством записей другой таблицы. Скажем, покупатель может сделать один или несколько заказов. Поэтому одной записи в таблице Покупатели, которая в данной связи будет первичной таблицей, может соответствовать несколько записей в таблице Заказы, которая называется связанной таблицей (рис. 5).
В случае менее распространенного отношения один-к-одному одной записи в первичной таблице соответствует только одна запись связанной таблицы. Например, есть база данных, содержащая сведения о сотрудниках фирмы. Фамилия, имя и должность сотрудников фирмы могут располагаться в одной таблице, а данные о зарплате – в другой. Между этими таблицами будет существовать отношение один-к-одному, поскольку каждой записи в одной из них соответствует единственная запись в другой.

Рис. 5. Связь типа один-ко-многим между двумя таблицами.
Связи между таблицами часто помогают убедиться в том, что таблицы лишены противоречивых сведений: например, что в таблице Заказы нет заказов, которым не соответствовал бы какой-либо покупатель из таблицы Покупатели.
Создание связи между двумя таблицами.
Если вы хотите создать связь между двумя таблицами, следует прежде убедиться, что в них есть совпадающие поля. Ключевое поле первичной таблицы соответствует аналогичному полю связанной таблиц, последнее иногда называют внешним ключом.
Определите, какая из таблиц будет первичной, а какая - связанной. Если связанная та6лица не содержит поля данных, совпадающего с ключевым полем первичной таблицы, необходимо добавить его к связанной таблице – лишь в этом случае вы сможете создать связь между таблицами. Связанные поля должны содержать совпадающие данные и характеризоваться одинаковым типом данных. Поля данных цифрового типа должны также иметь одинаковый формат.
Создание и удаление связей производится в окне Схема данных.
Если вы открываете его не впервые, окно появится точно в таком виде, в каком вы сохранили его в последний раз. При первом установлении связи окно будет пустым, и сразу же появится диалог Добавление таблицы.

Рис. 6. Схема данных.
Теперь добавьте таблицы к окну Схема данных:
| Если MS Access автоматически не выводит на экран диалог Добавление таблицы, выберите команду меню Связи–Добавить таблицу. | |
| Во вкладке Таблицы выделите строку Заказы, а затем щелкните на кнопке Добавить. | |
| Таким же образом поступите с таблицами Покупатели и Продавцы. Названия каждой из таблиц со списками полей появятся в окне Схема данных. | |
| Щелкните на кнопке Закрыть, чтобы закрыть диалог Добавление таблицы. Расположите таблицы в окне Схема данных так, как показано на рис. 7. Для перемещения таблицы нажмите левую кнопку мыши на названии таблицы и, не отпуская кнопку мыши, переместите таблицу в нужное место. |

Рис. 7. Три таблицы в окне Схема данных.
Теперь установим связь между таблицами Заказы и Покупатели. Т.е. установим связь списка всех покупателей с заказами, которые они сделали, а в качестве сравнительного параметра используем уникальный номер покупателя. Для этого проделайте следующее:
| Находясь в окне Схема данных, перетащите поле Номер (удерживая на нем нажатой левую кнопку мыши) из списка полей таблицы Покупатели на поле Номер покупателя в списке Заказы. Тем самым вы перемещаете поле из первичной таблицы Покупатели в связанную таблицу 3аказы. Когда вы отпускаете клавишу мыши, появляется диалог Связи (рис. 8). Удостоверьтесь, что в списке находятся имена связываемых полей. | |
| Установите галочку обеспечении целостности данных | |
| Щелкните на кнопке Создать. Теперь таблица Покупатели связана с таблицей Заказы. Вы видите линию, которая соединяет два связанных поля в этих таблицах (рис. 10). Связь будет сохраняться до тех пор, пока вы сами ее не удалите. |
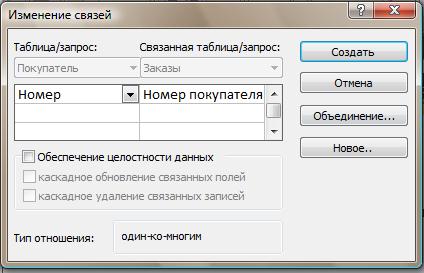
Рис. 9. Диалоговое окно Связи. Показана связь поля Номер таблицы Покупатели
и поля Номер покупателя таблицы Заказы.

Рис. 10. Связь между таблицами установлена.
Задание. Создайте три связи:
1. связь таблиц Покупатели и Заказы;
2. связь таблиц Продавцы и Заказы;
3. связь таблиц Продавцы и Покупатели.
Сохраните созданные связи:
| Закройте окно Схема данных. MS Access спросит вас, хотите ли вы сохранить изменения окна Схема данных. | |
| Щелкните на кнопке Да, чтобы сохранить представление окна связей. Открыв в следующий раз окно Схема данных, вы увидите его таким, каким только что сохранили. |
Ввод данных в таблицу.
| Откройте таблицу Продавцы (двойной щелчок мыши). | |
| Введите данные в поля таблицы, используя сведения из Таблицы 1 Продавцы. |
Таблица 1. Продавцы
| Номер | Имя | Город | Комиссионные |
| Дугинов | Липецк | 0,12 | |
| Ольшевский | Саратов | 0,13 | |
| Помякушина | Липецк | 0,11 | |
| Шикин | Бронницы | 0,15 | |
| Борескова | Новгород | 0,1 |
Аналогично заполните оставшиеся таблицы.
Таблица 2. Покупатели
| Номер | Имя | Город | Рейтинг | Номер продавца |
| Голубев | Липецк | |||
| Дмитриева | Архангельск | |||
| Кустов | Саратов | |||
| Кузьминов | Подольск | |||
| Кречко | Липецк | |||
| Фролов | Саратов | |||
| Каратыгин | Архангельск |
Таблица 3. Заказы
| Номер | Стоимость | Дата покупки | Номер покупателя | Номер продавца |
| 18000,00 | 10.03.2005 | |||
| 76700,19 | 10.03.2005 | |||
| 19000,10 | 10.03.2005 | |||
| 51600,45 | 10.03.2005 | |||
| 10908,16 | 10.03.2005 | |||
| 17013,00 | 10.04.2005 | |||
| 705,00 | 10.04.2005 | |||
| 47203,00 | 10.05.2005 | |||
| 13009,00 | 10.06.2005 | |||
| 989100,00 | 10.06.2005 |
|
|
|
|
|
Дата добавления: 2014-12-07; Просмотров: 984; Нарушение авторских прав?; Мы поможем в написании вашей работы!