
КАТЕГОРИИ:
Архитектура-(3434)Астрономия-(809)Биология-(7483)Биотехнологии-(1457)Военное дело-(14632)Высокие технологии-(1363)География-(913)Геология-(1438)Государство-(451)Демография-(1065)Дом-(47672)Журналистика и СМИ-(912)Изобретательство-(14524)Иностранные языки-(4268)Информатика-(17799)Искусство-(1338)История-(13644)Компьютеры-(11121)Косметика-(55)Кулинария-(373)Культура-(8427)Лингвистика-(374)Литература-(1642)Маркетинг-(23702)Математика-(16968)Машиностроение-(1700)Медицина-(12668)Менеджмент-(24684)Механика-(15423)Науковедение-(506)Образование-(11852)Охрана труда-(3308)Педагогика-(5571)Полиграфия-(1312)Политика-(7869)Право-(5454)Приборостроение-(1369)Программирование-(2801)Производство-(97182)Промышленность-(8706)Психология-(18388)Религия-(3217)Связь-(10668)Сельское хозяйство-(299)Социология-(6455)Спорт-(42831)Строительство-(4793)Торговля-(5050)Транспорт-(2929)Туризм-(1568)Физика-(3942)Философия-(17015)Финансы-(26596)Химия-(22929)Экология-(12095)Экономика-(9961)Электроника-(8441)Электротехника-(4623)Энергетика-(12629)Юриспруденция-(1492)Ядерная техника-(1748)
Практическая часть. Запустите программу MathCAD: Пуск => Программы => Mathsoft Apps => MathCAD 2000 Professional
|
|
|
|
Запустите программу MathCAD: Пуск => Программы => Mathsoft Apps => MathCAD 2000 Professional. Появится заставка программы. Затем появится рабочее окно пакета, и приступайте к работе. Если после заставки на фоне рабочего документа появится окно Tip of Day, закройте его.
Обратите внимание на белое пространство на экране. Это окно рабочего документа MathCAD – пространство, в котором располагаются все введенные команды и выражения, куда MathCAD выводит результаты вычислений и графики. Содержание этого окна можно редактировать, форматировать, сохранять в файлах, печатать и др.
Найдите элементы интерфейса (рис. 1):
- строка заголовка,
- панель инструментов Стандартная,
- панель инструментов Форматирование,
- панель инструментов Математика,
- рабочая область.
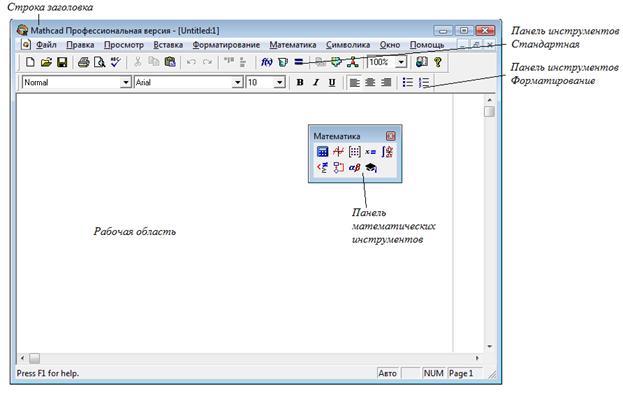
Рис.1. Интерфейс программы MathCAD
Задание 1. Вычислить арифметические выражения  и
и  .
.
Решение:
1. Щелкните мышью по любому месту в рабочем документе. Вы увидите крестик, обозначающий позицию, с которой начинается ввод.
2. Введите первое арифметическое выражение, последовательно нажимая клавиши на клавиатуре <2>, <2>, <+>, <1>, <5>, </>, <3>, <Space>, <->, <7>, </>, <2>. Обратите внимание на экран. Вы должны увидеть заданное выражение, обрамленное прямоугольной рамкой, причем число 2 выделено угловой рамкой (синего цвета).
3. Введите с клавиатуры знак равенства, нажав клавишу <=>, вы увидите после знака равенства мгновенно вычисленное значение выражения 23,5.
4. Щелкните мышью справа внизу возле цифры 3. Вы увидите, что 3 выделено синей угловой рамкой. Нажмите <Backspace>. Вы увидите, что теперь значение выражения не определено, место ввода помечено черной меткой и ограничено угловой рамкой.
5. Введите с клавиатуры цифру 5 и щелкните мышью вне выделяющей рамки (или нажмите <Enter>). Вы увидите измененное выражение и её значение 21,5.
6. Теперь удалите выражение. Щелкните мышью по любому месту в выражении и нажимайте клавишу <Space> до тех пор, пока все выражение не будет выделено угловой синей рамкой. Нажмите <Backspace> (поле ввода окрасится в черный цвет) и, нажав клавишу <Del>, удалите выделенное. Выражение исчезнет с экрана.
7. Введите с клавиатуры второе арифметическое выражение с помощью панели Калькулятор (ее можно открыть нажав кнопку  на панели математических вычислений).
на панели математических вычислений).
8. Откроется панель символьных вычислений  . Щелкните по кнопке с изображением стрелки (левая верхняя кнопка). Вы увидите соответствующий знак после выражения. Нажмите <Enter>. В результате вы увидите вычисленное значение выражения в виде обыкновенной дроби.
. Щелкните по кнопке с изображением стрелки (левая верхняя кнопка). Вы увидите соответствующий знак после выражения. Нажмите <Enter>. В результате вы увидите вычисленное значение выражения в виде обыкновенной дроби.
Если при вводе выражения была допущена ошибка, выделите неправильный символ угловой рамкой (щелкните справа внизу возле символа), удалите выделенный символ (<Backspace>) и введите в помеченной позиции исправление.
Задание 2. Вычислить значение выражения  при a=2, b=3, c=4.
при a=2, b=3, c=4.
Решение:
1. Щелкните мышью по свободному месту в рабочем документе.
2. Введите значение переменной а, нажимая последовательно клавиши <a>, <Shift>+<:>,<2>. Вы увидите после а знак присваивания “:=”. Вместо комбинации <Shift>+<:> можно на панели Калькулятор нажать кнопку  .
.
3. Аналогично введите значения переменных b и с.
4. Ниже введенных значений a, b и с введите данное выражение, выполняя следующие действия:
- во-первых, щелкните по кнопке с изображением калькулятора панели математических инструментов и в открывшейся панели щелкните по кнопке с изображением квадратного корня; вы увидите на экране соответствующий символ с помеченным место ввода подкоренного выражения;
- нажмите клавиши <a>, <Space>, <+>, <b>, <+>, <c>, <Shift>+<6>, <2>, <Space>, <Space>, </>, <2>, < = >; и щелкните по свободному месту вне поля ввода.
MathCAD читает и выполняет введенные выражения слева направо и сверху вниз, поэтому следите, чтобы выражение для вычисления располагалось правее или ниже определенных для него значений переменных.
Задание 3. Построить график функции 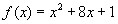 .
.
Решение:
1. Щелкните по свободному месту в рабочем документе.
2. Введите функцию 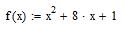 с помощью клавиатуры или панели Калькулятор
с помощью клавиатуры или панели Калькулятор
3. Щелкните по свободному месту в рабочем документе ниже введенной функции, затем – по кнопке с изображением графика  на панели математических инструментов и в открывшейся панели щелкните по левой верхней кнопке. Появится поле для построения графика.
на панели математических инструментов и в открывшейся панели щелкните по левой верхней кнопке. Появится поле для построения графика.
4. В нижнюю помеченную позицию введите с клавиатуры имя аргумента х, затем щелкните по помеченной позиции с левой стороны, введите с клавиатуры f(x) (рис. 2) и щелкните вне прямоугольной рамки.
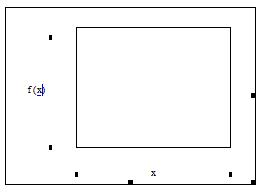
Рис. 2. Построение графика
5. Щелкните по пункту X-Y-Plot строки Graph меню Format. В появившемся окне настройки параметров изображения пометьте пункты Crossed и Equal Scales и щелкните OK.
6. Щелкните по полю графика, затем – по числу, задающему наименьшее значение аргумента (число в левом нижнем углу ограниченного рамкой поля графиков), нажмите <Backspace> и введите с клавиатуры -20 (рис. 3). Аналогично измените правую границу аргумента и границы изменения функции f(x). Щелкните вне поля графика.
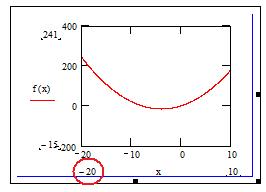
Задание 4. Вычислить значение функции  при t=2. Вычислите значения функции для всех t=0,1,2,…,9.
при t=2. Вычислите значения функции для всех t=0,1,2,…,9.
Решение:
1. Щелкните по свободному месту в рабочем документе.
2. Введите функцию. <Enter>.
3. Введите с клавиатуры <f>, <(>, <2>, <)>, < = >, <Enter>.
4. Введите с клавиатуры <t>, <Shift>+<:>, <0>, <;>, <9>, <Enter>.
5. Введите с клавиатуры <f>, <(>, <t>, <)>, < = >. В результате под именем функции появится таблица значений функции (при значении аргумента от 1 до 9).
Задание 5. Решите уравнение  .
.
Решение:
1. Щелкните по свободному месту в рабочем документе.
2. Введите ключевое слово Given.
3. Ниже введите с клавиатуры уравнение, причем при вводе знака равенства нажмите <Ctrl>+< = >.
4. Ниже введите Find(x), стрелка из панели символьных вычислений и щелкните <Enter>. В результате появится столбец, содержащий значения корней уравнения.
Система уравнений можно решить также по схеме Given, уравнения, Find(x, y, …).
Сохранение рабочего документа в файле, открытие нового рабочего документа, чтение рабочего документа из файла выполняются стандартным для WINDOWS-приложений образом (с помощью меню File).
Контрольные вопросы:
1. С какими типами блоков можно работать в MathCAD?
2. Перечислите и опешите виды математических выражений MathCAD.
3. В чем отличие между знаками  ,:=, =.
,:=, =.
4. Что такое константа и переменная? Типы переменных и констант.
5. Какие типы графиков существуют в MathCAD?
6. Правила решения уравнений и систем уравнений в MathCAD.
|
|
|
|
|
Дата добавления: 2014-12-07; Просмотров: 943; Нарушение авторских прав?; Мы поможем в написании вашей работы!