
КАТЕГОРИИ:
Архитектура-(3434)Астрономия-(809)Биология-(7483)Биотехнологии-(1457)Военное дело-(14632)Высокие технологии-(1363)География-(913)Геология-(1438)Государство-(451)Демография-(1065)Дом-(47672)Журналистика и СМИ-(912)Изобретательство-(14524)Иностранные языки-(4268)Информатика-(17799)Искусство-(1338)История-(13644)Компьютеры-(11121)Косметика-(55)Кулинария-(373)Культура-(8427)Лингвистика-(374)Литература-(1642)Маркетинг-(23702)Математика-(16968)Машиностроение-(1700)Медицина-(12668)Менеджмент-(24684)Механика-(15423)Науковедение-(506)Образование-(11852)Охрана труда-(3308)Педагогика-(5571)Полиграфия-(1312)Политика-(7869)Право-(5454)Приборостроение-(1369)Программирование-(2801)Производство-(97182)Промышленность-(8706)Психология-(18388)Религия-(3217)Связь-(10668)Сельское хозяйство-(299)Социология-(6455)Спорт-(42831)Строительство-(4793)Торговля-(5050)Транспорт-(2929)Туризм-(1568)Физика-(3942)Философия-(17015)Финансы-(26596)Химия-(22929)Экология-(12095)Экономика-(9961)Электроника-(8441)Электротехника-(4623)Энергетика-(12629)Юриспруденция-(1492)Ядерная техника-(1748)
Создание отчетов с помощью встроенного построителя шаблонов отчетов Report Template Builder
|
|
|
|
Начиная с версии 4.0 AllFusion PM включает построитель шаблонов отчетов Report Template Builder. Report Template Builder – общий для AllFusion Process Modeler и AllFusion ERwin Data Modeler генератор шаблонов отчетов. Report Template Builder позволяет однократно разработать шаблон отчета, который впоследствии будет доступен для использования в любых моделях для генерации отчетов в любом из форматов: HTML, RTF, TXT, PDF. Такой подход «define once, reuse-everywhere» («однажды определи и повторно используй где угодно») позволяет поддерживать стандарты создания отчетов. AllFusion PM может генерировать отчеты непосредственно в форматы Acrobat Reader, MS Excel, Word, FrontPage и др. для последующей обработки и использования в других приложениях. Сгенерированные отчеты могут быть опубликованные на внутренних сайтах компании, предоставляя необходимую документацию для всех заинтересованных лиц, имеющих необходимый уровень доступа к информации.
Запустить Report Template Builder можно с помощью кнопки  на стандартной панели инструментов или через меню Tools/Report Builder/Report Builder. В результате открывается диалоговое окно Report Templates (рис. 96). В строке Directory отображается путь к текущей выбранной папке, в которой размещены шаблоны отчетов. Если требуется сменить текущую папку шаблонов, следует нажать на кнопку Browse и в открывшемся диалоговом окне выбрать требуемую папку.
на стандартной панели инструментов или через меню Tools/Report Builder/Report Builder. В результате открывается диалоговое окно Report Templates (рис. 96). В строке Directory отображается путь к текущей выбранной папке, в которой размещены шаблоны отчетов. Если требуется сменить текущую папку шаблонов, следует нажать на кнопку Browse и в открывшемся диалоговом окне выбрать требуемую папку.
В списке Available Templates отображаются шаблоны, находящиеся в текущей выбранной папке. Выбрать требуемый шаблон из списка можно с помощью левой кнопки мышки. Описание выбранного шаблона находится внизу диалога в разделе Report Template Definition. Каждый шаблон отчета сохраняется в файле с расширением *.rtb. В шаблоне не сохраняется информация о формате отчета, который будет генерироваться на основе шаблона. Разработчик шаблонов определяет структуру отчета, а формат отчета выбирает пользователь, который инициирует генерацию отчета на основе шаблона. Инициировать генерацию отчета можно, нажав на кнопку Run. Выбор формата отчета производится в выпадающем списке Output Type диалогового окна Report Templates. Для удаления выбранного отчета используют кнопку Remove, для редактирования – кнопку Edit, для создания нового шаблона – кнопку New.
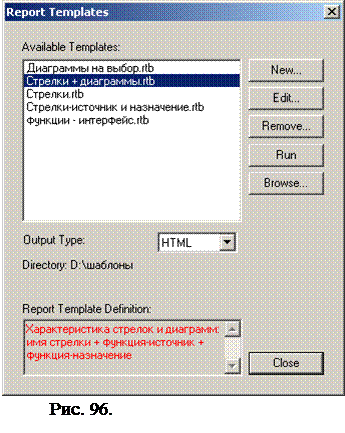 |
При создании нового или редактировании существующего шаблона открывается диалоговое окно Report Template Builder (рис. 97).
Окно Report Template Builder включает следующие элементы:
· Область меню,
· Панель инструментов,
· Список возможных разделов шаблона (Available Section),
· Список разделов, включенных в шаблон (Report Layout).
В таблице 11 приведено назначение кнопок панели инструментов диалога Report Template Builder. Список возможных разделов шаблона (Available Section), расположенный в левой части диалогового окна, соответствует типам объектов модели, которые могут быть включены в отчет. В правой части окна отображается список разделов, включенных в шаблон (Report Layout).
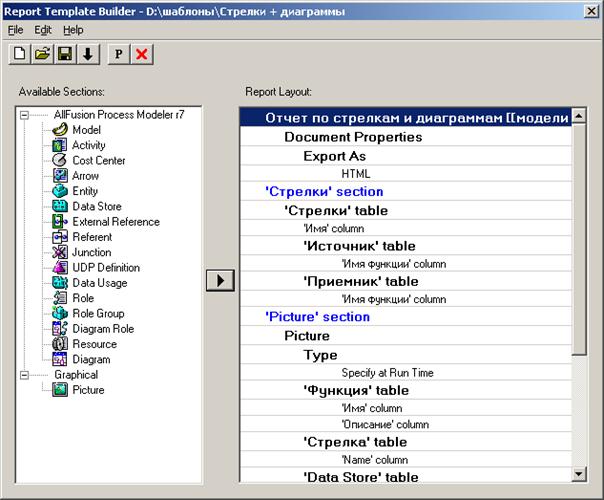
Рис. 97.
Таблица 11. Назначение кнопок панели инструментов диалогового окна Report Template Builder.
| Кнопка | Назначение |

| Создать новый шаблон |

| Открыть существующий шаблон |

| Сохранить шаблон. Если шаблон сохраняется впервые, предлагается ввести имя нового шаблона. |

| Запустить генерацию отчета |

| Вызвать диалог Properties (Свойства) |

| Удалить текущий пункт из шаблона |
Заголовок отчета находится на вершине иерархического списка разделов, включенных в шаблон (Report Layout). По умолчанию все новые отчеты имеет заголовок Document Untitled, дословно: «документ без заголовка». Чтобы изменить заголовок отчета, нужно выделить его с помощью левой кнопки мышки, затем выбрать опцию Properties в меню Edit либо в контекстном меню, открывающемся при нажатии правой кнопки мышки. В обоих случаях в открывшемся диалоговом окне Properties нужно переключиться в закладку Title (рис. 98).
В верхней части диалога Properties/Title в поле Document Title вводят текст заголовка отчета, в поле Fonts&Colors производят настройку шрифта заголовка. В нижней части диалога отображается выпадающий список макросов Report Template Builder, которые можно подставить в шаблон заголовка отчета. Подстановка макроса осуществляется следующим образом. Сначала размещают курсор в нужном месте заголовка отчета (поле Document Title), затем выбирают требуемый макрос из выпадающего списка макросов, потом нажимают кнопку Add Macro. Макросы, подставленные в шаблон заголовка отчета, можно рассматривать как переменные, которые будут означены лишь в процессе генерации отчета. Например, в процессе генерации отчета вместо макроса может быть подставлено имя активной модели, текущая дата, имя автора и т.д. Макросы Report Template Builder могут использоваться не только в шаблоне заголовка отчета (закладка Title диалога Properties), но и в шаблонах верхнего и нижнего колонтитулов страницы отчета (соответственно закладки Header и Footer диалога Properties). В таблице 12 приведено описание макросов Report Template Builder.

Рис. 98.
Таблица 12. Макросы Report Template Builder.
| Название | Макрос | Описание |
| Model name | %Model | Имя активной модели |
| Organization name | %Organization | Название организации |
| Author | %Author | Имя автора |
| Abbreviated weekday name | %DayA | Сокращенное название дня недели (англ.) |
| Full weekday name | %DayF | Полное название дня недели (англ.) |
| Day of month as a decimal (0-31) | %DayD | Номер дня месяца |
| Abbreviated month name | %MonthA | Сокращенное название месяца (англ.) |
| Full month name | %MonthF | Полное название месяца (англ.) |
| Month as a decimal | %MonthD | Номер месяца в году |
| Year as a decimal | %Year | Номер года |
| Second as a decimal (00-59) | %Second | Секунды |
| Minute as a decimal (00-59) | %Minute | Минуты |
| Hour in 24-hour format (00-23) | %Hour24 | Часы в 24-часовом формате |
| Hour in 12-hour format (01-12) | %Hour12 | Часы в 12-часовом формате |
| Current locale's A.M./P.M. | %Local | «AM» - до полудня, «PM» после полудня |
Имя автора и название организации устанавливаются в диалоговом окне Report Template Builder Preferences, которое открывается при выборе закладки General в меню Edit/Preferences (рис. 99). В этом диалоге можно также сменить логотип организации (кнопка Change Logo). Кроме этого можно настроить шаблон отчета таким образом, чтобы в отчете логотип организации работал как гиперссылка на сайт вашей организации. Для этого следует выбрать опцию Use Internal и в строке Associated HTML Link ввести адрес домашней страницы вашей организации.
Рекомендуется давать краткое описание каждому шаблону. Для этого в режиме редактирования шаблона нужно войти в меню Edit/Properties и в открывшемся диалоговом окне Properties перейти к закладке Definition и в поле Document Definition ввести требуемое описание шаблона.
Чтобы добавить новый раздел в шаблон, нужно выбрать требуемый объект модели в левой части диалогового окна (Available Section), затем нажать кнопку  . В результате соответствующий раздел шаблона отобразится в правой части диалогового окна в списке Report Layout. Настройка свойств объекта, включенного в шаблон отчета, осуществляется в диалоговом окне Properties, которое появляется при выборе пункта Properties из контекстного меню, открывающемся при нажатии правой кнопки мышки на раздел шаблона, или из меню Edit, или при выборе соответствующей кнопки на панели инструментов. С помощью диалогового окна Properties можно, в частности, настроить параметры отображения объектов в отчете: изменить шрифт, поменять английские названия на русские. В зависимости от типа объекта диалоговое окно может иметь дополнительные закладки. Properties Tree - закладка, которая присутствует в диалоговом окне Properties для любого типа объектов. Закладка отображает список свойств объекта, сгруппированных иерархически.
. В результате соответствующий раздел шаблона отобразится в правой части диалогового окна в списке Report Layout. Настройка свойств объекта, включенного в шаблон отчета, осуществляется в диалоговом окне Properties, которое появляется при выборе пункта Properties из контекстного меню, открывающемся при нажатии правой кнопки мышки на раздел шаблона, или из меню Edit, или при выборе соответствующей кнопки на панели инструментов. С помощью диалогового окна Properties можно, в частности, настроить параметры отображения объектов в отчете: изменить шрифт, поменять английские названия на русские. В зависимости от типа объекта диалоговое окно может иметь дополнительные закладки. Properties Tree - закладка, которая присутствует в диалоговом окне Properties для любого типа объектов. Закладка отображает список свойств объекта, сгруппированных иерархически.
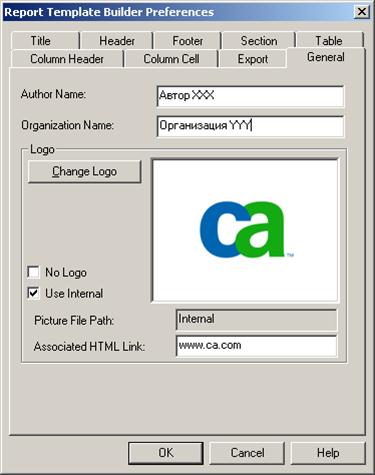 |
Рис. 99.
На рис. 100 показана закладка Properties Tree диалогового окна Properties для графического объекта Picture. С помощью графического объекта Picture можно вставлять в отчеты диаграммы модели. Чтобы включить в отчет лишь текущую диаграмму, следует выбрать опцию Current для свойства Type, если же право выбора конкретных диаграмм для отчета требуется предоставить пользователю, который будет генерировать отчет на основе шаблона, то для свойства Type следует выбрать опцию Specify at Run Time. В последнем случае после запуска генерации отчета появится диалоговое окно Diagram Selection and Scaling (рис. 101), позволяющее пользователю выбрать, какие диаграммы будут включены в отчет, определить масштаб диаграмм и ряд настроек для отображения отчета. После этого генерация отчета продолжится. На рис. 102 приведен пример отчета, сгенерированного в формате HTML. В левой части страницы находится фрейм, содержащий картинку с логотипом организации и списком разделов, входящих в отчет. Если щелкнуть по названию раздела, то в правой части страницы появится содержимое этого раздела отчета (рис. 103). Имеется возможность настроить свойства графических объектов таким образом, чтобы в HTML-отчете при наведении мышки на графический объект, например, на работу, открывалось окно, содержащее детальную информацию о выбранном графическом объекте (рис. 104).
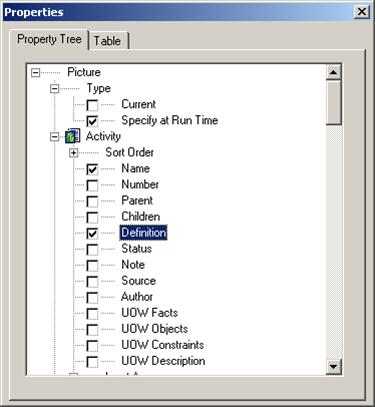
Рис. 100.
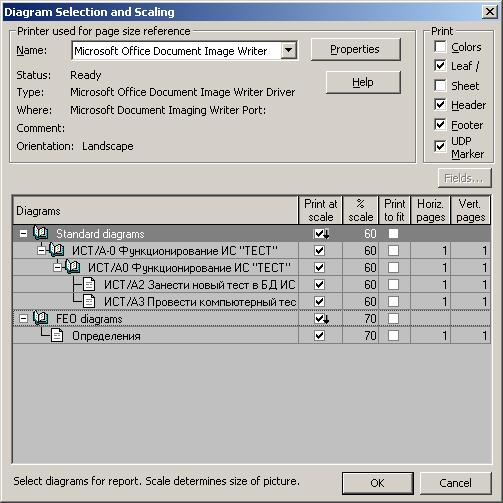 |
Рис. 101.
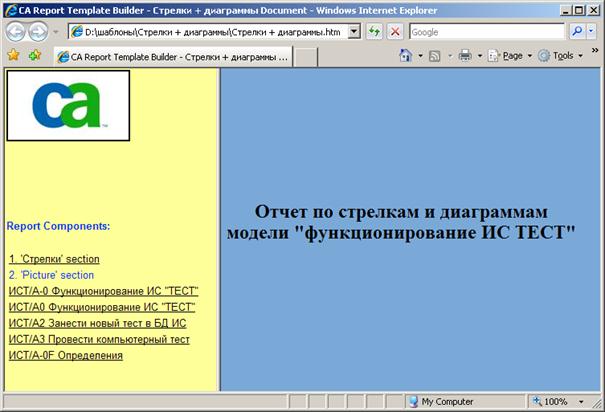
Рис. 102.
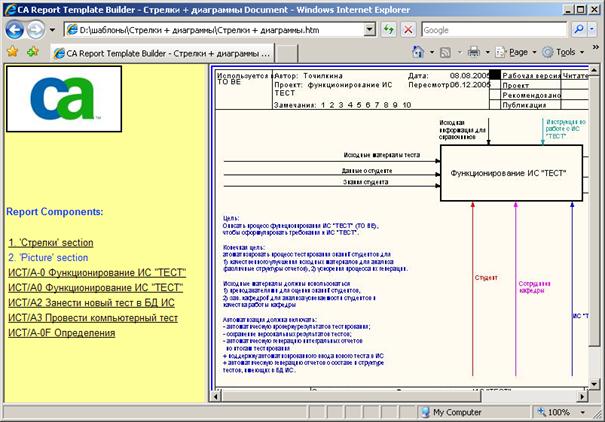
Рис. 103.
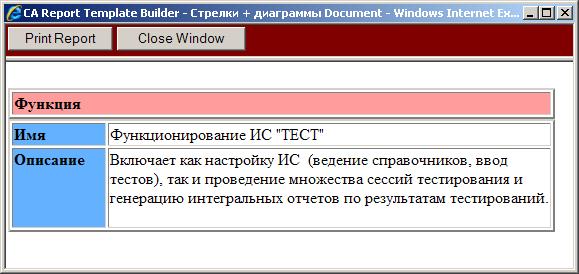
Рис. 104.
Контрольные вопросы:
1. Что такое Report Template Builder?
2. Как запустить Report Template Builder?
3. Как просмотреть список имеющихся шаблонов?
4. Как создать новый шаблон отчета в Report Template Builder?
5. Как ввести имя автора и логотип фирмы в шаблон?
6. Как запустить генерацию отчета на основе шаблона?
7. Как в шаблоне включить возможность выбора конкретных диаграмм пользователем при генерации отчета?
8. В какие форматы можно сгенерировать отчет на основе шаблона Report Template Builder?
Какими средствами для построения отчетов располагает AllFusion PM?
|
|
|
|
|
Дата добавления: 2014-11-28; Просмотров: 809; Нарушение авторских прав?; Мы поможем в написании вашей работы!