
КАТЕГОРИИ:
Архитектура-(3434)Астрономия-(809)Биология-(7483)Биотехнологии-(1457)Военное дело-(14632)Высокие технологии-(1363)География-(913)Геология-(1438)Государство-(451)Демография-(1065)Дом-(47672)Журналистика и СМИ-(912)Изобретательство-(14524)Иностранные языки-(4268)Информатика-(17799)Искусство-(1338)История-(13644)Компьютеры-(11121)Косметика-(55)Кулинария-(373)Культура-(8427)Лингвистика-(374)Литература-(1642)Маркетинг-(23702)Математика-(16968)Машиностроение-(1700)Медицина-(12668)Менеджмент-(24684)Механика-(15423)Науковедение-(506)Образование-(11852)Охрана труда-(3308)Педагогика-(5571)Полиграфия-(1312)Политика-(7869)Право-(5454)Приборостроение-(1369)Программирование-(2801)Производство-(97182)Промышленность-(8706)Психология-(18388)Религия-(3217)Связь-(10668)Сельское хозяйство-(299)Социология-(6455)Спорт-(42831)Строительство-(4793)Торговля-(5050)Транспорт-(2929)Туризм-(1568)Физика-(3942)Философия-(17015)Финансы-(26596)Химия-(22929)Экология-(12095)Экономика-(9961)Электроника-(8441)Электротехника-(4623)Энергетика-(12629)Юриспруденция-(1492)Ядерная техника-(1748)
Подключение к беспроводной сети
|
|
|
|
Беспроводная сеть отлично подходит мобильным пользователям. Именно поэтому в большинство современных ноутбуков встроены адаптеры Wi-Fi. Для включения и выключения этого устройства обычно служит кнопочка или переключатель на корпусе ноутбука. Когда сеть вам не нужна, адаптер лучше отключать для экономии энергии. Если вы хотите подключиться к беспроводной сети, прежде всего включите адаптер.
Возможно, в вашем ноутбуке встроенного адаптера Wi-Fi нет. Тогда приобретите такое устройство в виде карты PCMCIA, вставляемой в слот расширения, или брелока, подключаемого к порту USB (рис. 8.5). Как правило, в первый раз нужно сначала запустить с прилагаемого диска программу установки драйверов и лишь затем, следуя ее указаниям, подключить само устройство. Впоследствии адаптер будет определяться ноутбуком автоматически. Вместе с драйверами обычно устанавливается и программа для настройки адаптера от его производителя.

Рис. 8.5. Внешний адаптер Wi-Fi
Как и в случае проводных сетей, возможны два варианта организации сетей Wi-Fi. Советую обратить внимание на второй из них – он проще в настройке и дает больше возможностей. Этот вариант мы и рассмотрим подробно.
• Компьютеры, в которых установлены беспроводные адаптеры, связываются друг с другом напрямую: каждый с каждым. Такая сеть называется AD-Hoc, и в нее может входить до восьми машин одновременно.
• В сети типа Infrastructure все компьютеры связываются через отдельное устройство – точку доступа. Очень удобны, особенно для домашнего применения, комбинированные устройства (рис. 8.6): они объединяют в себе и точку доступа, и модем ADSL. Через модем любой компьютер сети может выходить в Интернет. Приобретя такое устройство, вы убиваете сразу двух зайцев.

Рис. 8.6. Беспроводная точка доступа
В случае собственной домашней сети нужно сначала включить и подготовить точку доступа. Подробные инструкции по настройке этого устройства находятся или в виде файла на прилагаемом к нему диске, или в руководстве пользователя.
Процедура настройки зависит от модели устройства. Как правило, на время настройки точку доступа надо соединить с компьютером сетевым кабелем («витой парой»). Обычно короткий кабель входит в комплект устройства. Затем вы подключаетесь к встроенной программе точки доступа с помощью обычного браузера и выполняете ее настройку согласно инструкции.
В результате точка доступа создает беспроводную сеть и готова подключать к ней компьютеры, оказавшиеся в радиусе действия антенны. Вам необходимо знать имя созданной сети и парольную фразу (ключ сети).
1. Щелкните кнопкой мыши на значке Подключение в области уведомлений на Панели задач. В появившемся меню вы увидите доступные сети, к которым можно подключиться (рис. 8.7).
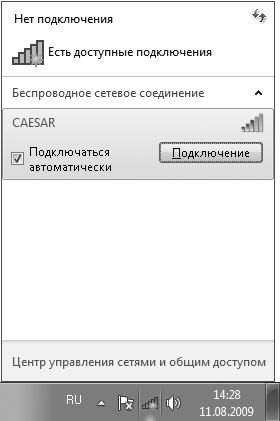
Рис. 8.7. Выбор сети для подключения
2. Выберите среди них свою и нажмите кнопку Подключение рядом с названием этой сети. Откроется диалог, в котором нужно ввести известный вам пароль (рис. 8.8). Это тот пароль, или ключ безопасности, который вы задали при настройке точки доступа.

Рис. 8.8. Ввод пароля для подключения к беспроводной сети
После прохождения проверки ноутбук подключится к беспроводной сети. Через точку доступа он сможет обмениваться данными с другими компьютерами, которые подключены к ней таким же беспроводным способом или сетевыми кабелями.
Всякий раз, когда на ноутбуке включен адаптер Wi-Fi и он находится в зоне покрытия точки доступа, вы сможете подключиться к вашей беспроводной сети. Если при подключении был установлен флажок Подключаться автоматически, в следующий раз пароль запрашиваться не будет. Дальность связи составляет около 30 метров, поэтому вы можете перемещаться из комнаты в комнату, оставаясь в сети.
На вашей работе кто-то (системный администратор, или сотрудник, отвечающий за сеть вашей фирмы), скорее всего, уже настроил беспроводную сеть примерно таким же способом. Этот человек знает имя сети, пароль и другие параметры. Поэтому просто обратитесь к этому сотруднику, и он поможет подключить ваш ноутбук к сети на рабочем месте.
Общественные сети Wi-Fi действуют, например, в некоторых Интернет-кафе, гостиницах и аэропортах. Инструкции по подключению к такой сети можно получить у обслуживающего персонала. Принцип остается тем же – ноутбук обнаруживает доступные беспроводные сети, а вы в меню подключения выбираете нужную и подключаетесь к ней.
Учтите, что, подключаясь к общественной сети, вы делаете содержимое своего компьютера достаточно уязвимым для потенциальных злоумышленников! К вопросам безопасности мы вскоре вернемся.
|
|
|
|
|
Дата добавления: 2014-11-29; Просмотров: 433; Нарушение авторских прав?; Мы поможем в написании вашей работы!