
КАТЕГОРИИ:
Архитектура-(3434)Астрономия-(809)Биология-(7483)Биотехнологии-(1457)Военное дело-(14632)Высокие технологии-(1363)География-(913)Геология-(1438)Государство-(451)Демография-(1065)Дом-(47672)Журналистика и СМИ-(912)Изобретательство-(14524)Иностранные языки-(4268)Информатика-(17799)Искусство-(1338)История-(13644)Компьютеры-(11121)Косметика-(55)Кулинария-(373)Культура-(8427)Лингвистика-(374)Литература-(1642)Маркетинг-(23702)Математика-(16968)Машиностроение-(1700)Медицина-(12668)Менеджмент-(24684)Механика-(15423)Науковедение-(506)Образование-(11852)Охрана труда-(3308)Педагогика-(5571)Полиграфия-(1312)Политика-(7869)Право-(5454)Приборостроение-(1369)Программирование-(2801)Производство-(97182)Промышленность-(8706)Психология-(18388)Религия-(3217)Связь-(10668)Сельское хозяйство-(299)Социология-(6455)Спорт-(42831)Строительство-(4793)Торговля-(5050)Транспорт-(2929)Туризм-(1568)Физика-(3942)Философия-(17015)Финансы-(26596)Химия-(22929)Экология-(12095)Экономика-(9961)Электроника-(8441)Электротехника-(4623)Энергетика-(12629)Юриспруденция-(1492)Ядерная техника-(1748)
Окно свойств
|
|
|
|
Видео

| данной кнопкой на панели инструментов открывается окно видео: |

Чтобы вставить видеоролик в партитуру, выполните команду меню Play – Video and Time – Add video (Воспроизведение – Видео и время – Добавить видео). Скажу сразу, что если вы раскаетесь в содеянном, та же команда примет название «Remove video», и вы сможете удалить видеоролик. Теперь одновременно с воспроизведением музыки в вышеуказанном окне будет воспроизводиться и видео.
К видеороликам, которые можно вставить в Sibelius, относятся файлы с расширениями. avi,. mpg,. wmv и если у вас установлен QuickTime, то и. mov. Следует знать, что когда вы сохраняете партитуру с видео, видеоролик не объединяется в один файл с партитурой, а Sibelius лишь запоминает его местоположение на диске. Поэтому, если вам понадобится передать кому-либо ваши ноты с видео, не забудьте и видео прихватить с собой!
Кнопки этого окна имеют следующие предназначения:

| добавить «Hit Point» | 
| - видео двойного размера; |

| видео в 1/2 реального размера; | 
| - видео на весь экран. |

| видео реального размера; | Ну а с краю находится регулятор громкости видеоролика. Чтобы его собственный звук не мешал вашей музыке, можно его просто выключить, отодвинув влево до предела. |
Напрашивается вопрос: что такое Hit Point? Да, очевидно, перевести это на русский язык оказалось не по зубам и доблестным создателям русификатора к Sibelius 4.
Для того, чтобы понять, что это за «ударные точки» и с чем их едят, постараемся вникнуть с самого начала: для чего в Sibelius 4 вообще введена возможность вставлять видео? – Для написания музыки, синхронизированной с видеосюжетом, то есть для создания музыкальных видеоклипов. Разумеется, композитору необходимо видеть кадры фильма (клипа) и в соответствии со сложившимися у него в моменты просмотра впечатлениями писать музыку, соответствующую происходящим на экране действиям. Для этого необходимо вставлять в партитуру специальные отметки, отделяющие одну сюжетную линию от другой. Это и есть «hit points». И так как предназначены они для синхронизации музыки и видео, давайте воздержимся от буквального перевода и назовем их условно точками синхронизации.
Вставляются точки синхронизации следующим образом. К примеру, запустив воспроизведение, вы обратили внимание на важный кадр, который хотели бы отметить в партитуре. Следите за временем, прошедшим с начала воспроизведения (Timecode), которое высвечивается в маленьком голубом экране окна воспроизведения. Если вы не успели «поймать» нужный кадр, просто остановите воспроизведение, а затем кнопками «перемотки» в окне воспроизведения вернитесь к нему и спокойно нажмите кнопку «Hit point» в окне видео.
Теперь разберемся с основными функциями, касающимися работы с видео. Расположены они в меню Play – Video and Time (Воспроизведение – Видео и время).
1. Команда Timecode and Duration (Timecode и длительность) открывает следующее окно:

Да, выглядит сложно. Не пугайтесь, сейчас во всем разберемся.
· В строке «Timecode of first bar» можете ввести время, с которого начнется отсчет (если вас не устраивает начинать по порядку – с нуля), в формате «часы: минуты: секунды: миллисекунды»;
· В строке «Start video at:» можно указать, начинать воспроизведение видео сразу (start of score) или через определенное время (в секундах и миллисекундах);
· В строке «Start video from» можно заставить видеоролик воспроизводиться не с его начала, а с определенного момента (указывается время от начала ролика);
· В строке «Time» (никакой не «темп», а именно «Время») выберите, отображать ли в партитуре время, прошедшее с начала воспроизведения: над каждым тактом; в начале каждой строки; не отображать; отображать ли над первым тактом;
· Установив галочку в строке под заголовком «Duration», вы можете в самом конце партитуры поместить надпись о времени ее полного звучания;
· В строке «Position» можно выбрать, над каким нотоносцем размещать обозначения времени и точки синхронизации;
· В строке «Units» («Единицы») можно выбрать разные форматы отображения времени.
2) Команда Hit Points открывает окно, в котором точки синхронизации без труда можно вручную создавать (указывая время от начала воспроизведения), удалять, а также переименовывать и редактировать.
Теперь о конечном результате. Предположим, вы написали музыку к видеоклипу. Что делать дальше? Очевидно, что средствами Sibelius смонтировать клип невозможно. Главное, что нам необходимо – это сохранить мелодию в виде звукового файла WAV, что можно выполнить через команду меню File – Export – Audio (Файл – Экспорт - Аудио), но только если у вас установлен Kontakt Player.
Если же вам до сих пор не удалось обзавестись этим приложением, есть и другой выход. В том же меню есть команда «MIDI file». Сохраните вашу музыку в формате MIDI, а затем приобретите или скачайте в Интернете маленькую, но очень мощную программку под названием Awave Studio, которая без труда превратит MIDI в WAV.
Далее. Полученный файл нам нужно склеить с видеоклипом. В справке Sibelius рекомендуют для этих целей Windows Movie Maker (из стандартного набора Windows XP). Можете попробовать: в общем-то, на любительском уровне довольно неплохо. Ну а если вам нужна профессиональная программа, извлекающая звук из видео и вставляющая звук в него, то выберите лучше Virtual Dub или Adobe
Premiere Pro.
Самое важное: длительность музыки должна строго соответствовать длительности видео. Так, если ваша мелодия заполняет не весь клип, а, к примеру, последние секунды сопровождаются тишиной, запишите и эту тишину, иначе вся ваша синхронизация пропадет даром!
А вот тут-то в Sibelius и Kontakt Player вкралась небольшая недоработка: по окончании записывания аудио оказывается, что получившийся файл WAV звучит на пару секунд дольше, чем предполагалось. Все дело в том, что Kontakt Player в конце записывания аудио о чем-то «думает» эти несколько секунд, и они в виде тишины добавляются в конце мелодии (может быть, это произошло только на моем Пентиуме III из-за нехватки системных ресурсов?).
Выход в этой ситуации следующий: открыть получившийся файл в аудио-редакторе типа Sound Forge или Adobe Audition (и тот, и другой хороши). Вполне подойдет и приятная программка Nero Wave Editor (из пакета Nero 6 или 7).
Здесь ваша мелодия предстанет в виде звуковой волны. В строке состояния вы можете следить за временем звучания (тем самым Timecode – 00:00:00:00), и удалить ненужную пустоту в конце так, чтобы точно подогнать длительность мелодии под видеоклип. Кроме того, можно увеличить громкость (Kontakt Player почему-то все тихо записывает), и сохранить WAV.

| - с нажатием этой кнопки на экране появляется окно свойств. Для чего оно нужно? |
Практически каждый объект партитуры имеет свои свойства, которые могут быть отредактированы различными тонкими способами, и как вы догадываетесь, не без помощи данного окна. В окне 7 вкладок, раскрывающихся при нажатии кнопки мыши на заголовке. Рассмотрим поочередно каждую из них.
| 1. General (Общие). Эта вкладка может воздействовать почти на все объекты нотной партитуры. В верхней части окна отображается информация о текущем нотоносце, такте и позиции в такте, где находится выбранный объект. Ниже в выпадающем списке имеются команды: - «Hide» - скрыть выделенный объект (сделать невидимым); - «Show» - показать скрытый объект (сделать видимым); - «Show in Score» -показать в партитуре (но скрыть в партиях); - «Show in Parts» - показать в партиях (но скрыть в партитуре). - В полях X и Y можно перемещать выделенный объект по горизонтали и вертикали; - по команде «Flip» («Перевернуть») выделенные объекты переворачиваются (ноты переворачиваются штилями вверх и вниз, знаки артикуляции и лиги – размещаются сверху или снизу ноты и т.д.). | 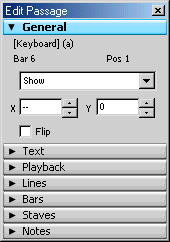
|
| 2. Text (Текст). Здесь вы можете изменять шрифт, начертание, размер выделенных текстовых фрагментов. | 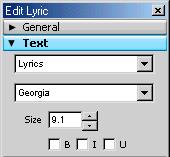
|
| 3. Playback (Воспроизведение). Здесь содержатся различные настройки воспроизведения. Наиболее интересные из них следующие: · Если вы выделите ноту (несколько нот или целый фрагмент) и уберете галочку под цифрой 1 (под заголовком «Play on pass:»), то выбранная вами нота (выбранные ноты) при воспроизведении проигрываться не будут. Это бывает полезно, когда несколько голосов соединяются в унисон и Sibelius заставляет этот унисон неимоверно громко звучать. В таком случае можно оставить звучащим один голос, а ноты остальных голосов в этом фрагменте выключить; · Выделив линию глиссандо, в полях под заголовком «Gliss/Rit/Accel» можно настроить ее воспроизведение (без эффекта глиссандо, согласно инструменту, хроматически, диатонически по белым/черным клавишам), а также изменить характер эффекта (постоянный - linear, ранний – early, поздний - late); · Выделив линию rit. или accel., можно настроить их эффект замедления и ускорения; · Выделив трель, в полях под заголовком «Trill» можно изменить ее звучание: на определенное количество полутонов (half steps); скорость (speed), проигрывать ровно, без ускорения (play straight), начать на верхней ноте (start on upper note). | 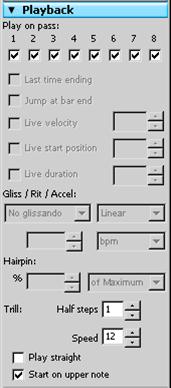
|
| 4. Lines (Линии). Здесь содержатся настройки линий. Под «линиями» в Sibelius подразумеваются: лиги, крещендо (диминуэндо), трели, глиссандо, другие знаки, по форме напоминающие линии (не путайте Lines с Barlines (тактовыми чертами) – между ними нет ничего общего). Создаются они через меню Create – Line (Создать - Линию) или просто нажатием клавиши L. В этой вкладке, изменяя координаты X и Y, можно передвигать ли- | 
|
| нии, а у лиг, кроме того, - изменять форму. Честно сказать, то же самое можно делать, просто перетаскивая края линий мышью, но тут все серьезно: столько цифр! | |
| 5. Bars (Такты). Команды этой вкладки можно задействовать, предварительно выделив какой-либо такт или тактовую черту. При этом мы можем установлением соответствующих «галочек» настроить, отображать ли в начале тактов: · акколады либо скобки (Brackets), · начальную черту (Initial barline), · ключи (Clefs), · ключевые знаки (Key Signature). Ниже расположены команды: · Split multurest – на выделенном такте многотактовая пауза будет разъединена; · Section End – Конец раздела. С помощью этой опции, совместно с использованием разрыва системы или страницы можно начинать новое произведение в той же партитуре. Break (разрыв): · No break – нет разрыва; · System Break – разрыв системы; · Page Break – разрыв страницы; · Middle of system – выделенный такт будет размещен по центру системы (если возможно); · Middle of page – выделенный такт будет размещен по центру страницы (если возможно). Вид паузы на пустых тактах («тактовая пауза»); Gap before Bar - Промежуток перед тактом (в см). | 
|
| 6. Staves (Станы). В этой вкладке, выделив нотный стан, можно: · изменить его тип (количество линеек), · сделать его узким (вспомогательным) – «Small», · определить рабочий диапазон («Range») выбранного на нем инструмента в двух режимах: «Comfortable» (Удобный) и «Professional» (Профессиональный). Ноты, не входящие в данный диапазон, будут отмечаться на экране предупреждающим красным цветом (если включена опция в меню View ð Note colors ð Notes out of Range) | 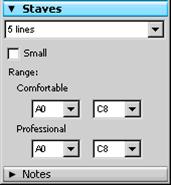
|
| 7. Notes (Ноты). В этой вкладке можно легко изменить нотные головки на выбранных нотах, а выделив знак над триолью (в поле под заголовком «Tuplet»), настроить тип его отображения (цифра, соотношение длительностей, квадратная скобка). | 
|
|
|
|
|
|
Дата добавления: 2014-12-27; Просмотров: 427; Нарушение авторских прав?; Мы поможем в написании вашей работы!