
КАТЕГОРИИ:
Архитектура-(3434)Астрономия-(809)Биология-(7483)Биотехнологии-(1457)Военное дело-(14632)Высокие технологии-(1363)География-(913)Геология-(1438)Государство-(451)Демография-(1065)Дом-(47672)Журналистика и СМИ-(912)Изобретательство-(14524)Иностранные языки-(4268)Информатика-(17799)Искусство-(1338)История-(13644)Компьютеры-(11121)Косметика-(55)Кулинария-(373)Культура-(8427)Лингвистика-(374)Литература-(1642)Маркетинг-(23702)Математика-(16968)Машиностроение-(1700)Медицина-(12668)Менеджмент-(24684)Механика-(15423)Науковедение-(506)Образование-(11852)Охрана труда-(3308)Педагогика-(5571)Полиграфия-(1312)Политика-(7869)Право-(5454)Приборостроение-(1369)Программирование-(2801)Производство-(97182)Промышленность-(8706)Психология-(18388)Религия-(3217)Связь-(10668)Сельское хозяйство-(299)Социология-(6455)Спорт-(42831)Строительство-(4793)Торговля-(5050)Транспорт-(2929)Туризм-(1568)Физика-(3942)Философия-(17015)Финансы-(26596)Химия-(22929)Экология-(12095)Экономика-(9961)Электроника-(8441)Электротехника-(4623)Энергетика-(12629)Юриспруденция-(1492)Ядерная техника-(1748)
Основные объекты СУБД в MS Access
|
|
|
|
Справочная информация
Г. Владимир, пр. Строителей, 11
Отпечатано с готового оригинала макета
Заказ № Тираж экз.
Бумага офсетная № 1 Печать трафаретная
АБРАМЯН НИНА ГЕОРГИЕВНА
Компьютерный набор: Пронина Е.В.
_____________________________________________________________
Подписано в печать Формат 84х108/ 32
Усл.п.л. 17,3 Уч.изд.л.
______________________________________________________________
База данных – это совокупность связанной информации, объединённой по определённому признаку и структурированной специальным образом. База данных Access может содержать таблицы, запросы, формы, макросы и модули.
Система управления базами данных (СУБД) – это комплекс программных средств, необходимых для создания и использования баз данных.
Реляционная модель базы данных – это модель взаимоотношения составляющих частей базы данных (от латинского Relation – отношение). В реляционных базах данных информация хранится в нескольких связанных между собой таблицах.
Таблицы В базах данных все данные хранятся в таблицах. Это основной объект БД, все остальные объекты создаются только на основе существующих таблиц
Запросы выполняет отбор (модификацию) данных на основании заданных пользователем условий
Запрос на выборку. Это наиболее часто применяемые запросы, производящие простую выборку некоторой информации из одной или нескольких взаимосвязанных таблиц. Результатом работы такого запроса является набор фактических данных, удовлетворяющих определенным, заранее заданным, условиям. Полученные данные представляются в виде обычной таблицы, что позволяет создать на ее основе пользовательскую форму, представляющую результат на экране в удобном для восприятия виде. Кроме того, в отличие от обычной таблицы, в запросе, кроме условий выборки, можно задавать дополнительные поля, в которых указывать формулы, оперирующие содержимым других полей. В этом случае вместе с отобранными данными во временной таблице появятся и результаты обсчета формул
Запрос с параметрами - это запрос, при выполнении которого пользователя приглашают ввести необходимые условия для отбора записей, или значение, которое должно содержаться в конкретном поле.
Перекрестные запросы. В данном запросе отображаются результаты статистических расчетов (такие как суммы, средние значения …), выполненные по данным из одного поля таблицы.
Запросы-действия:
запрос на создание таблицы - создает новую таблицу на основе всех или части данных из одной или нескольких таблиц.
запрос на удаление – удаляет группу записей из одной или нескольких таблиц. Например, такой запрос позволяет удалить записи о товарах, поставки которых прекращены или на которые нет заказов. С помощью запроса на удаление можно удалять только всю запись, а не отдельные поля внутри нее.
запрос на обновление - вносит общие изменения в группу записей одной или нескольких таблиц. Например, на 10 процентов поднимаются цены на отдельный материалы или на 5 процентов увеличивается зарплата сотрудников определенной категории.
запрос на добавление - добавляет группу записей из одной или нескольких таблиц в конец другой таблицы. Например, появилось несколько новых клиентов, а также база данных, содержащая сведения о них. Чтобы не вводить все данные вручную, их можно добавить в таблицу “Клиенты”.
Запросы SQL:
запрос на объединение – он комбинирует поля (столбцы) из одной или нескольких таблиц (или запросов) в одно поле в результатах запроса. Например, если шесть поставщиков ежемесячно посылают новые списки оборудования, то с помощью запроса на объединение эти списки можно объединить в один. А затем результаты поместить в новую таблицу, созданную с помощью запроса на создание таблицы, основанного на запросе на объединение.
запрос к серверу - он отправляет команды непосредственно в базы данных ODBC, например Microsoft SQL, причем используются только команды, поддерживаемые сервером. Например, запрос к серверу используется для возвращения или изменения данных,
запросы управления. Данный тип запроса создает или вносит изменения в объекты базы данных, такие как таблицы Microsoft Access или Microsoft SQL Server.
Формы предоставляют удобный доступ к данным, хранящимся в таблицах
В один столбец (полноэкранная форма). Поля в ней упорядочены в виде столбцов. Такая форма может занимать одну или несколько страниц. Линии, рамки, цвета и даже специальные эффекты позволяют создать удобные формы с привлекательным внешним видом.
Табличная форма. В ней представлено сразу несколько записей. Поля таблицы могут быть представлены переключателями, полями со списками и даже кнопками.
Главная/подчиненная. Эта форма обычно используется для отображения связей “один-ко-многим”. Главная форма представляет данные из основной таблицы, а подчиненная содержит записи из связанной таблицы, что позволяет одновременно просматривать информацию как в основной, так и в подчинённой таблицах.
Ленточная. Способ отображения записей в ней идентичен табличной форме, отличается только изображение элементов управления.
Диаграмма. Она обычно используется в том случае, если вместо конкретных цифровых величин необходимо показать пользователю более наглядную картинку.
Отчеты обеспечивают выдачу данных на бумажный носитель
Введение. Знакомство с таблицей в MS Access.
Задание 1. Создайте новую базу данных состоящую из одной таблицы.
Запустите программу Access.
Нажмите мышкой на кнопку  новая база данных. Появиться окно, где в поле имя файла в качестве имени базы данных введите название вашей базы данных (например: Моя база данных или БД Семенова).
новая база данных. Появиться окно, где в поле имя файла в качестве имени базы данных введите название вашей базы данных (например: Моя база данных или БД Семенова).
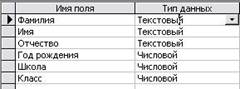 Щелкните по кнопке создать или нажмите на клавишу [Enter].
Щелкните по кнопке создать или нажмите на клавишу [Enter].
В следующем окне выберите тип создаваемого объекта. Вы создаете таблицу, поэтому выберите объект таблицы. Нажмите кнопку создать.
Переходим к работе со следующим окном: Новая таблица. Здесь несколько вариантов, но вы выберите конструктор и щелкните по кнопке ОК. Появится окно конструктора.
В левой верхней клетке введите имя первого поля (в нашем случае – «Фамилия») и нажмите на клавишу [Enter]. В соседней клетке появиться тип данных, по умолчанию он задается текстовый. Любой другой выбирается с помощью ниспадающего меню.
Введите имена остальных полей и по необходимости укажите тип данных Свойства полей оставляем пока не изменяем.
 Сохраните таблицу, нажав на клавишу
Сохраните таблицу, нажав на клавишу  .
.
В появившемся окне наберите имя таблицы «Список» и нажмите ОК. Появится запрос на создание ключевого поля – уникального поля записи, по которому удобно связывать таблицы. В данном варианте будут самостоятельно появляться числа – номера записей. Нажмите Да.
Перейдите в режим таблицы, нажав на кнопку  . Ввод данных вы будете производить в этом режиме, заполняя клетки таблицы. Значения поля «Код» будут меняться автоматически. Если закончить ввод данных в ячейку нажатием клавиши [Enter], то маркер перейдет в следующую ячейку.
. Ввод данных вы будете производить в этом режиме, заполняя клетки таблицы. Значения поля «Код» будут меняться автоматически. Если закончить ввод данных в ячейку нажатием клавиши [Enter], то маркер перейдет в следующую ячейку.
Заполните таблицу значениями.
Сохраните введенные данные, нажав на  . В результате вы получите таблицу, с которой можно работать.
. В результате вы получите таблицу, с которой можно работать.
Задание 2. Выполните редактирование ячеек.
Замените фамилию Иванова на Иванникова. Для этого выделите редактируемую ячейку и наберите новую фамилию.
Замените год рождения на 1986. Для этого следует щелкнуть мышкой по нужной ячейке, и она откроется для редактирования. Удалите цифру 7 и введите 6.
Задание 3. Отсортируйте значения таблицы.
Замечание. Чтобы произвести сортировку значений, нужно поставить курсор в любую ячейку сортируемого столбца (поля) и нажать на кнопку:
 если нужно отсортировать по возрастанию.
если нужно отсортировать по возрастанию.
 если нужно отсортировать по убыванию.
если нужно отсортировать по убыванию.
Отсортируйте:
Фамилии – по алфавиту. Для этого поставьте маркер на любую фамилию в поле с названием «Фамилия» и щелкните мышкой по кнопке  .
.
Имя – по алфавиту. Для этого поставьте маркер на любое имя в поле с названием «Имя» и щелкните мышкой по кнопке  .
.
Номер школы – по убыванию. Для этого поставьте маркер на любой номер школы в поле с названием «Школа» и щелкните мышкой по кнопке  .
.
Класс – по возрастанию. Для этого поставьте маркер на любой класс в поле с названием «Класс» и щелкните мышкой по кнопке  .
.
Задание 4. Познакомьтесь с функциями: сохранить, закрыть, открыть.
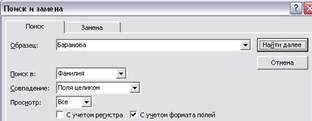 Сохраните текущую таблицу, нажав на кнопку
Сохраните текущую таблицу, нажав на кнопку  .
.
Закройте текущую таблицу, нажав на кнопку  в правом верхнем углу окна таблицы.
в правом верхнем углу окна таблицы.
Закройте текущую базу данных, получив пустое окно для новой работы. В этом положении можно создать новую базу данных или открыть существующую для продолжения работы.
Откройте снова свою базу данных с помощью команд Файл – Открыть – Имя своей базы данных – Открыть.
Откройте таблицу Список.
Задание 5. Выполните поиск записей по образцу.
Установите текстовый курсор на любую фамилию в поле «Фамилия».
Нажмите на кнопку  , которая позволяет найти запись по введенному значению.
, которая позволяет найти запись по введенному значению.
Наберите в поле образец фамилию Баранова и нажмите на кнопку найти далее.
Завершите работу с Access. Выберете пункт меню Файл – Выход.
Работа 1.1. Создание базы данных состоящей нескольких таблиц (начало).
 Задание 1. Откройте вашу базу данных, созданную ранее.
Задание 1. Откройте вашу базу данных, созданную ранее.
Запустите программу Microsoft Access.
Нажмите на кнопку  открыть базу данных. Найдите и выберите вашу базу данных и нажмите Открыть.
открыть базу данных. Найдите и выберите вашу базу данных и нажмите Открыть.
Задание 2. Удалите таблицу «Список».
 Выделите таблицу Список.
Выделите таблицу Список.
Нажмите клавишу [Delete].
На вопрос о подтверждении удаления таблицы ответьте да.
Задание 3. Создайте таблицу «Группы».
Выберите объект «Таблицы», если находитесь в режиме работы с другими объектами (в другом окне).
Нажмите на кнопку Создать.
Выберите режим таблицы и нажмите на ОК. Появиться пустая таблица, поля которой не определены и не имеют названия. Тип поля будет выбран автоматически в зависимости от введенной информации.
Переименуйте Поле 1. Для этого поставьте курсор в любую ячейку столбца поле 1 и выполните команду Формат – Переименовать столбец. Имя поля окажется выделенным. Введите название поля «Учебная группа» и нажмите клавишу [Enter].
Переименуйте Поле 2. Для этого двойным щелчком выделите текущее имя Поле2, введите новое название поля («Преподаватель») и нажмите клавишу [Enter].
Сохраните таблицу под именем «Группы», нажав на кнопку  сохранить. На вопрос о создании ключевого поля ответьте отрицательно.
сохранить. На вопрос о создании ключевого поля ответьте отрицательно.
Перейдите в режим конструктор и посмотрите, как определены поля. Сделайте поле «Учебная группа» ключевым, поместив курсор на имя этого поля и нажав на кнопку  ключевое поле. Тип данных поля учебная группа задайте числовым, выбрав его мышкой из ниспадающего списка.
ключевое поле. Тип данных поля учебная группа задайте числовым, выбрав его мышкой из ниспадающего списка.
Сохраните изменения, нажав на кнопку  . Закройте таблицу.
. Закройте таблицу.
 Задание 4. Создайте таблицу «Список».
Задание 4. Создайте таблицу «Список».
 Выберите объект Таблицы, если находитесь в другом окне.
Выберите объект Таблицы, если находитесь в другом окне.
Нажмите на кнопку Создать.
Выберите Режим таблицы и нажмите на ОК. Появиться пустая таблица, поля которой не определены и не имеют названия.
Переименуйте поля по аналогии с предыдущим заданием (выполнив команду формат – переименовать поле или двойным щелчком).
Сохраните таблицу под именем «Список», нажав на кнопку сохранить  . На вопрос о создании ключевого поля ответьте отрицательно.
. На вопрос о создании ключевого поля ответьте отрицательно.
Перейдите в режим конструктор и посмотрите, как определены поля. Сделайте поле Код ключевым, поместив курсор на имя этого поля и нажав на кнопку  ключевое поле. Тип данных поля Код задайте счетчик, полей Фамилия, Имя, Отчество – текстовые, полей Год рождения, Школа, Класс и Учебная группа – числовые. Значения поля Учебная группа надо не набивать вручную, а выбирать из списка, содержащегося в таблице Группы. Для этого в свойствах поля следует указать, что здесь имеет место подстановка по следующей схеме: выберите закладку подстановка, тип элемента управления – поле со списком, источник строк – группы.
ключевое поле. Тип данных поля Код задайте счетчик, полей Фамилия, Имя, Отчество – текстовые, полей Год рождения, Школа, Класс и Учебная группа – числовые. Значения поля Учебная группа надо не набивать вручную, а выбирать из списка, содержащегося в таблице Группы. Для этого в свойствах поля следует указать, что здесь имеет место подстановка по следующей схеме: выберите закладку подстановка, тип элемента управления – поле со списком, источник строк – группы.
Сохраните изменения, нажав на кнопку  .
.
Закройте таблицу.
 Задание 5. Создайте схему данных.
Задание 5. Создайте схему данных.
Нажмите на кнопку  схема данных.
схема данных.
В появившемся окне добавление таблицы выделите таблицу Группы и нажмите на кнопку Добавить. Выделите таблицу Список и так же щелкните по кнопке добавить. В окне схема данных появиться условный вид этих таблиц. Закройте окно Добавление таблицы.
Увеличьте (при необходимости) окно таблицы список так, чтобы были видны все поля.
Поставьте мышку на имя поля Учебная группа в таблице Группы и, не отпуская кнопку мышки, перетащите ее на поле Учебная группа в таблице Список. Отпустите мышку. Появиться окно связи.
Включите обеспечение целостности данных. Это невозможно будет сделать, если типы обоих полей заданы не одинаково.
Включите каскадное обновление связанных полей. Это приведет к тому, что при изменении номера группы в таблице Группы автоматически изменится соответствующие номера групп в таблице Список.
Включите каскадное удаление связанных полей. Это приведет к тому, что при удалении записи с номером группы в таблице Группы будут удалены те записи из таблицы Список, в которой стояли соответствующие номера групп.
Нажмите на кнопку создать (или ОК). Появиться связь один-ко-многим.
 Закройте схему данных, нажав на кнопку
Закройте схему данных, нажав на кнопку  в верхнем правом углу окна и ответив утвердительно на вопрос о сохранении схемы данных.
в верхнем правом углу окна и ответив утвердительно на вопрос о сохранении схемы данных.
Задание 6. Заполните таблицу Группы значениями.
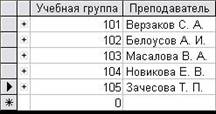 Откройте таблицу Группы в режиме таблицы. Заполните ее записями Сохраните таблицу и закройте ее.
Откройте таблицу Группы в режиме таблицы. Заполните ее записями Сохраните таблицу и закройте ее.
Задание 7. Создайте формы для ввода данных.
 Выберите объект Формы. Нажмите на кнопку Создать. Появиться окно, в котором следует выбрать Автоформа в столбец, а в качестве источника данных – таблицу Список.
Выберите объект Формы. Нажмите на кнопку Создать. Появиться окно, в котором следует выбрать Автоформа в столбец, а в качестве источника данных – таблицу Список.
Нажмите на кнопку ОК.
 Появиться пустая форма ввода.
Появиться пустая форма ввода.
Значения кнопок работы с записями:
 - переход к первой записи;
- переход к первой записи;
 - переход к предыдущей записи;
- переход к предыдущей записи;
 - переход к следующей записи;
- переход к следующей записи;
 - переход к последней записи;
- переход к последней записи;
 - добавление новой записи.
- добавление новой записи.
Сохраните созданную форму по именем «Форма для работы со списком». Откройте форму в режиме Конструктор. Выделите в форме поле Код. Удалите его. Сохраните измененную форму.
 Задание 8. Добавьте в базу данных записи, используя форму.
Задание 8. Добавьте в базу данных записи, используя форму.
Откройте Форму для работы со списком
Заполните базу данными, используя созданную форму.
Закройте форму. Перейдите к объектам Таблицы и откройте таблицу Список.
Убедитесь, что в таблице появились новые записи. Сохраните и закройте таблицу.
Задание 9. Проверьте каскадное обновление связанных полей.
Откройте таблицу Группы. Исправьте учебные группы на 201, 202, 203, 204, 205. Сохраните и закройте таблицу Группы.
Откройте таблицу Список. Убедитесь, что значения номеров групп изменились. Закройте таблицу Список.
Откройте таблицу Группы. Исправьте учебные группы на 101, 102, 103, 104, 105. Сохраните и закройте таблицу Группы.
Откройте таблицу Список. Убедитесь, что значения номеров групп изменились. Закройте таблицу Список.
Завершите работу с программой Access.
Работа 1.2. Создание базы данных состоящей нескольких таблиц (окончание).
Задание 1. Откройте учебную базу данных, созданную ранее.
Запустите программу Microsoft Access.
Нажмите на кнопку открыть базу данных. Выделите из списка баз данных имя вашей базы данных и нажмите на кнопку ОК (Открыть).
Задание 2. Удалите все записи из таблицы Список, оставив ее структуру.
Откройте таблицу Список. Выделите все записи.
Нажмите клавишу [Delete]. Нажмите на кнопку ДА в вопросе о подтверждении удаления. (Можно выполнить команду правка – удалить запись).
Закройте таблицу, сохранив ее.
Замечание. Если теперь вводить данные в эту таблицу снова, то счетчик будет меняться с того номера, который был присвоен последней записи.
Чтобы нумерация снова начиналась с 1, выполните команду Сервис – Служебные программы – Сжать базу данных.
Задание 3. Используя мастер таблиц, создайте таблицу Личные данные с ключевым полем.
 Выберите Объект Таблицы (при необходимости).
Выберите Объект Таблицы (при необходимости).
Нажмите на кнопку Создать. Выберите мастер таблиц и нажмите на кнопку ОК.
В этом окне следует выбрать: в поле образцы таблиц – поле студенты; в поле образцы полей – поля КодСтудента, Адрес, Номертелефона, нажимая после каждого выбора на кнопку  . Эти поля попадут в поля новой таблицы. Нажмите на кнопку Далее.
. Эти поля попадут в поля новой таблицы. Нажмите на кнопку Далее.
В появившемся окне задайте имя новой таблицы – «Личные данные». Оставьте автоматический выбор ключа. Нажмите на кнопку Далее.
Замечание. Access проверит связи данной таблицы с другими таблицами. Так как вы еще не устанавливали связи, то они не будут найдены автоматически. В этот момент можно установить новые связи, но мы пока этого делать не будем.
Нажмите на кнопку Далее.
После появления вопроса о действиях после создания таблицы выберите «ввод данных в режиме таблицы». Нажмите на кнопку Готово. Вы попадете в пустую таблицу, у которой есть поля, но отсутствуют записи.
В режиме Конструктор добавьте в таблицу личные данные еще три поля Word, Excel, Access, в которых будут находиться семестровые оценки по этим предметам.
Закройте таблицу, предварительно сохранив ее. В результате вы получите три таблицы, две из которых связаны, а третья нет.
Задание 4. Исправьте схему данных.
Замечание. Убедитесь, что в таблицах Список и Личные данные нет записей.
Обязательно закройте все таблицы.
Выполните команду Сервис – Служебные программы – Сжать базу данных.
 Нажмите на кнопку
Нажмите на кнопку  – схема данных.
– схема данных.
Нажмите на кнопку  - добавить таблицу. В появившемся окне выделите таблицу Личные данные и нажмите на кнопку Добавить, а затем на кнопку Закрыть окна добавления таблицы.
- добавить таблицу. В появившемся окне выделите таблицу Личные данные и нажмите на кнопку Добавить, а затем на кнопку Закрыть окна добавления таблицы.
Поставьте мышку на имя поля КодСтудента в таблице Личные данные и, не отпуская кнопку мышки, перетащите ее на поле Код в таблице Список. Отпустите кнопку мышки. Появиться окно связи.
Включите обеспечение целостности данных.
Нажмите на кнопку создать. Появиться связь один-к-одному. Это значит, что одной записи в таблице список соответствует одна запись в таблице личные данные.
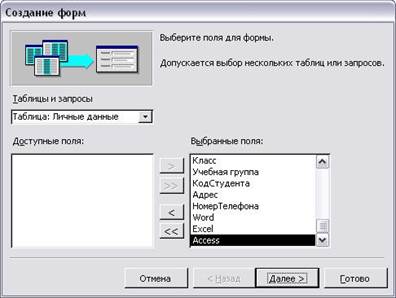 Закройте схему данных, сохранив ее.
Закройте схему данных, сохранив ее.
Пояснение. Теперь встает задача ввода записей одновременно в разные таблицы: Список и Личные данные. Фамилии и другие данные мы храним в одной таблице, а адрес и номер телефона – в другой. Можно попробовать ввести значения в каждую таблицу отдельно, но удобнее видеть клетки обеих таблиц для ввода данных одновременно. Эту задачу легко решить вводом значений через специально созданную форму, в которой присутствуют поля всех необходимых таблиц. Данные будем вводить в форму, а в результате будут заполняться таблицы.
Задание 5. Создайте форму для ввода данных.
В окне базы данных выберите объект Формы.
Нажмите на кнопку Создать, выберите Мастер форм. Нажмите на кнопку ОК.
Выберите все поля из таблицы Список и все поля из таблицы Личные данные. Для этого выберите имя таблицы список в поле Таблицы/Запросы. В результате появляется список полей в окне доступные поля. Нажмите на кнопку  , которая переносит все поля из списка. Затем выберите имя таблицы Личные данные в поле Таблицы/Запросы и вновь нажмите на кнопку
, которая переносит все поля из списка. Затем выберите имя таблицы Личные данные в поле Таблицы/Запросы и вновь нажмите на кнопку  .
.
Нажмите на кнопку Далее.
Оставьте внешний вид формы в один столбец (выбран по умолчанию).
Нажмите на кнопку Далее.
Выберите требуемый стиль (например, Обычный). Нажмите на кнопку Далее.
Задайте имя формы: «Общая форма». Нажмите на кнопку Готово. В результате вы получите форму для ввода (изменения) данных в таблицах Список и Личные данные.
Замечание. Поля Код и КодСтудента заполняются автоматически и интереса для пользователя не представляют. Для удобства работы их можно удалить из созданной формы в режиме Конструктор.
Сохраните созданную форму и закройте ее.
Задание 6. Заполните таблицы данными.
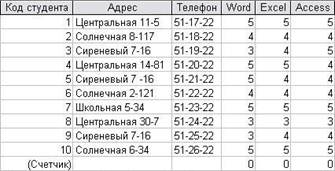
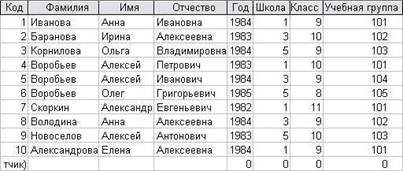 Данные таблицы список. Данные таблицы личные данные
Данные таблицы список. Данные таблицы личные данные
Закройте форму. Перейдите к работе с объектами Таблицы.
Откройте таблицу Список и убедитесь, что в ней появились данные. Закройте таблицу.
Откройте таблицу Личные данные и убедитесь, что в ней появились данные. Закройте таблицу.
Задание 7. Добавьте новое поле Фото в таблицу Список.
Пояснение. Возможен вариант, когда появляется необходимость добавить новые поля в существующую таблицу. Это можно сделать, например, описанным ниже способом.
Откройте таблицу Список в режиме конструктора.
Добавьте еще одно поле (вводите имя поля ниже поля учебная группа), имя которого Фото, Тип данных Поле объекта OLE, общие свойства поля оставить по умолчанию.
Сохраните таблицу. Перейдите в режим таблицы.
Нажмите мышкой на клетку, где должно быть значение поля фото.
Выполните команду Вставка – Объект – Точечный рисунок Paintbrush – ОК.
Вставьте рисунок.
Нажмите  в правом верхнем углу окна рисунка, в результате чего вы вернетесь в таблицу. Рисунок будет обозначен словами. Чтобы увидеть его, дважды нажмите мышкой на его название, возвращаясь в программу, в которой создан рисунок.
в правом верхнем углу окна рисунка, в результате чего вы вернетесь в таблицу. Рисунок будет обозначен словами. Чтобы увидеть его, дважды нажмите мышкой на его название, возвращаясь в программу, в которой создан рисунок.
Задание 8. Научитесь использовать фильтр.
Справочная информация. Выражения в фильтре могут состоять из точных значений, которые Access использует для сравнения в том виде, в котором они вводятся. Числа вводятся без ограничителей, например,22. Текст должен быть заключен в кавычки, например «Александров». Даты ограничиваются символами #, например, #10/01/99#. Элементы выражения могут быть связаны операторами:
арифметическими: *, +, -, /,^;
сравнениями: <, <=, >=, =, <>;
логическими: And (И), Not (Нет), Or (Или);
Like – для использования логики замены в выражениях;
In – для определения, содержится ли элемент данных в списке значений;
Between…And – Для выбора значений из определенного интервала.
Нажмите на кнопку  - изменить фильтр.
- изменить фильтр.
Нажмите мышкой на поле Год рождения. У активного поля появиться стрелка выбора.
Выберите год рождения 1986 и нажмите на кнопку  - применить фильтр. Вы автоматически попадете в таблицу, в которой будут только выбранные надписи.
- применить фильтр. Вы автоматически попадете в таблицу, в которой будут только выбранные надписи.
Отмените выбор. Для этого необходимо отжать эту же кнопку, которая теперь называется удалить фильтр.
Нажмите на кнопку  - изменить фильтр.
- изменить фильтр.
Удалите все в поле год рождения, выделив значение и нажав клавишу [Delete].
Измените фильтр так, чтобы в таблице были видны только ученики школы № 5, 10-го класса (одновременный запрос в двух полях – школа и класс).
Нажмите на кнопку  - применить фильтр.
- применить фильтр.
Измените фильтр. Допустимо указывать границы изменения значений. В поле год рождения наберите >1986. Нажав на кнопку применить фильтр, вы получите таблицу, в которой присутствуют записи с годами рождения больше 1986.
Чтобы получить записи учеников, у которых фамилии начинаются на букву «В», в соответствующем поле наберите Like «В*» (В – в данном случае русская буква).
Запрос Not «В*» будет означать все записи, кроме указанных (в данном случае все записи, у которых фамилии не начинаются на букву «В»). Составьте этот запрос, нажав на кнопку  - применить фильтр.
- применить фильтр.
Самостоятельное задание ( по желанию обучаемых ).
Выберите учеников всех школ, кроме школы №3.
Выберите всех учеников школы №1, фамилии у которых начинаются на букву «А».
Выберите учеников, год рождения у которых 1982 или 1983 (запрос:1982 OR 1983).
Отмените все запросы.
Замечание. Кнопка  - фильтр по выделенному позволяет оставить в таблице только те записи, в которых есть предварительно выделенный элемент.
- фильтр по выделенному позволяет оставить в таблице только те записи, в которых есть предварительно выделенный элемент.
Завершите работу с программой Access.
|
|
|
|
|
Дата добавления: 2014-12-27; Просмотров: 1015; Нарушение авторских прав?; Мы поможем в написании вашей работы!